Apertura de una sesión de control remoto para servidores System x
Puede abrir una sesión de control remoto servidores System x gestionados como si estuviera en una consola local. Luego, puede utilizar una sesión de control remoto para realizar operaciones de alimentación y restablecimiento, para montar lógicamente una unidad de red o local en el servidor, para crear capturas de pantalla y para grabar video.
Antes de empezar
Revise las consideraciones de seguridad, rendimiento y teclado antes de abrir una sesión de control remoto. Para obtener más información sobre estas consideraciones, consulte Consideraciones sobre el control remoto.
Debe ser miembro de un grupo de usuarios al que esté asignado el rol de Supervisor o Administrador de hardware predefinido.
El servidor gestionado debe tener un estado normal y un estado de conectividad en línea. Para obtener más información acerca de cómo ver el estado del servidor, consulte Visualización de los detalles del dispositivo.
Utilice su cuenta de usuario de Lenovo XClarity Orchestrator para iniciar sesión en la sesión de control remoto. La cuenta de usuario debe tener suficiente autoridad de usuario para acceder a un servidor y gestionarlo.
Se debe instalar Java Runtime Environment (JRE) con soporte de Java WebStart (como Adopt OpenJDK 8 con el plugin the IcedTea-Web v1.8) en el servidor local.
- Asegúrese de que el servidor se encuentra en un estado Normal y en un estado de conectividad En línea.
- Asegúrese de que el nivel de XClarity Controller empresarial o Actualización avanzada de MM estén habilitados para servidores que no tienen estas características ya activadas de forma predeterminada.
En la sesión de control remoto se utilizan los valores de entorno local e idioma de pantalla definidos para el sistema operativo en el sistema local.
Acerca de esta tarea
Puede iniciar varias sesiones de control remoto. Cada sesión puede gestionar varios servidores.
Procedimiento
Complete los pasos siguientes para abrir una sesión de control remoto para un servidor System x.
Después de finalizar
La sesión de control remoto tiene una miniatura (icono) para cada servidor que actualmente se gestiona a través de la sesión.
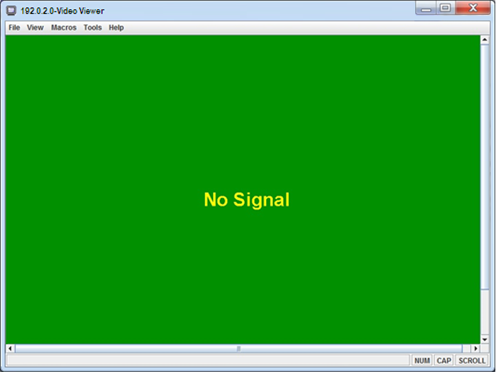
Si la sesión de control remoto no se abre correctamente, consulte Resolución de problemas del control remoto.
En la sesión de control remoto puede llevar a cabo las siguientes acciones.
- Muestre varias consolas de servidor y desplácese por las consolas de servidor haciendo clic en una miniatura. La consola de servidor se muestra en el área de sesiones de video. Si está accediendo a más servidores de los que caben en el área de icono, haga clic en los iconos Desplazar a la derecha (
 ) y Desplazar a la izquierda (
) y Desplazar a la izquierda ( ) para desplazarse por otras miniaturas de servidores. Haga clic en el icono de Todas las sesiones (
) para desplazarse por otras miniaturas de servidores. Haga clic en el icono de Todas las sesiones ( ) para ver una lista de todas las sesiones de servidor abiertas.
) para ver una lista de todas las sesiones de servidor abiertas. - Agregue una consola de servidor a la sesión de control remoto actual haciendo clic en el icono de Añadir servidor (
 ).
). - Oculte o muestre el área de miniaturas haciendo clic en el icono de Alternar miniaturas (
 ).
). - Muestre la sesión de control remoto en una ventana o a pantalla completa; para ello, haga clic en el icono de Pantalla (
 ) y haga clic en Activar pantalla completa o Desactivar pantalla completa.
) y haga clic en Activar pantalla completa o Desactivar pantalla completa. - Utilice los botones de teclas especiales Ctrl, Alt y Mayús para enviar pulsaciones de tecla directamente al servidor. Cuando hace clic en una tecla especial, la tecla se mantiene activa hasta que presiona una tecla en el teclado o vuelve a hacer clic en el botón.
Para enviar combinaciones de las teclas Ctrl o Alt, haga clic en el botón Ctrl o Alt en la barra de herramientas, sitúe el cursor en el área de sesiones de vídeo y presione una tecla del teclado.
Notasi está habilitado el modo de captura de ratón, presione la tecla Alt izquierda para mover el cursor fuera del área de sesiones de video. Aunque el modo de captura de ratón está deshabilitado de forma predeterminada, puede habilitarlo desde la página Barra de herramientas (consulteDefinición de las preferencias del control remoto). - Defina secuencias de teclas personalizadas, conocidas como teclas programables, haciendo clic en el icono de Teclado (
 ).
).Las definiciones de las teclas programables se almacenan en el sistema desde el que inició la sesión de control remoto. Por lo tanto, si inicia la sesión de control remoto desde otro sistema, tendrá que definir de nuevo las teclas programables. Puede exportar valores de usuario, incluidas teclas programables, haciendo clic en el icono de Preferencias (
 ), en la pestaña Valores de usuario y luego en Importar.
), en la pestaña Valores de usuario y luego en Importar. - Haga una captura de pantalla de la sesión de servidor seleccionada en la actualidad y guardarla en distintos formatos; para ello, haga clic en el icono de Pantalla (
 ) y, a continuación, en Captura de pantalla.
) y, a continuación, en Captura de pantalla. - Monte un medio remoto (como un CD, DVD o dispositivo USB, una imagen de disco o una imagen de CD [ISO]) en el servidor seleccionado, o bien mueva un dispositivo montado a otro servidor haciendo clic en el icono de Medio remoto (
 ).
). - Cargue imágenes a un servidor desde un medio remoto haciendo clic en el icono de Medio remoto (
 ), luego en Montar medio remoto y, finalmente, en Cargar la imagen al IMM.
), luego en Montar medio remoto y, finalmente, en Cargar la imagen al IMM. - Encender o apagar el servidor desde una consola remota haciendo clic en el icono de Alimentación (
 ).
). - Cambie las preferencias de control remoto, incluida la frecuencia de actualización del icono de servidor (consulte Definición de las preferencias del control remoto).