Ouverture d’une session de contrôle à distance pour les serveurs System x
Vous pouvez ouvrir une session de contrôle à distance pour des serveurs System x gérés comme si vous opériez depuis une console locale. Vous pouvez ensuite utiliser la session de contrôle à distance pour effectuer des opérations d'alimentation et de réinitialisation, monter une unité réseau ou locale de façon logique sur le serveur, réaliser des captures d'écran et enregistrer des vidéos.
Avant de commencer
Prenez connaissance des remarques concernant la sécurité, les performances et le clavier avant d'ouvrir une session de contrôle à distance. Pour plus d'informations sur ces remarques, voir Considérations relatives au contrôle à distance.
Vous devez faire partie d’un groupe d’utilisateurs auquel le rôle prédéfini Superviseur ou Administrateur matériel a été affecté.
Le serveur géré doit avoir un état d'intégrité normal et un état de connectivité en ligne. Pour plus d'informations sur l'affichage de l'état du serveur, voir Affichage des détails sur le périphérique.
Utilisez votre Lenovo XClarity Orchestrator compte utilisateur pour vous connecter à la session de contrôle à distance. Le compte utilisateur doit disposer des droits d'utilisateur suffisants pour accéder à un serveur et le gérer.
Un environnement Java Runtime Environment (JRE) avec une prise en charge de Java WebStart (par exemple, Adopt OpenJDK 8 avec le plug-in IcedTea-Web v1.8) doit être installé sur le serveur local.
- Assurez-vous que le serveur est dans un état d'intégrité normal et dans un état de connectivité en ligne.
- Assurez-vous que le niveau XClarity Controller Enterprise ou la mise à niveau avancée MM adaptée est activé(e) pour les serveurs qui ne sont pas dotés de ces fonctions déjà activées par défaut.
La session de contrôle à distance utilise les paramètres d'environnement local et de langue d'affichage qui sont définis pour le système d'exploitation installé sur votre système local.
À propos de cette tâche
Vous pouvez démarrer plusieurs sessions de contrôle à distance. Chaque session peut gérer plusieurs serveurs.
Procédure
Pour ouvrir une session de contrôle à distance pour un serveur System x, procédez comme suit :
Après avoir terminé
La session de contrôle à distance dispose d’une miniature (icône) pour chaque serveur actuellement géré via la session.
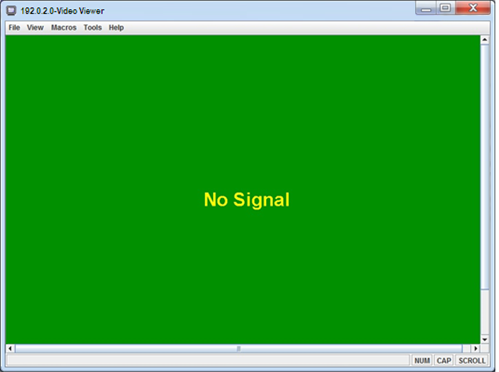
Si la session de commande à distance ne s’ouvre pas correctement, voir Résolution des problèmes de contrôle à distance.
La session de contrôle à distance vous permet d'effectuer les actions suivantes :
- Afficher plusieurs consoles de serveur et basculer de l'une à l'autre en cliquant sur une miniature. La console de serveur s’affiche dans la zone de session vidéo. Si vous accédez à plus de serveurs que ne peut en contenir la zone des icônes, cliquez sur l'icône Défiler vers la droite (
 ) et sur l'icône Défiler vers la gauche (
) et sur l'icône Défiler vers la gauche ( ) pour accéder aux autres miniatures de serveur. Cliquez sur l'icône Toutes les sessions (
) pour accéder aux autres miniatures de serveur. Cliquez sur l'icône Toutes les sessions ( ) pour afficher la liste de toutes les sessions de serveur ouvertes.
) pour afficher la liste de toutes les sessions de serveur ouvertes. - Ajouter une console de serveur à la session de contrôle à distance en cours en cliquant sur l'icône Ajouter un serveur (
 ).
). - Masquer ou afficher la zone des miniatures en cliquant sur l'icône Activer les miniatures (
 ).
). - Afficher la session de contrôle à distance en mode fenêtre ou en mode plein écran en cliquant sur l'icône Écran (
 ), puis en cliquant sur Activer le plein écran ou Désactiver le plein écran.
), puis en cliquant sur Activer le plein écran ou Désactiver le plein écran. - Utiliser les touches rémanentes Ctrl, Alt, et Maj pour envoyer des frappes directement au serveur. Lorsque vous cliquez sur une touche rémanente, la touche reste active jusqu’à ce que vous appuyiez sur une touche de clavier ou que vous cliquiez à nouveau sur le bouton.
Pour envoyer une combinaison de touches avec Ctrl ou Alt, cliquez sur le bouton Ctrl ou Alt dans la barre d'outils, placez le curseur dans la zone de session vidéo et appuyez sur une touche du clavier.
RemarqueSi le mode capture de la souris est activé, appuyez sur la touche Alt située à gauche du clavier pour déplacer le curseur en dehors de la zone de session vidéo. Le mode capture de la souris est désactivé par défaut, mais vous pouvez l'activer à partir de la page Barre d'outils (voirDéfinition de préférences de contrôle à distance). - Définir des séquences de touches personnalisées, appelées touches de fonction, en cliquant sur l'icône Clavier (
 ).
).Les définitions des touches de fonction sont stockées sur le système à partir duquel vous avez démarré la session de contrôle à distance. Par conséquent, si vous lancez la session de contrôle à distance à partir d'un autre système, vous devez les redéfinir. Vous pouvez exporter des paramètres utilisateur, y compris les touches de fonction, en cliquant sur l’icône Préférences (
 ), en cliquant sur l’onglet Paramètres utilisateur, puis en cliquant sur Importer.
), en cliquant sur l’onglet Paramètres utilisateur, puis en cliquant sur Importer. - Effectuer une capture d'écran de la session de serveur sélectionnée et l'enregistrer dans différents formats en cliquant sur l'icône Écran (
 ), puis en cliquant sur Capture d'écran.
), puis en cliquant sur Capture d'écran. - Monter un support distant (par exemple, un dispositif de CD, DVD ou USB, une image de disque ou une image de CD (ISO)) sur le serveur sélectionné ou déplacer un dispositif monté vers un autre serveur en cliquant sur l'icône Support distant (
 ).
). - Télécharger des images vers un serveur à partir d’un support distant en cliquant sur l’icône Support distant (
 ), en cliquant sur Monter un support distant, puis en cliquant sur Télécharger l’image vers le module IMM.
), en cliquant sur Monter un support distant, puis en cliquant sur Télécharger l’image vers le module IMM. - Mettre le serveur sous/hors fonction à partir d’une console distante en cliquant sur l'icône Alimentation (
 ).
). - Modifier les préférences de contrôle à distance, y compris la fréquence d’actualisation de l’icône du serveur (voir Définition de préférences de contrôle à distance).