为 System x 服务器打开远程控制会话
您可以对受管 System x 服务器打开远程控制会话,就如同在本地控制台上一样。然后,您就可以使用远程控制会话执行电源和重置操作,在服务器上以逻辑方式装载本地或网络驱动器,捕获屏幕快照和录制视频。
开始之前
检查安全、性能和键盘注意事项,然后再打开远程控制会话。有关这些注意事项的详细信息,请参阅远程控制注意事项。
您必须是分配了预定义主管或硬件管理员角色的用户组的成员。
受管服务器的运行状况必须为“正常”,连接状态必须为“联机”。有关查看服务器状态的详细信息,请参阅查看设备详细信息。
使用您的 Lenovo XClarity Orchestrator 用户帐户登录远程控制会话。该用户帐户必须具有足以访问和管理服务器的用户权限。
必须在本地服务器上安装支持 Java WebStart 的 Java Runtime Environment(JRE)(如带有 IcedTea-Web v1.8 插件的 Adopt OpenJDK 8)。
- 确保服务器的运行状况为“正常”,连接状态为“联机”。
- 确保为没有默认激活这些功能的服务器启用 XClarity Controller Enterprise 级别或 MM 高级升级。
远程控制会话使用为本地系统上的操作系统定义的语言环境和显示语言设置。
关于本任务
您可以启动多个远程控制会话。每个会话均可管理多个服务器。
过程
要为 System x 服务器打开远程控制会话,请完成以下步骤。
完成之后
远程控制会话为当前通过会话管理的每个服务器显示一个缩略图(图标)。
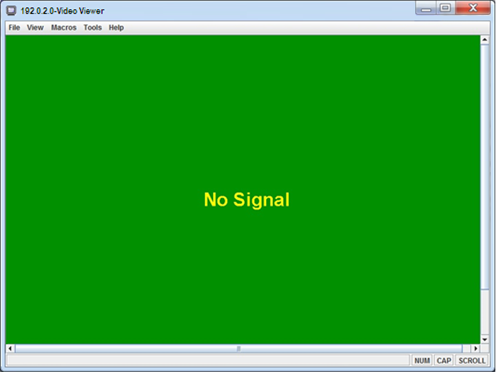
如果远程控制会话未成功打开,请参阅解决远程控制问题。
您可以从远程控制会话中执行以下操作。
- 显示多个服务器控制台并通过单击缩略图在服务器控制台之间切换。服务器控制台显示在视频会话区域中。如果访问的服务器超出图标区域可容纳的数量,请单击向右滚动图标(
 )和向左滚动图标(
)和向左滚动图标( )以滚动至其他服务器缩略图。单击所有会话图标(
)以滚动至其他服务器缩略图。单击所有会话图标( )可查看所有打开的服务器会话的列表。
)可查看所有打开的服务器会话的列表。 - 可通过单击添加服务器图标(
 )将服务器控制台添加到当前的远程控制会话中。
)将服务器控制台添加到当前的远程控制会话中。 - 可通过单击切换缩略图图标(
 )隐藏或显示缩略图区域。
)隐藏或显示缩略图区域。 - 可通过单击屏幕图标(
 )然后单击开启全屏或关闭全屏,以窗口或全屏模式显示远程控制会话。
)然后单击开启全屏或关闭全屏,以窗口或全屏模式显示远程控制会话。 - 可使用粘滞键按钮 Ctrl、Alt 和 Shift,将键击直接发送到服务器。单击粘滞键后,该键将保持活动状态,直到您按下某个键盘键或再次单击该按钮。
要发送 Ctrl 或 Alt 组合键,请在工具栏中单击 Ctrl 或 Alt,将光标置于视频会话区域,然后在键盘上按某个键。
注如果启用了鼠标捕获模式,请按左 Alt 键将光标移出视频会话区域。虽然默认情况下禁用鼠标捕获模式,但也可从“工具栏”页面中启用它(请参阅设置远程控制首选项)。 - 可通过单击键盘图标(
 )定义定制按键序列(称为“软键”)。
)定义定制按键序列(称为“软键”)。软键定义存储在从其启动远程控制会话的系统上。因此,如果从其他系统启动远程控制会话,则必须重新定义软键。您可以通过单击首选项图标(
 ),单击用户设置选项卡,然后单击导入来导出用户设置,包括软键。
),单击用户设置选项卡,然后单击导入来导出用户设置,包括软键。 - 通过单击屏幕图标(
 ),然后单击屏幕快照,获得当前所选服务器会话的截屏,然后以多种格式保存该截屏。
),然后单击屏幕快照,获得当前所选服务器会话的截屏,然后以多种格式保存该截屏。 - 将远程介质(如 CD、DVD 或 USB 设备、磁盘映像或 CD(ISO)映像)装载到所选服务器,或将已装载的设备移至另一服务器,方法是单击远程介质图标(
 )。
)。 - 将映像从远程介质上传到服务器,方法是单击远程介质图标(
 ),单击装载远程介质,然后单击将映像上传到 IMM。
),单击装载远程介质,然后单击将映像上传到 IMM。 - 从远程控制台中打开或关闭服务器电源,方法是单击电源图标(
 )。
)。 - 更改远程控制首选项,包括刷新服务器图标的频率(请参阅设置远程控制首选项)。