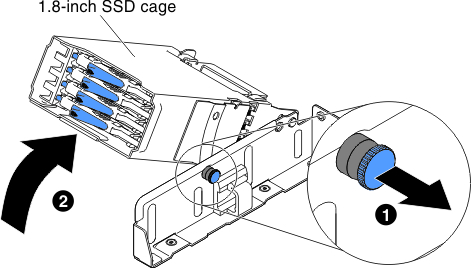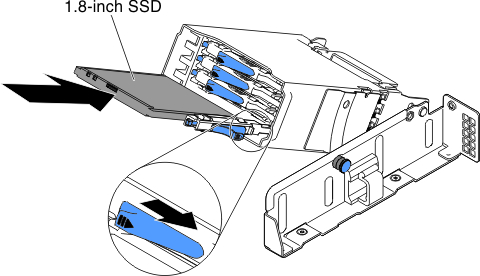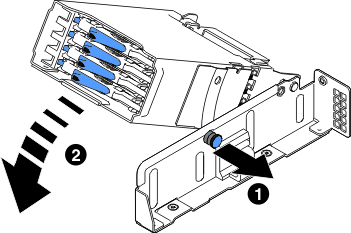Installing a 1.8-inch hard disk drive
Use this information to install a 1.8-inch hard disk drive.
The following notes describe the types of hard disk drives that the server supports and other information that you must consider when you install a hard disk drive:
- Depending on the model, the compute node supports up to four 1.8-inch SAS/SATA hard disk drives in the bays.
- For a list of supported optional devices for the server, see the Lenovo ServerProven website.
- Inspect the drive and drive bay for signs of damage.
- Make sure that the drive is correctly installed in the drive bay.
- See the documentation for the ServeRAID adapter for instructions for installing a hard disk drive.
- All drives in the server must have the same throughput speed rating; using drives with different speed ratings might cause all drives to operate at the speed of the slowest drive.
- You must turn off the compute node when you perform any steps that involve installing or removing cables.
Attention
Static electricity that is released to internal server components when the server is powered-on might cause the server to halt, which might result in the loss of data. To avoid this potential problem, always use an electrostatic-discharge wrist strap or other grounding system when you work inside the server with the power on.
To install a 1.8-inch hard disk drive, complete the following steps.
After you install the hard disk drive backplate, complete the following steps:
- Install the cover onto the compute node (see Installing the compute node cover for instructions).
- Install the compute node into the chassis (see Installing a compute node in a chassis for instructions).
Give documentation feedback