USB I/O 板问题
按以下信息解决与 USB I/O 板相关的问题。
简介和故障诊断预览
服务器背面有两个集成到系统 I/O 板的 USB 端口,它们的信号通过处理器板并连接到内部 USB I/O 板。
该 USB I/O 板上有一个 USB 端口。
一根线缆连接 USB I/O 板和正面 I/O 模块上的两个 USB 端口。
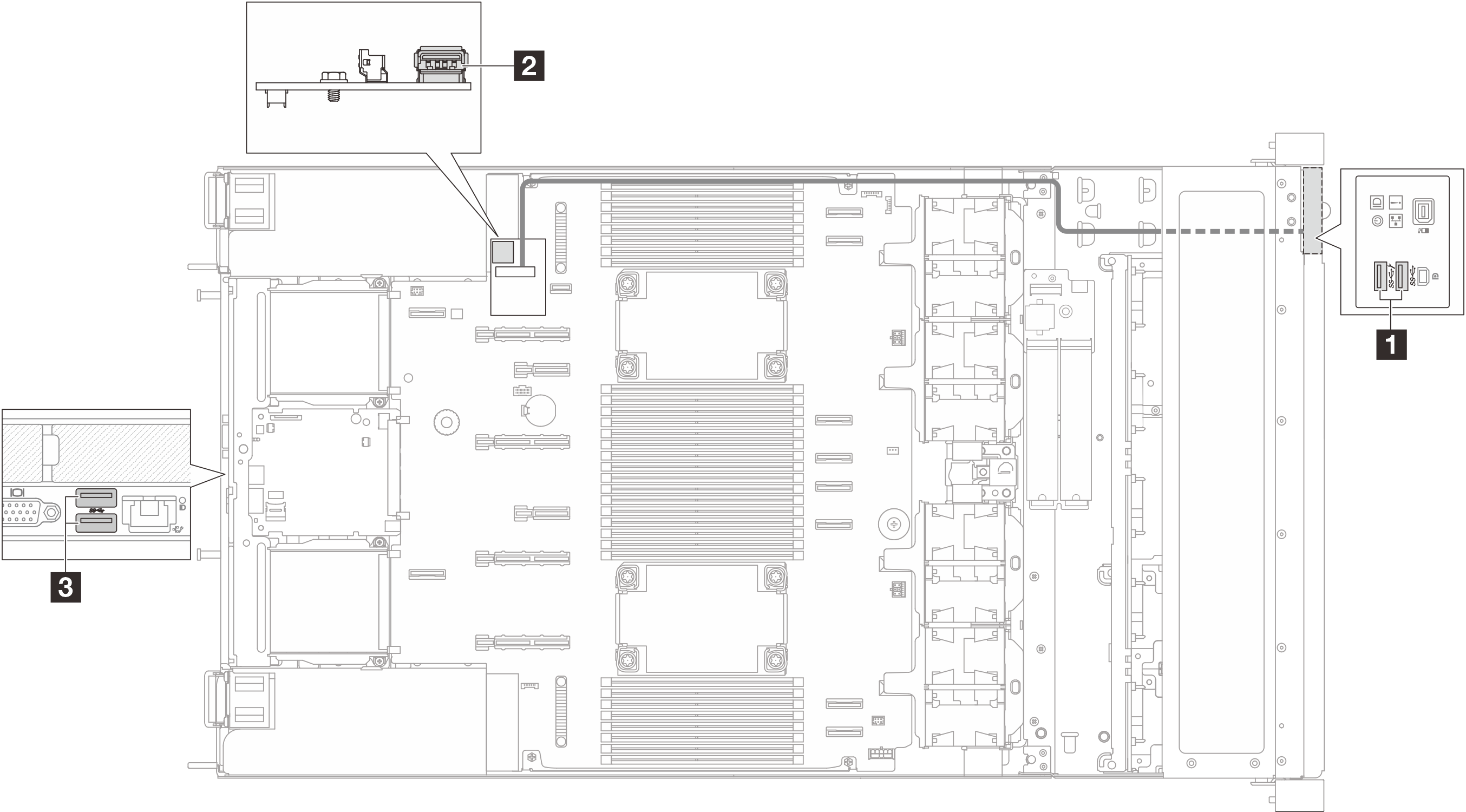
| 1 正面 I/O 模块上的 USB 端口(正面 USB 端口) | 2 USB I/O 板接口(内部 USB 端口) | 3 系统 I/O 板上的 USB 端口(背面 USB 端口) |
| 正面端口 | 内部端口 | 背面端口 | 更换 |
|---|---|---|---|
| x | √ | / | 正面 I/O 模块 |
| / | x | √ | USB I/O 板 |
| x | x | x | 系统 I/O 板 |
键盘所有键均失灵或某些键失灵
确保:
键盘线缆已牢固连接。
服务器和显示器已开启。
如果使用的是 USB 键盘,并且该键盘连接到 USB 集线器,则从该集线器上拔下该键盘,然后将该键盘直接连接到服务器。
更换键盘。
如果上述方法不起作用,请将 USB 键盘插入正面、内部或背面 USB 端口。
如果 USB 键盘插入正面 USB 端口时无法正常工作,但插入内部端口时工作正常,请更换正面 IO 模块。有关线缆连接的更多信息,请参阅内部线缆布放。
如果 USB 键盘插入内部 USB 端口时无法正常工作,但插入背面端口时工作正常,请更换 USB I/O 板。如需更多信息,请参阅更换 USB I/O 板。
如果 USB 键盘插入正面、内部或背面 USB 端口时均无法正常工作,请更换系统 I/O 板。如需更多信息,请参阅更换系统 I/O 板(仅限经过培训的技术人员)。
无法使用鼠标
确保:
鼠标线缆已牢固地连接到服务器。
已正确安装鼠标驱动程序。
服务器和显示器已开启。
在 Setup Utility 中启用了鼠标选件。
如果使用 USB 鼠标并且该鼠标连接到 USB 集线器,请从集线器上拔下该鼠标,然后将它直接连接到服务器。
更换鼠标。
如果上述方法不起作用,请将 USB 鼠标插入正面、内部或背面 USB 端口。
如果 USB 鼠标插入正面 USB 端口时无法正常工作,但插入内部端口时工作正常,请更换正面 IO 模块。有关线缆连接的更多信息,请参阅内部线缆布放。
如果 USB 鼠标插入内部 USB 端口时无法正常工作,但插入背面端口时工作正常,请更换 USB I/O 板。如需更多信息,请参阅更换 USB I/O 板。
如果 USB 鼠标插入正面、内部或背面 USB 端口时均无法正常工作,请更换系统 I/O 板。如需更多信息,请参阅更换系统 I/O 板(仅限经过培训的技术人员)。
USB 设备(包括虚拟机监控程序操作系统安装 USB 设备)不工作
确保操作系统支持 USB 设备。
如果正在使用 USB 集线器,则从集线器上拔下 USB 设备,然后将它直接连接到服务器。
更换 USB 设备以检查设备是否可以正常工作。
如果上述方法不起作用,请将 USB 设备插入正面、内部或背面 USB 端口。
如果 USB 设备插入正面 USB 端口时无法正常工作,但插入内部端口时工作正常,请更换正面 IO 模块。有关线缆连接的更多信息,请参阅内部线缆布放。
如果 USB 设备插入内部 USB 端口时无法正常工作,但插入背面端口时工作正常,请更换 USB I/O 板。如需更多信息,请参阅更换 USB I/O 板。
如果 USB 设备插入正面、内部或背面 USB 端口时均无法正常工作,请更换系统 I/O 板。如需更多信息,请参阅更换系统 I/O 板(仅限经过培训的技术人员)。