USB I/O 板問題
請依照本文資訊,解決 USB I/O 板相關問題。
簡介和疑難排解預覽
伺服器背面有兩個 USB 埠,整合於系統 I/O 板上,其信號經由處理器板傳輸,並連接至內部 USB I/O 板。
一個 USB 埠位於 USB I/O 板上。
USB I/O 板和正面 I/O 模組上的兩個 USB 埠經由一條纜線連接。
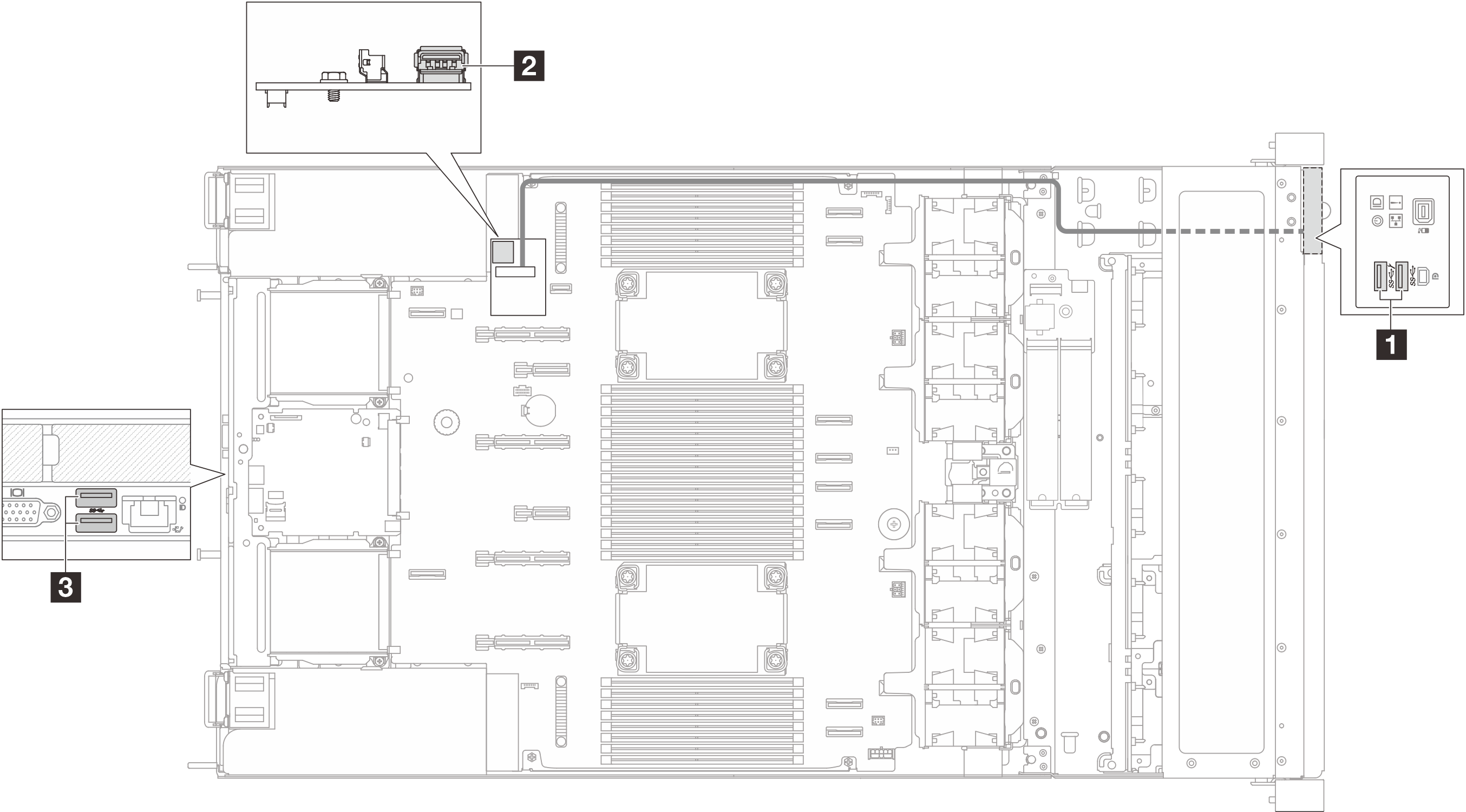
| 1 正面 I/O 模組上的 USB 埠(正面 USB 埠) | 2 USB I/O 板接頭(內部 USB 埠) | 3 系統 I/O 板上的 USB 埠(背面 USB 埠) |
| 正面連接埠 | 內部連接埠 | 背面連接埠 | 更換 |
|---|---|---|---|
| x | √ | / | 正面 I/O 模組 |
| / | x | √ | USB I/O 板 |
| x | x | x | 系統 I/O 板 |
鍵盤上的所有或部分按鍵運作不正常
請確認:
已穩固地連接鍵盤纜線。
伺服器與監視器均已開機。
若使用 USB 鍵盤,且該鍵盤已連接至 USB 集線器,請中斷鍵盤與集線器的連接,然後將鍵盤直接連接至伺服器。
更換鍵盤。
如果上述方法無效,請將 USB 鍵盤插入正面、內部或背面 USB 埠。
若 USB 鍵盤插入正面 USB 埠時無法運作,插入內部連接埠時卻能正常使用,請更換正面 I/O 模組。如需纜線佈線的相關資訊,請參閱內部纜線佈線。
若 USB 鍵盤插入內部 USB 埠時無法運作,插入背面連接埠時卻能正常使用,請更換 USB I/O 板。如需相關資訊,請參閱更換 USB I/O 板。
如果 USB 鍵盤插入正面、內部或背面 USB 埠時都無法運作,請更換系統 I/O 板。如需相關資訊,請參閱更換系統 I/O 板(僅限經過培訓的維修技術人員)。
滑鼠無法運作
請確認:
滑鼠纜線已穩固地連接至伺服器。
已正確安裝滑鼠裝置驅動程式。
伺服器與監視器均已開機。
在 Setup Utility 中已啟用滑鼠選項。
如果您使用 USB 滑鼠且其連接到 USB 集線器,請從集線器拔掉滑鼠,並將其直接連接到伺服器。
更換滑鼠。
如果上述方法無效,請將 USB 滑鼠插入正面、內部或背面 USB 埠。
若 USB 滑鼠插入正面 USB 埠時無法運作,插入內部連接埠時卻能正常使用,請更換正面 I/O 模組。如需纜線佈線的相關資訊,請參閱內部纜線佈線。
若 USB 滑鼠插入內部 USB 埠時無法運作,插入背面連接埠時卻能正常使用,請更換 USB I/O 板。如需相關資訊,請參閱更換 USB I/O 板。
如果 USB 滑鼠插入正面、內部或背面 USB 埠時都無法運作,請更換系統 I/O 板。如需相關資訊,請參閱更換系統 I/O 板(僅限經過培訓的維修技術人員)。
USB 裝置(包括用來安裝 Hypervisor OS 的 USB 裝置)無法運作
確定該作業系統支援 USB 裝置。
如果您使用 USB 集線器,請將 USB 裝置從集線器拔下,並且直接連接至伺服器。
更換 USB 裝置,檢查裝置能否正常運作。
如果上述方法無效,請將 USB 裝置插入正面、內部或背面 USB 埠。
若 USB 裝置插入正面 USB 埠時無法運作,插入內部連接埠時卻能正常使用,請更換正面 I/O 模組。如需纜線佈線的相關資訊,請參閱內部纜線佈線。
若 USB 裝置插入內部 USB 埠時無法運作,插入背面連接埠時卻能正常使用,請更換 USB I/O 板。如需相關資訊,請參閱更換 USB I/O 板。
如果 USB 裝置插入正面、內部或背面 USB 埠時都無法運作,請更換系統 I/O 板。如需相關資訊,請參閱更換系統 I/O 板(僅限經過培訓的維修技術人員)。