USB I/O board problems
Use this information to solve problems related to the USB I/O board.
Introduction and troubleshooting preview
There are two USB ports on the rear of the server, integrated with the system I/O board, their signals pass through the processor board and connects to the internal USB I/O board.
One USB port is on the USB I/O board.
A cable connects the USB I/O board and two USB ports on the front I/O module.
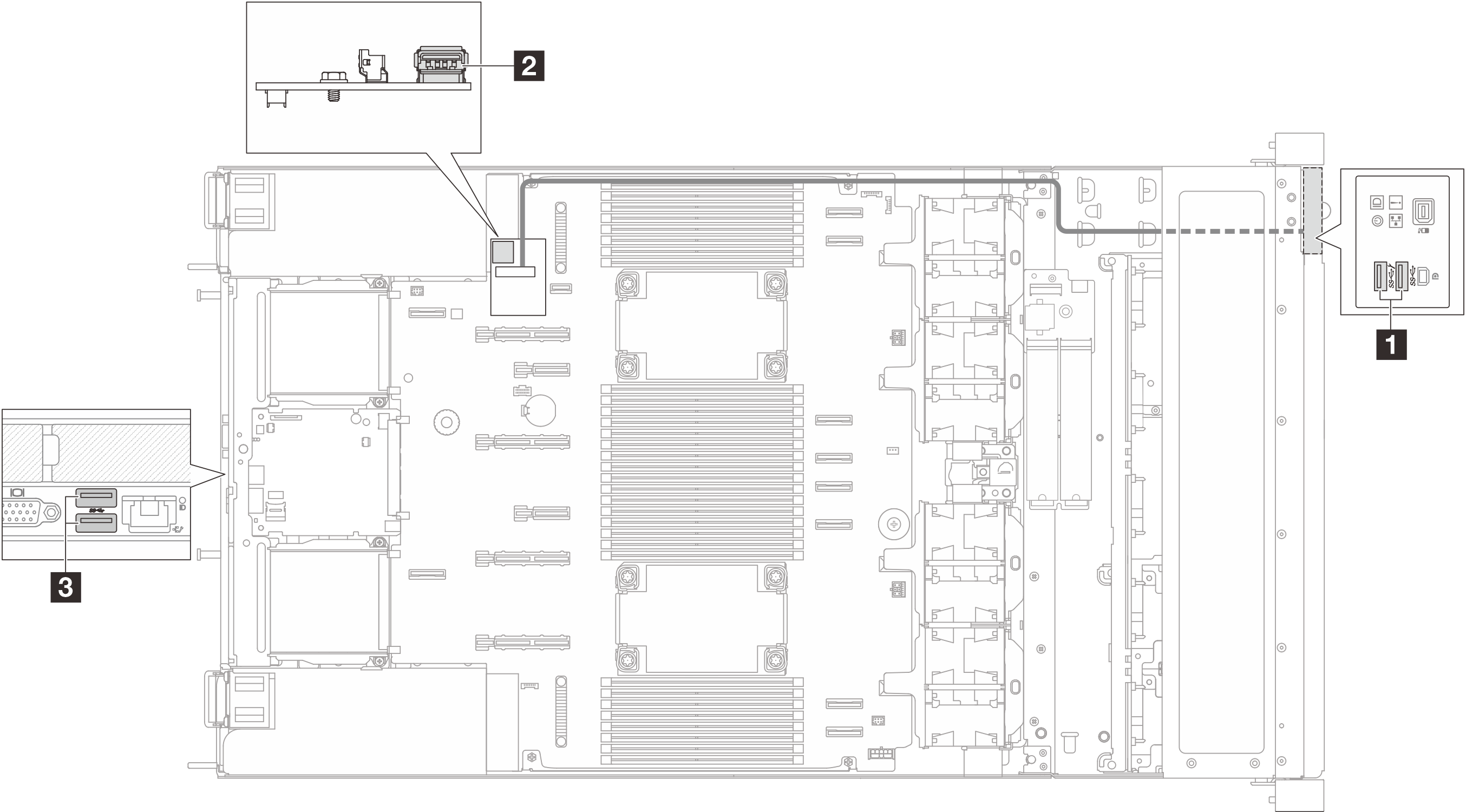
| 1 USB ports on the front I/O module (front USB ports) | 2 USB I/O board connector (internal USB port) | 3 USB ports on the system I/O board (rear USB ports) |
| Front ports | Internal port | Rear ports | Replace |
|---|---|---|---|
| x | √ | / | Front I/O module |
| / | x | √ | USB I/O board |
| x | x | x | System I/O board |
All or some keys on the keyboard do not work
Make sure that:
The keyboard cable is securely connected.
The server and the monitor are turned on.
If you are using a USB keyboard and it is connected to a USB hub, disconnect the keyboard from the hub and connect it directly to the server.
Replace the keyboard.
If the methods above do not work, plug the USB keyboard to the front, internal or rear USB port(s).
If the USB keyboard does not work plugging to front USB ports but works plugging to the internal port, replace the front IO module. Refer to Internal cable routing for more cable routing information.
If the USB keyboard does not work plugging to the internal USB port but works plugging to the rear ports, replace the USB I/O board. Refer to USB I/O board replacement for more information.
If the USB keyboard does not work plugging to front, internal or rear USB port(s), replace the system I/O board. Refer to System I/O board replacement (trained technicians only) for more information.
Mouse does not work
Make sure that:
The mouse cable is securely connected to the server.
The mouse device drivers are installed correctly.
The server and the monitor are turned on.
The mouse option is enabled in the Setup Utility.
If you are using a USB mouse and it is connected to a USB hub, disconnect the mouse from the hub and connect it directly to the server.
Replace the mouse.
If the methods above do not work, plug the USB mouse to the front, internal or rear USB port(s).
If the USB mouse does not work plugging to front USB ports but works plugging to the internal port, replace the front IO module. Refer to Internal cable routing for more cable routing information.
If the USB mouse does not work plugging to the internal USB port but works plugging to the rear ports, replace the USB I/O board. Refer to USB I/O board replacement for more information.
If the USB mouse does not work plugging to front, internal or rear USB port(s), replace the system I/O board. Refer to System I/O board replacement (trained technicians only) for more information.
USB-device (including hypervisor OS installation USB device) does not work
Make sure that the operating system supports USB devices.
If you are using a USB hub, disconnect the USB device from the hub and connect it directly to the server.
Replace the USB device to check the device is workable.
If the methods above do not work, plug the USB device to the front, internal or rear USB port(s).
If the USB device does not work plugging to front USB ports but works plugging to the internal port, replace the front IO module. Refer to Internal cable routing for more cable routing information.
If the USB device does not work plugging to the internal USB port but works plugging to the rear ports, replace the USB I/O board. Refer to USB I/O board replacement for more information.
If the USB device does not work plugging to front, internal or rear USB port(s), replace the system I/O board. Refer to System I/O board replacement (trained technicians only) for more information.