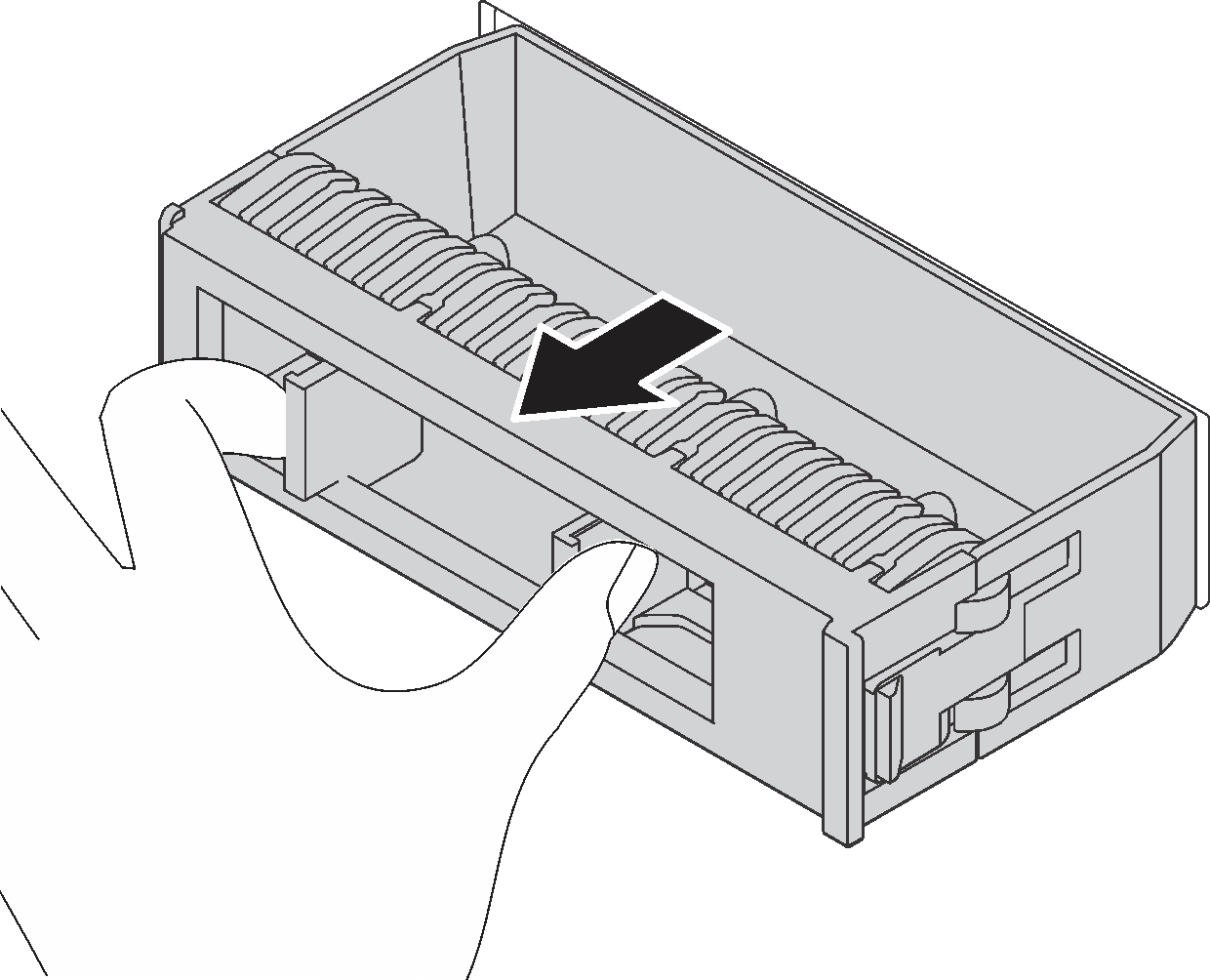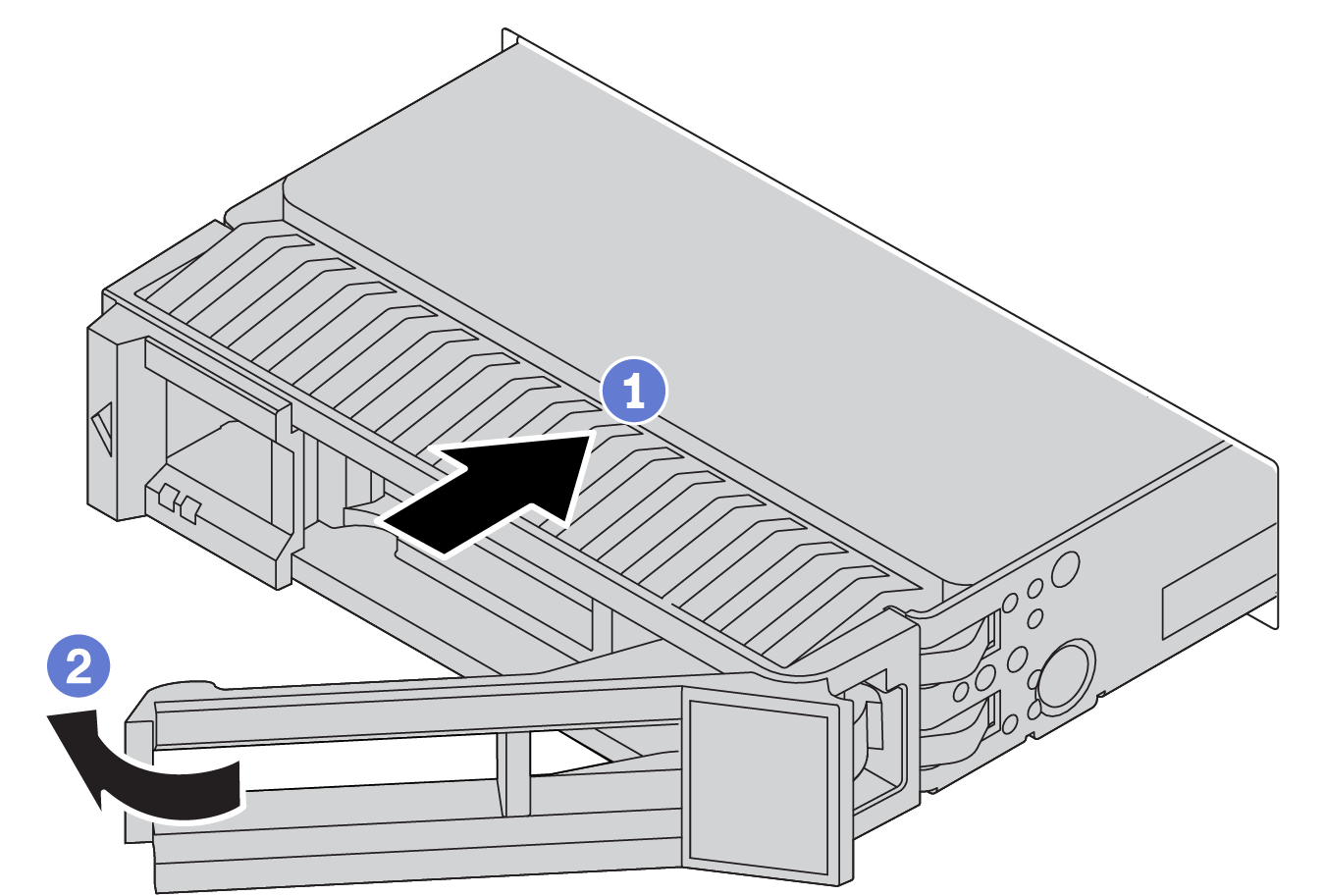Install a hot-swap drive
Use this information to install a hot-swap drive.
About this task
Read Installation Guidelines to ensure that you work safely.
Prevent exposure to static electricity, which might lead to system halt and loss of data, by keeping static-sensitive components in their static-protective packages until installation, and handling these devices with an electrostatic-discharge wrist strap or other grounding system.
Procedure
After you finish
Use the Lenovo XClarity Provisioning Manager to configure the RAID if necessary. For more information, see the
RAID Setup
section in the LXPM documentation compatible with your server at Lenovo XClarity Provisioning Manager portal page.If you have installed U.3 NVMe drives on a 2.5-inch AnyBay 8-bay backplane for Tri-mode, enable U.3 x1 mode for the selected drive slots on the backplane through the XCC Web GUI.
Log into the XCC Web GUI, and choose from the navigation tree on the left.
In the window that is displayed, click the icon
 next to Backplane.
next to Backplane.In the dialog box that is displayed, select the target drive slots and click Apply.
Do a DC power cycle to make the setting take effect.
Demo video
Watch the procedure for a 2.5-inch hot-swap drive on YouTube
Watch the procedure for a 3.5-inch hot-swap drive on YouTube