Interactive Recovery
Interactive recovery is also available if you do not want to use the recovery response file.
Follow these steps to go through the interactive recovery process.
- Have the Client Information Checklist ready.
- Boot the client using the ISO image.
- Type Default and press Enter to start the default recovery.Note
On certain hardware, after the system state restore, the kexec system call fails and the machine reboots. On such hardware, we recommend that you select the nolapic boot option. Similarly, the noapic boot option is relevant to a particular hardware configuration. Selecting the nolapic or noapic boot options for default recovery might result in incorrect hardware initialization.
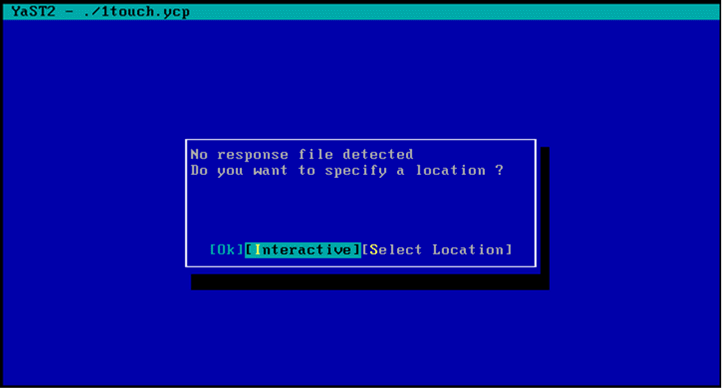
- Select Interactive and press Enter.
- On the Network Config page, enter the IP address, network, and name server details of the network specified in the client information checklist.
If VLAN tagging for NICs is required, enter the VLAN ID. For more information, see the Commvault FAQ article: “Is VLAN tagging supported for 1-Touch recovery?.”
In the Additional Route Commands field, you can add additional networking commands that are executed after the selected NIC has been brought up. You can also add additional static routes in this field. (Multiple commands must be separated by a semi-colon.)
Example:
route add -net 10.10.10.0 netmask 255.255.255.0 gw 172.19.109.1; ip route add 10.20.0.0/16 dev eth0
NoteThe networking commands must be valid, and the commands must use only standard system utilities. These commands take effect automatically during the second phase when the network is re-configured.
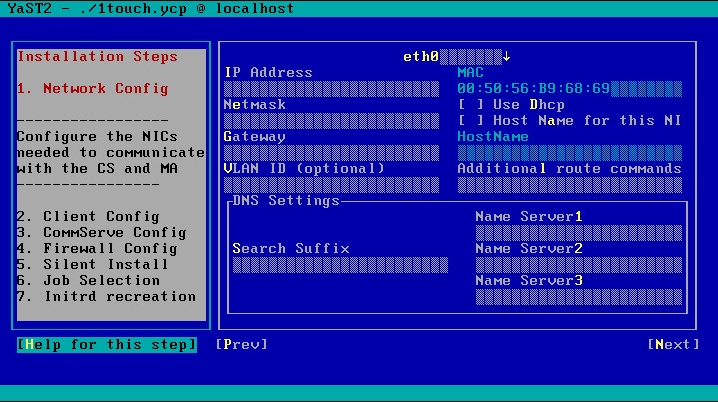
- Select Next and press Enter.
- On the Client Config page, enter the short name of the backed-up client in the Backed up Client Name field, and then select the fully qualified client hostname of the client on which you are performing recovery, from the Current Client HostName selection box.
The Current Client Hostname list contains values of all hostnames entered on the Network Config page and the client hostname present in the recovery response XML file. It also contains the hostnames resolved via nslookup for each IP address configured on the Network Config page. You can also enter a new client hostname manually as specified in the client information checklist. This hostname will be used during recovery and will persist on the machine after the recovery completes.
The hostname must be resolvable from the CommServe and the MediaAgent to the client being recovered. Skip the hostname field to enable installation of the client being recovered with an IP instead of hostname.
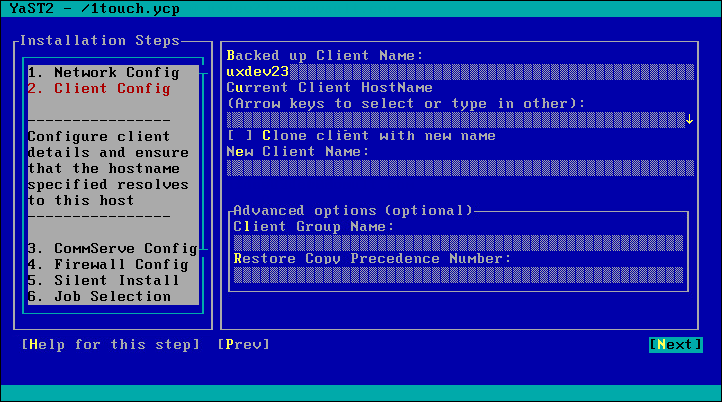
If you want to clone the client computer, select the Clone client with new name checkbox and enter the new client name. Otherwise, continue to the next step.
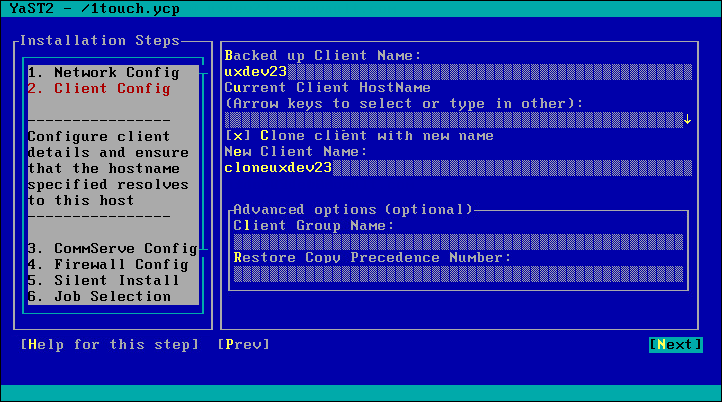
- Select Next and press Enter.
- On the CommServe Config page, enter the details of the CommServe and the MediaAgent specified in the client information checklist, select Next and press Enter.
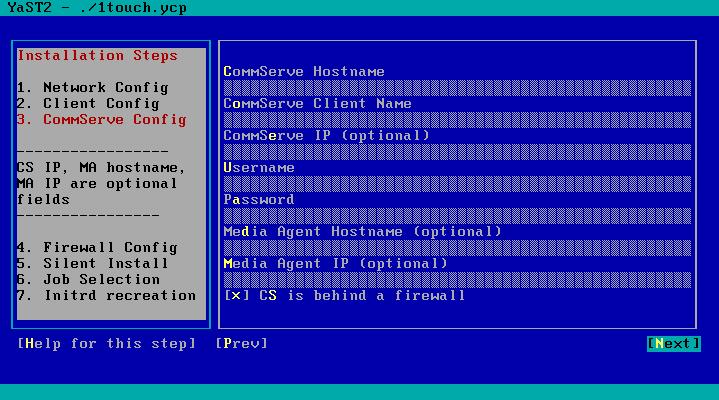
- On the Firewall Config page, enter the details of the firewall as specified in the client information checklist, select Next, and press Enter.
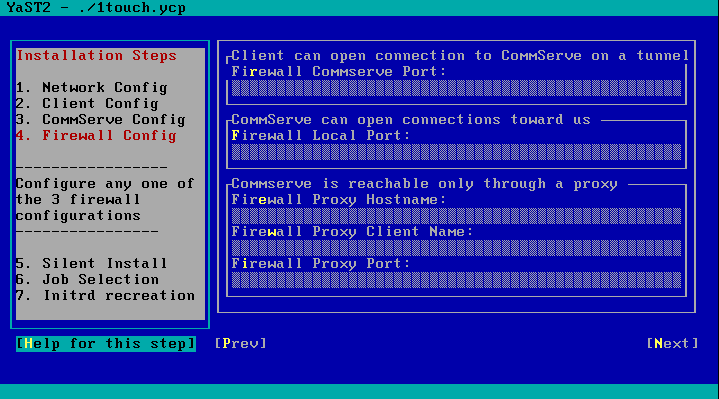
The Installation Progress page appears, showing the installation process.
If there is an error during installation, select one of the following options:- OK - To start the recovery process again from the CommServe Configuration page.
- Abort - To exit the recovery process.
- On the Job Selection page, select Next and press Enter.
By default, the system state and the file system data, backed up during the most recent backup, is restored. You can select a backup job to restore the system state data and a backup job to restore the file system data.
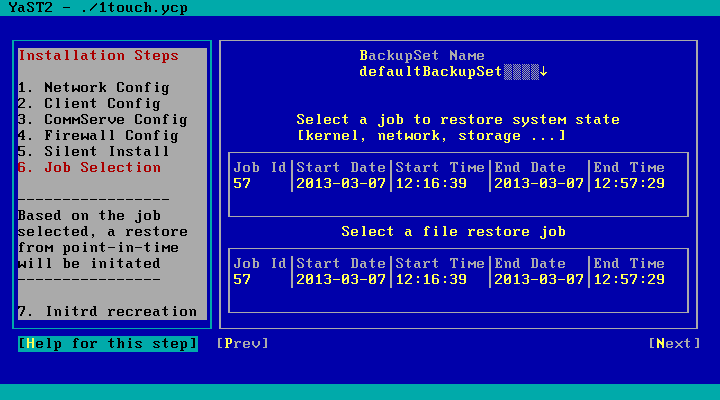
The recovery process now boots into the kernel that was restored from the backup of the source client. After the boot completes, the GUI will restart and perform a temporary Commvault client install before showing the Multipath Settings page. The temporary client will be initially installed to use port numbers 8111 and 8112. The temporary client will be deleted after the recovery process completes, and the client being recovered will be registered with the port numbers used by the original client.
- On the Multipath Settings page, select Next and press Enter.
If Linux native multipathing needs to be enabled, select the Configure multipathing during recovery checkbox.
By default, the selection will be made based on the configuration of the backed-up machine. Do not change the default value of this option when performing a Recovery on a Similar System.
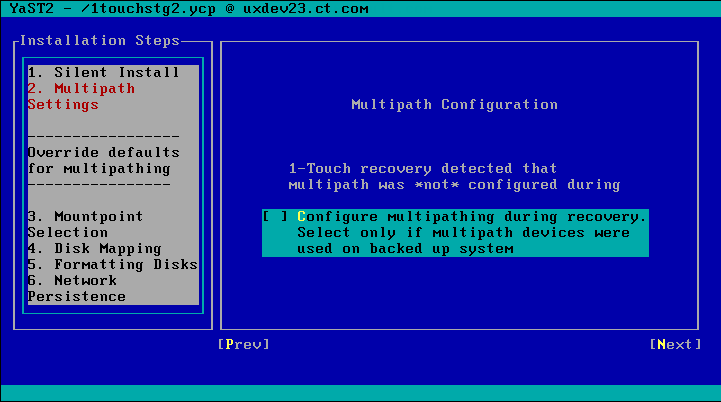
- On the Mountpoint Selection page, select Next and press Enter.
By default, the system mount points are selected for restore. You can select the mount points that you want to recover.
Btrfs subvolumes are supported for restore. See the Commvault FAQ: Can I restore Btrfs subvolumes during 1-Touch recovery for additional information.
You can exclude bind mount points from backup operations. See the Commvault FAQ: Skip bind mount points for additional information.
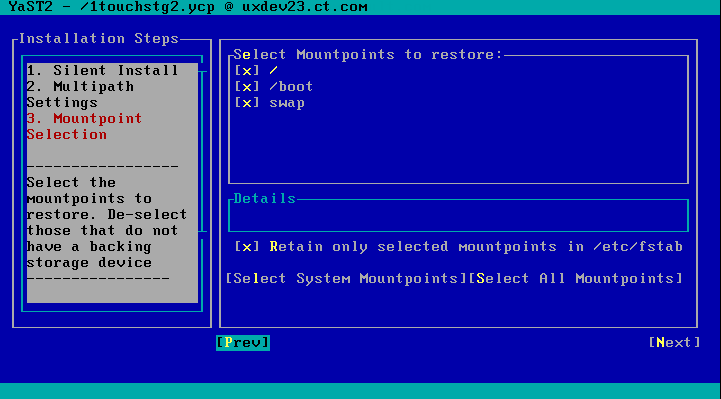
- On the Disk Mapping page, follow the instructions for manual disk mapping using the WebADM Disk Mapper, and then select Next and press Enter.
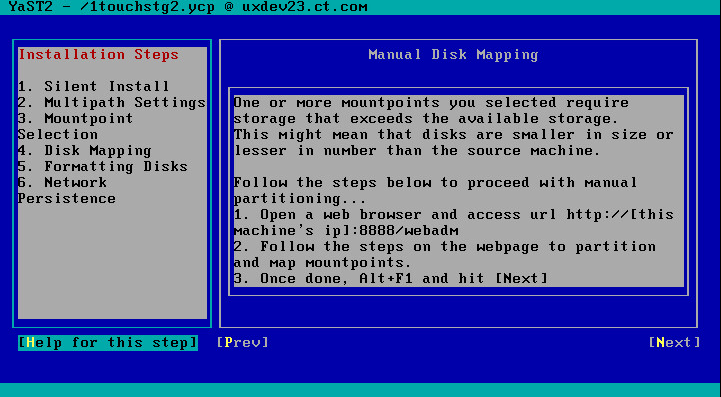
- Select Next and press Enter.
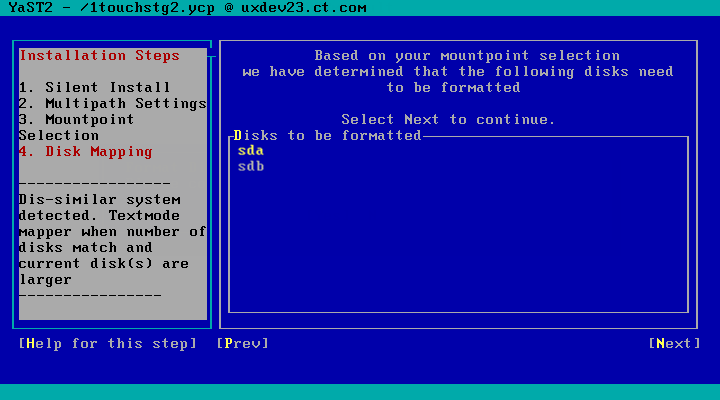
- In the Format Disks dialog, select Yes and press Enter.

The file system restore will start.
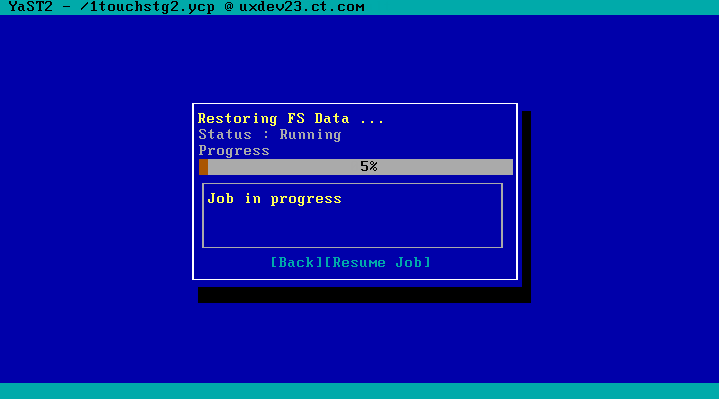
- When prompted to select an option to persist the network configuration used during the process of this recovery onto the machine after it boots up, select one of the following:
- No - Do not persist any configuration. Upon reboot, the machine will have the network configuration of the backed-up machine.
- Yes-only configured - Persist the network configuration of only those NICs that were enabled and configured during the recovery (this option is selected by default). Select this option if VLAN-tagged NICs are configured but verify the network configuration files manually to ensure that the correct NIC configuration is applied.
- Yes-All - Persist the network configuration for all NICs detected during recovery. An empty configuration file will be created for the NICs that were detected but not configured during the process of this recovery.
- Select Next and press Enter.
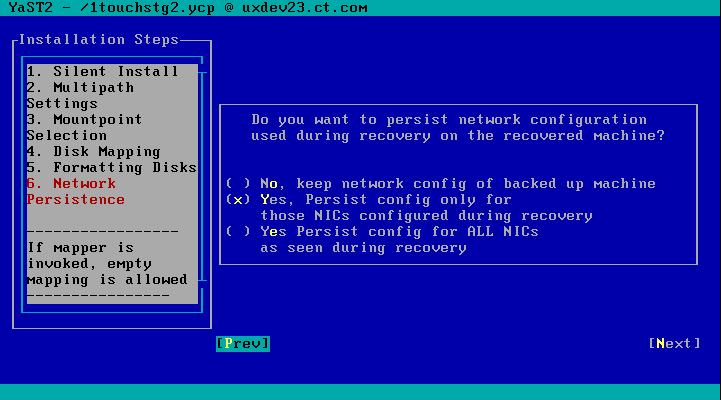
If there is a mismatch in the network configuration on the source (backed-up) machine and the current machine, you will be presented with an option to map the network interfaces. You can choose not to add any map on this screen, and by default, the network interfaces on the current system will map to the network interfaces on the backed-up machine that have the same name. If you wish to override this option, select one NIC from each of the boxes labeled Backed Up and Current, and map using Add Map. It is recommended to leave this option empty in most cases.
In the example screenshot below, the backed-up machine has 1 NIC named eth0 ,while the current machine has 1 NIC named eth1. On selecting each NIC, you will see details for the NIC. Proceeding from this screen without adding any map ensures that the configuration used on eth1 is applied to the active NIC on the machine. The name may now be different, depending on udev rules present on the restored machine.
- Select Next and press Enter.
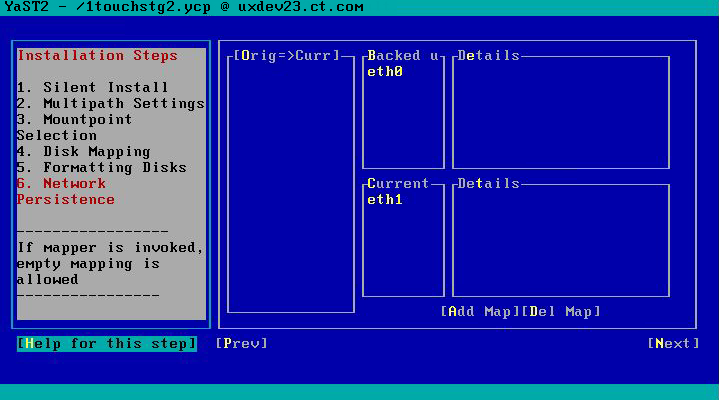
- Press Enter.
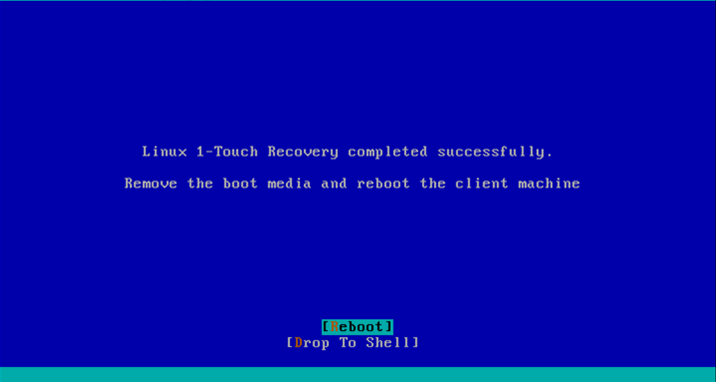
- Remove the 1-Touch Linux Live CD and reboot the system.