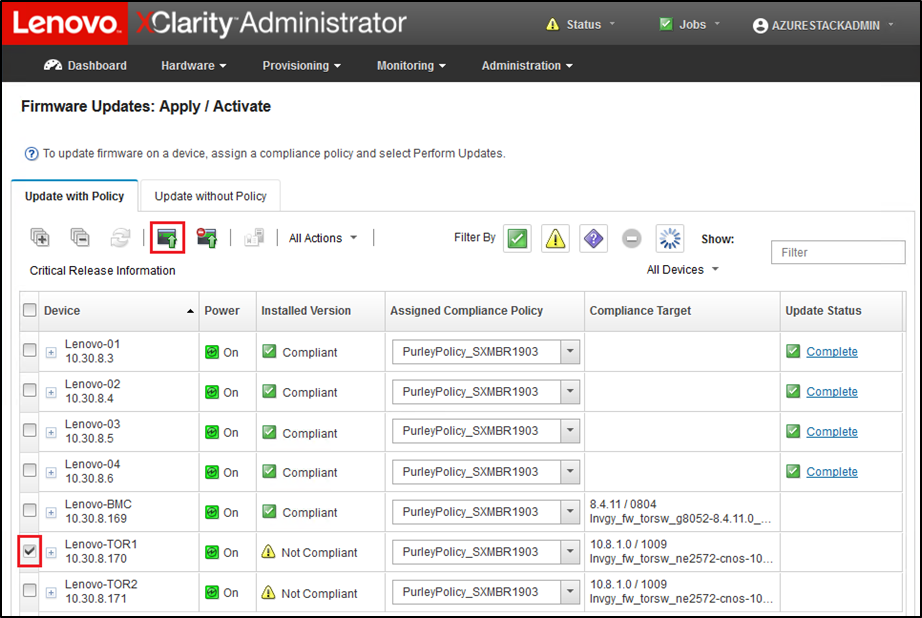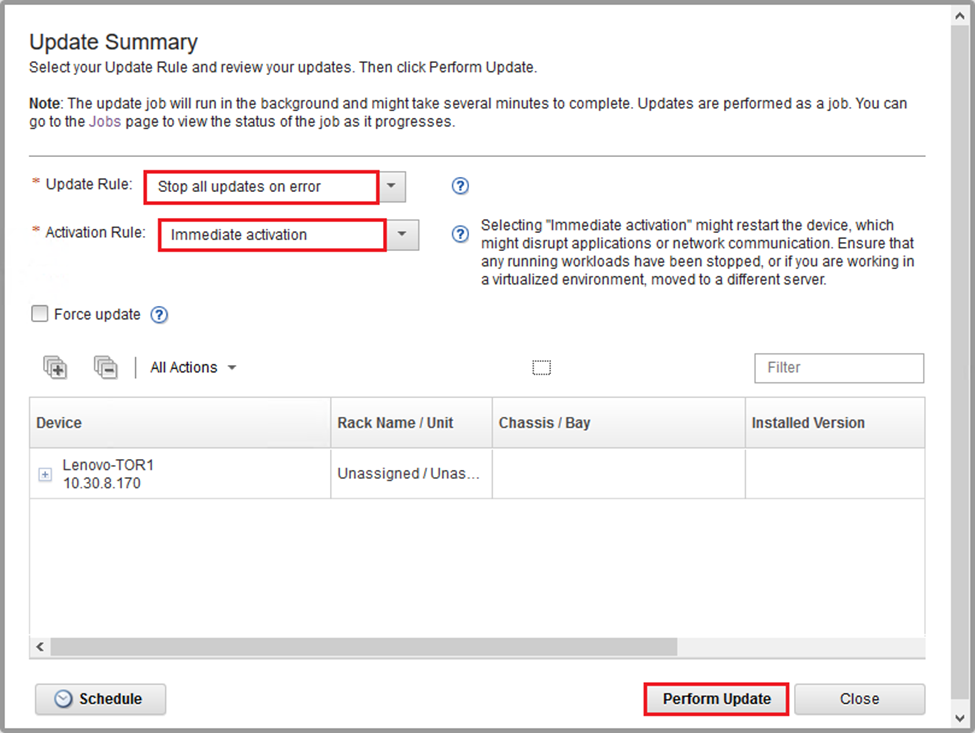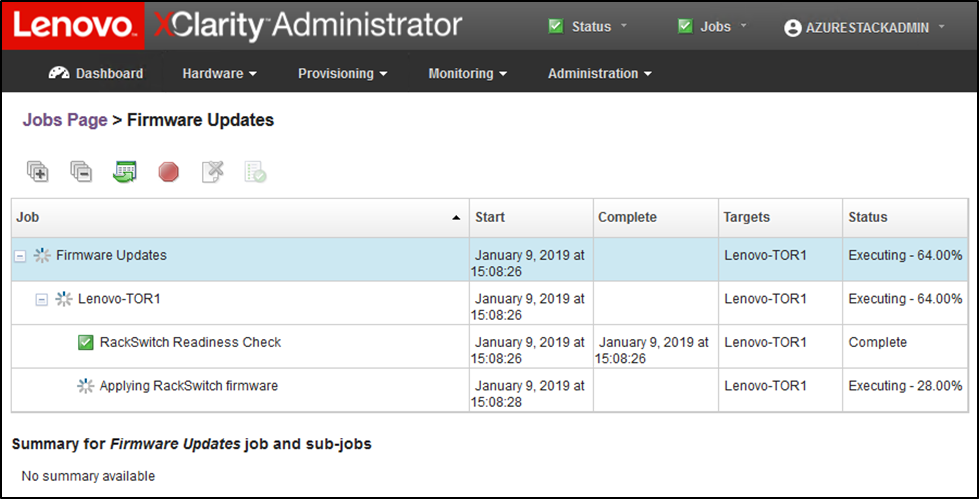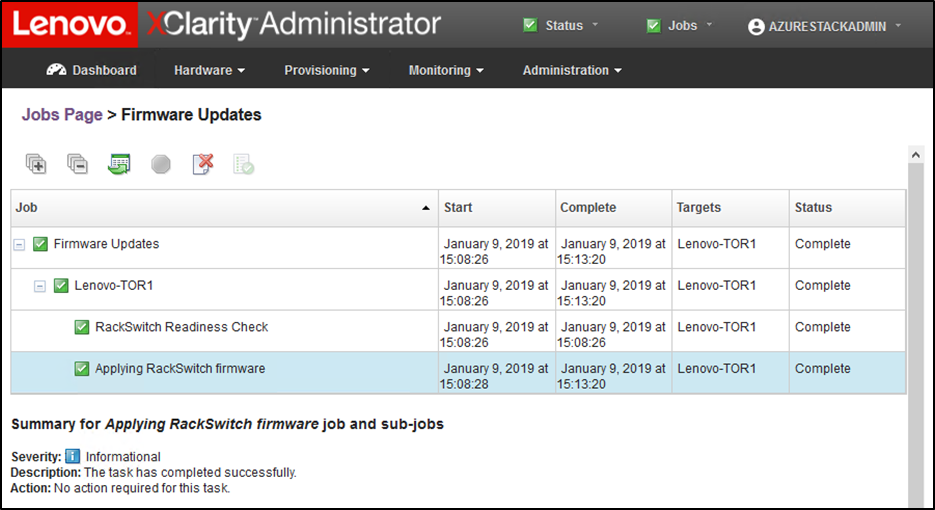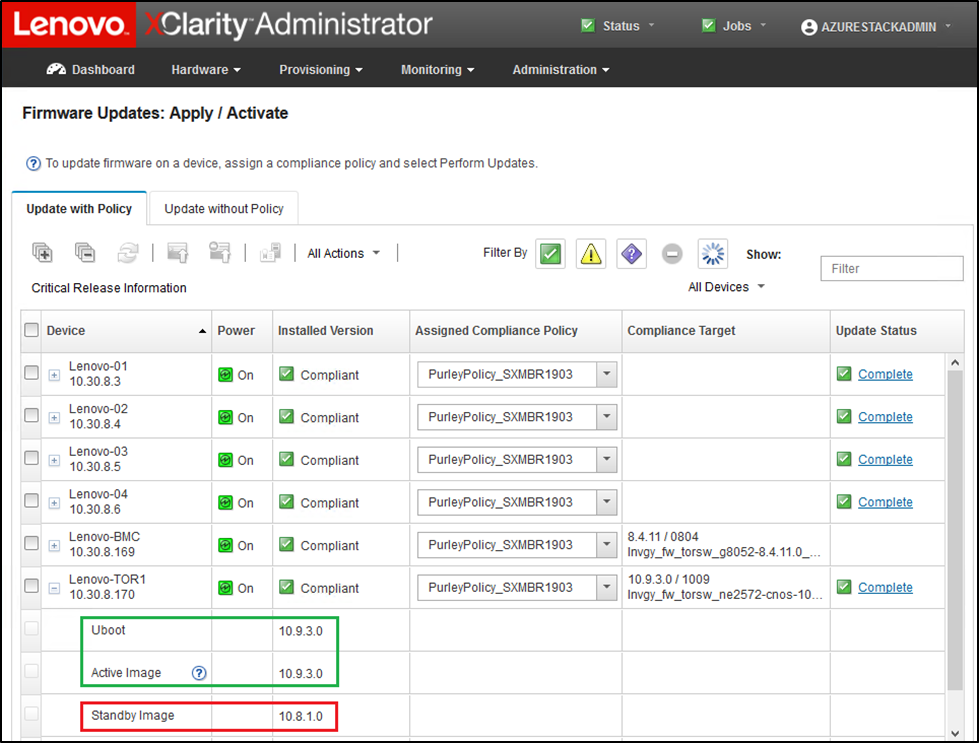With the switch configuration files backed up, update the Lenovo TOR switch firmware using XClarity Administrator.
The process includes updating the firmware on a single TOR switch, validating TOR switch functionality, and updating the other TOR switch and confirming functionality. To update the first TOR switch, follow these steps:
- Use the XClarity Administrator top menu to navigate to .
- Verify that the TOR switches display as “Not Compliant” for the Best Recipe firmware update policy assigned to them. In the example screenshot below, the TOR switches are non-compliant, but the BMC switch is shown as “Compliant” so it does not need to be updated.
- Select the TOR1 switch by clicking the checkbox to the left, and click Perform Updates(
 ).
).Figure 1. Selecting TOR1 switch for update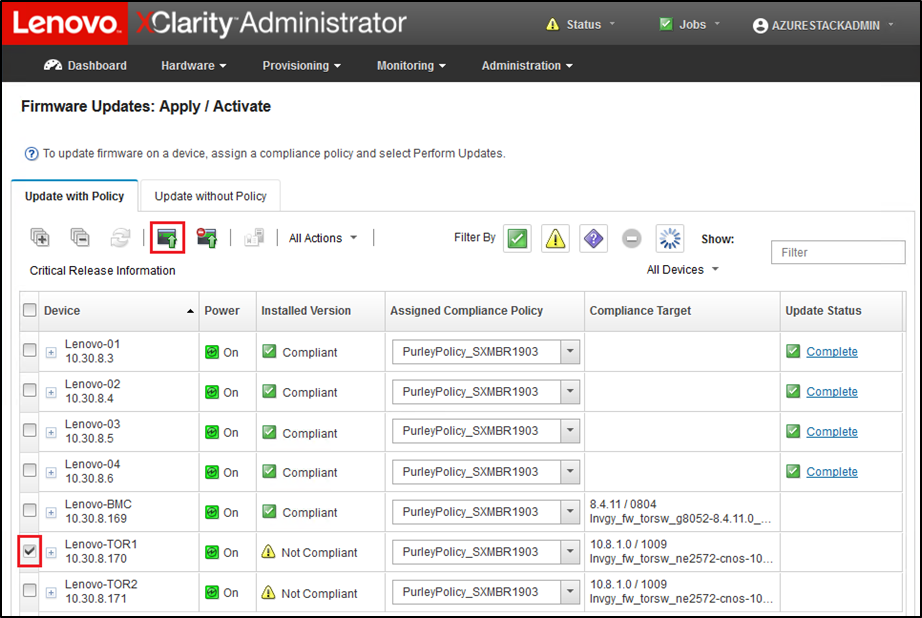
- In the Update Summary window, set the following options, and select Perform Update:
Figure 2. Selecting options in the TOR1 Update Summary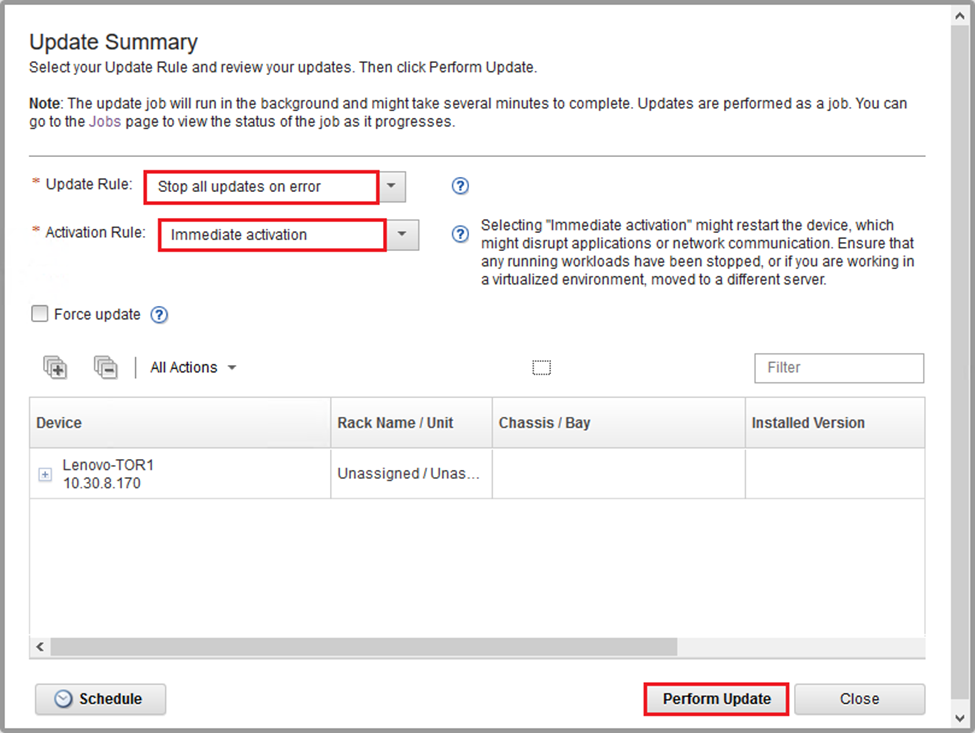
- Open the Jobs page to follow the update progress.
Figure 3. Update progress on Jobs Page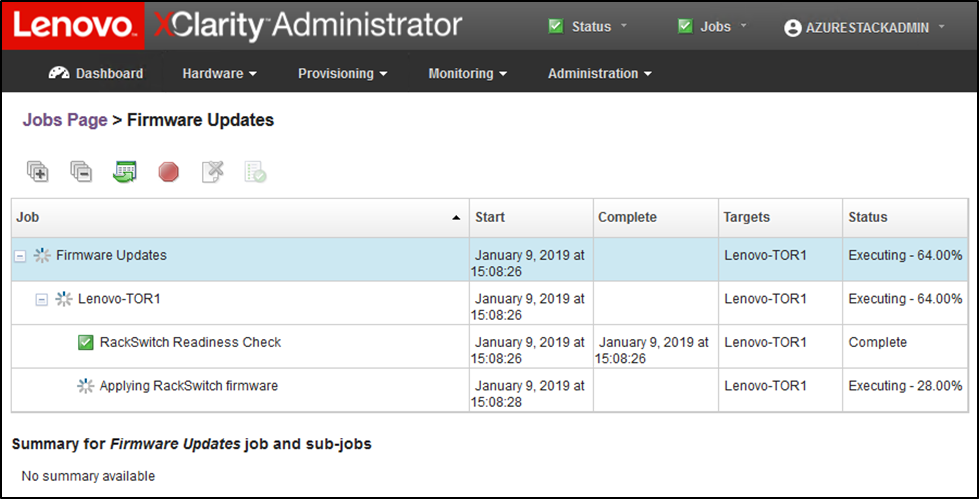
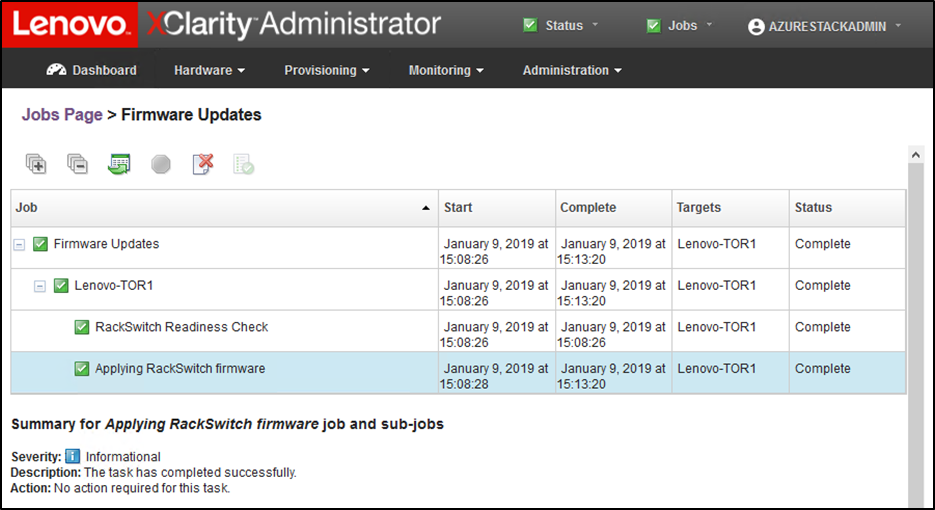
- Return to the Firmware Updates: Apply / Activate page in XClarity Administrator to verify that the new switch firmware is now running in the Active image on the TOR switch. You may need to click Refresh (
 ) to get an accurate display.
) to get an accurate display.Figure 4. Active and standby images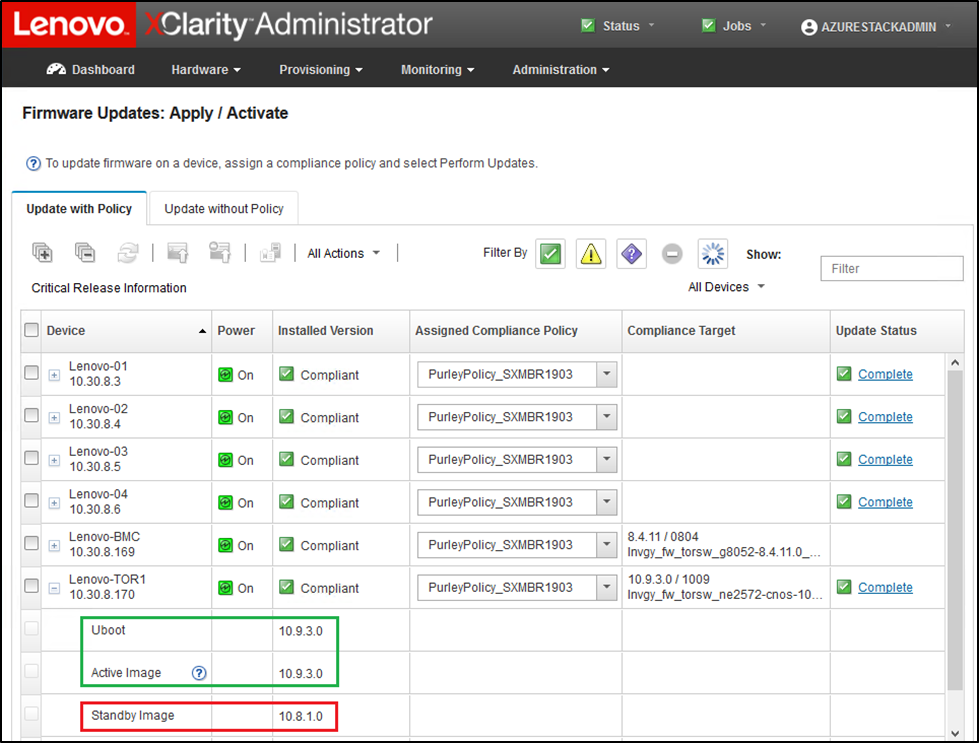
For the TOR switches running CNOS, XClarity Administrator updates only the Uboot and standby image and makes it the active image before reloading the switch. Therefore, the “N-1” switch firmware version from a Best Recipe perspective is always available as the standby image. In the screenshot above, The Uboot and Active image are running the new firmware (shown in the green box) and the Standby image still holds the previous firmware (shown in the red box).
- From an SSH session with the TOR switch that was just updated (you can use PuTTY, which is available on the HLH), issue the following command to save the running configuration to the startup configuration.