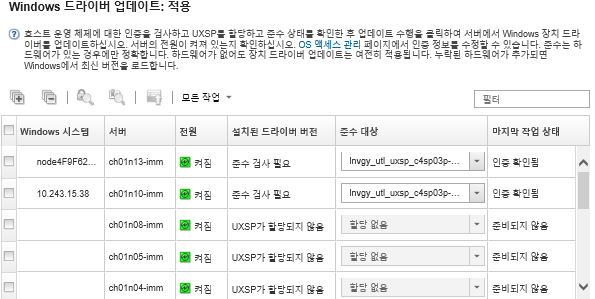Windows 장치 드라이버 적용
Windows를 실행하는 관리되는 서버에 장치 드라이버를 적용할 수 있습니다.
시작하기 전에
- Lenovo XClarity Administrator는 HTTPS 또는 HTTP 를 통해 수신 대기하는 Windows 원격 관리(WinRM) 서비스를 사용하여 대상 Windows 시스템에서 장치 드라이버 업데이트 명령을 실행합니다. OS 장치 드라이버를 업데이트하기 전에 대상 서버에서 WinRM 서비스를 올바르게 구성해야 합니다(OS 장치 드라이버 업데이트용 Windows Server 구성 참조).
지원되지 않는 장치는 업데이트하도록 선택할 수 없습니다.
관리되는 서버에서 장치 드라이버를 업데이트하기 전에 장치 드라이버 업데이트 고려사항을 읽으십시오(OS 장치 드라이버 업데이트 고려 사항 참조).
배포하려는 UXSP 및 장치 드라이버가 리포지토리에 있는지 확인하십시오(Windows 장치 드라이버 다운로드 참조).
주XClarity Administrator가 처음 설치되면 카탈로그와 리포지토리가 비어 있습니다.XClarity Administrator는 HTTPS 또는 HTTP를 통해 수신되는 Windows 원격 관리(WinRM) 서비스를 사용하여 HTTPS가 기본값인 대상 Windows 시스템에서 장치 드라이버 업데이트 명령을 실행할 수 있습니다. HTTP를 사용하려면, Windows 드라이버 업데이트: 적용 페이지에서 를 클릭한 다음 Windows 드라이버 업데이트에 HTTPS 사용을 삭제합니다.
주의HTTP를 사용할 때, Windows 사용자 자격 증명이 암호화없이 네트워크를 통해 전송되며 일반적으로 사용 가능한 네트워크 문제 해결 도구를 사용하여 쉽게 볼 수 있습니다. 중요사항대상 서버의 Windows 원격 관리(WinRM)가 구성되어 XClarity Administrator에 정의되어 있는 것과 같은 설정(HTTPS 또는 HTTP)을 사용하도록 확인하십시오. (OS 장치 드라이버 업데이트용 Windows Server 구성 참조)
대상 서버의 WinRM가 기본 인증으로 구성되어 있는지 확인하십시오.
HTTPS를 사용하는 경우 대상 서버의 WinRM이 allowUnencrypted=false로 구성되어 있는지 확인하십시오.
PowerShell이 대상 서버에서 지원되는지 확인하십시오.
장치 드라이버를 업데이트하기 전에 대상 서버의 전원이 켜져 있는지 확인하십시오. 서버의 전원이 켜져 있지 않으면 대상 서버를 선택하고 를 클릭하십시오.
XClarity Administrator에 호스트 운영 체제에 액세스하는 데 필요한 정보가 있는지 확인하십시오(관리되는 서버에서 운영 체제에 대한 액세스 관리 참조).
현재 대상 서버에서 실행 중인 작업이 없어야 합니다. 실행 중인 작업에 의해 잠긴 관리되는 서버에서는 장치 드라이버를 업데이트할 수 없습니다. 다른 업데이트 작업이 대상 서버에서 실행 중인 경우 이 업데이트 작업은 현재 업데이트 작업이 완료될 때까지 대기합니다. 활성 작업의 목록을 확인하려면 을 클릭하십시오.
이 작업 정보
XClarity Administrator는 호환되지 않는 장치 드라이버만 업데이트합니다. 서버의 버전이 선택한 UXSP 버전보다 이전 버전인 경우 장치 드라이버가 호환되지 않습니다. 선택한 UXSP의 버전과 같거나 이후 버전의 장치 드라이버는 건너 뜁니다.
절차
관리되는 서버에 Windows 장치 드라이버를 적용하려면 다음 단계를 완료하십시오.
완료한 후에
업데이트를 적용할 때 대상 서버가 유지 관리 모드로 전환되지 못하는 경우 업데이트를 다시 적용해 보십시오.
업데이트가 제대로 완료되지 않은 경우 문제 해결 및 정정 작업에 대해서는 OS 장치 드라이버 업데이트 고려 사항의 내용을 참조하십시오.
Windows 드라이버 업데이트: 적용 페이지에서 다음 작업을 수행할 수 있습니다.
적용 페이지의 업데이트 상태 열에서 장치 드라이버 업데이트 상태를 직접 봅니다.
작업 로그에서 장치 드라이버 업데이트의 상태를 모니터링합니다. XClarity Administrator 메뉴에서 을 클릭하십시오.
작업 로그에 대한 자세한 정보는 작업 모니터링의 내용을 참조하십시오.
업데이트 작업이 완료되면 Windows 드라이버 업데이트: 적용 페이지에서 해당 장치가 호환되는지 확인할 수 있습니다. 각 장치에서 활성화된 현재 드라이버 버전은 설치된 드라이버 버전 열에 나열되어 있습니다.