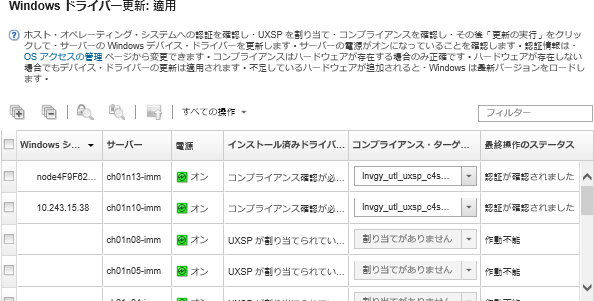Windows デバイス・ドライバーの適用
Windows を実行する管理対象サーバーにデバイス・ドライバーを適用できます。
始める前に
- Lenovo XClarity Administrator は HTTPS または HTTP 経由でリッスンする Windows Remote Management サービス (WinRM) を使用して、ターゲットの Windows システムでデバイス・ドライバー更新のコマンドを実行します。OS デバイス・ドライバーを更新する前に、WinRM サービスがターゲット・サーバーで正しく構成されている必要があります。 (OS デバイス・ドライバー更新用の Windows Server の構成を参照)。
サポートされていないデバイスを更新するように選択することはできません。
管理対象サーバーでデバイス・ドライバーを更新しようとする前に、デバイス・ドライバー更新の考慮事項を読んでください (OS デバイス・ドライバー更新の考慮事項を参照)。
デプロイする UXSPs およびデバイス・ドライバーがリポジトリーに含まれていることを確認します (Windows デバイス・ドライバーのダウンロードを参照)。
注XClarity Administrator を最初にインストールしたときは、カタログとリポジトリーは空です。XClarity Administrator は HTTPS または HTTP 経由でリッスンする Windows Remote Management サービス (WinRM) を使用して、ターゲットの Windows システムでデバイス・ドライバー更新のコマンドを実行できます。HTTPS がデフォルトです。HTTP を使用するには、「Windows ドライバーの更新: 適用」ページで、をクリックし、「Windows ドライバーの更新に HTTPS を使用」をオフにします。
重要HTTP を使用した場合、Windows ユーザー資格情報は、暗号化を使用せずにネットワークで送信され、一般的なネットワーク・トラブルシューティング・ツールを使用して簡単に確認できます。重要ターゲット・サーバーの Windows リモート管理 (WinRM) が、XClarity Administrator で定義されている同じ設定 (HTTPS または HTTP) を使用するように構成されていることを確認します (OS デバイス・ドライバー更新用の Windows Server の構成を参照してください)。
ターゲット・サーバーの WinRM が基本認証で構成されていることを確認します。
HTTPS を使用している場合、ターゲット・サーバーの WinRM が allowUnencrypted=false で構成されていることを確認します。
ターゲット・サーバーで PowerShell がサポートされていることを確認します。
デバイス・ドライバーを更新する前に、ターゲット・サーバーの電源がオンになっていることを確認します。サーバーの電源がオンになっていない場合は、ターゲット・サーバーを選択して、 の順にクリックします。
XClarity Administrator に、ホスト・オペレーティング・システムにアクセスするために必要な情報があることを確認します (XClarity Administrator オンライン・ドキュメントの管理対象サーバーのオペレーティング・システムへのアクセスの管理を参照)。
ターゲット・サーバーで現在実行されているジョブがないことを確認します。実行中のジョブによってロックされている管理対象サーバーのデバイス・ドライバーは更新できません。別の更新ジョブがターゲット・サーバーで実行中の場合、この更新ジョブは、現在の更新ジョブが完了するまでキューにあります。アクティブ・ジョブのリストを表示するには、をクリックします。
このタスクについて
XClarity Administrator はコンプライアンスに違反しているデバイス・ドライバーのみを更新します。デバイス・ドライバーは、サーバー上のバージョンが選択された UXSP のバージョンより古い場合にコンプライアンス違反になります。選択された UXSP のバージョンと同じかそれ以降のデバイス・ドライバーはスキップされます。
手順
管理対象サーバーに Windows デバイス・ドライバーを適用するには、以下の手順を実行します。
終了後
更新を適用する際、ターゲット・サーバーが保守モードに切り替わらない場合は、更新をもう一度適用してみてください。
更新が正常に終了しなかった場合、トラブルシューティングと修正処置については、OS デバイス・ドライバー更新の考慮事項を参照してください。
「Windows ドライバー更新: 適用」ページからは、以下の操作を実行できます。
「適用」ページの「更新ステータス」列でデバイス・ドライバー更新のステータスを直接確認する。
ジョブ・ログからデバイス・ドライバー更新のステータスを監視する。XClarity Administrator のメニューで、の順にクリックします。
ジョブ・ログについて詳しくは、XClarity Administrator オンライン・ドキュメントのジョブの監視。
更新ジョブが完了すると、「Windows ドライバー更新: 適用」ページでデバイスが適合していることを確認できます。各デバイスでアクティブな現在のドライバー・バージョンが、「インストール済みドライバー・バージョン」列に表示されます。