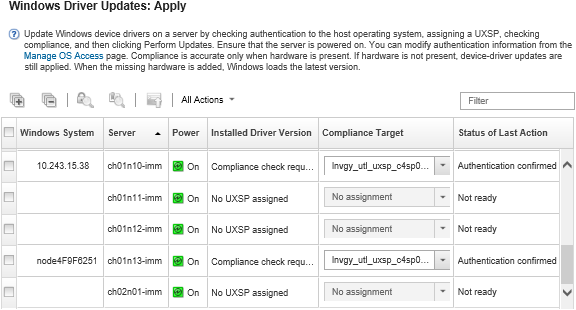Vous pouvez appliquer des pilotes de périphérique sur des serveurs gérés exécutant Windows.
Avant de commencer
- Module Lenovo XClarity Administrator utilise le service WinRM (Windows Remote Management) qui écoute via HTTPS ou HTTP pour exécuter des commandes de mise à jour du pilote de périphérique sur les systèmes Windows cibles. Ce service WinRM doit être configuré correctement sur les serveurs cible avant de tenter de mettre à jour les pilotes de périphérique SE (voir Configuration de Windows Server pour les mises à jour de pilote de périphérique SE).
Les appareils qui ne sont pas pris en charge ne peuvent pas être sélectionnés pour les mises à jour.
Prenez connaissance des remarques relatives à la mise à jour du pilote de périphérique avant de tenter de mettre à jour les pilotes de périphérique sur vos serveurs gérés (voir Instructions de mise à jour du pilote de périphérique SE).
Assurez-vous que le référentiel contient les UXSPs et les pilotes de périphérique que vous souhaitez déployer (voir Téléchargement des pilotes de périphérique Windows).
À l'origine, lorsque XClarity Administrator est installé, le catalogue et le référentiel sont vides.
XClarity Administrator peut utiliser le service WinRM (Windows Remote Management) qui écoute via HTTPS ou HTTP pour exécuter des commandes de mise à jour du pilote de périphérique sur les systèmes Windows cibles. HTTP est la valeur par défaut. Pour utiliser HTTP, cliquez sur sur la page Mises à jour de pilote Windows : Appliquer, puis désélectionnez Utiliser HTTPS pour les mises à jour de pilote Windows.
Lors de l'utilisation de HTTP, les données d'identification utilisateur Windows sont envoyées sur le réseau sans chiffrement et elles peuvent être facilement affichées à l'aide d'outils de dépannage réseau couramment disponibles.
Vérifiez que Windows Remote Management (WinRM) sur le serveur cible est configuré pour l'utilisation du même paramètre (HTTPS ou HTTP) qui est défini dans XClarity Administrator (voir Configuration de Windows Server pour les mises à jour de pilote de périphérique SE).
Assurez-vous que WinRM sur le serveur cible est configuré avec l'authentification de base.
Lorsque vous utilisez HTTPS, assurez-vous que WinRM sur le serveur cible est configuré à l’aide de allowUnencrypted=false.
Vérifiez que PowerShell est pris en charge sur le serveur cible.
Vérifiez que le serveur cible est sous tension avant d’essayer de mettre à jour les pilotes de périphérique. Si le serveur n’est pas sous tension, sélectionnez le serveur cible, puis cliquez sur .
Vérifiez que XClarity Administrator dispose des informations dont il a besoin pour accéder au système d’exploitation hôte (voir Gestion de l'accès aux systèmes d'exploitation sur les serveurs gérés.
Assurez-vous qu'aucun travail n'est en cours d'exécution sur le serveur cible. Vous ne pouvez pas mettre à jour les pilotes de périphérique sur un serveur géré qui est verrouillé par un travail en cours d’exécution. Si un autre travail de mise à jour est en cours d’exécution sur le serveur cible, ce travail de mise à jour est mis en file d'attente jusqu'à ce que le travail de mise à jour en cours soit terminé. Pour afficher la liste des travaux actifs, cliquez sur .
À propos de cette tâche
XClarity Administrator met à jour uniquement les pilotes de périphérique qui ne sont pas conformes. Les pilotes de périphérique ne sont pas conformes lorsque la version sur le serveur est antérieure à la version dans les UXSP sélectionnés. Les pilotes de périphérique qui sont égaux ou postérieurs à la version des UXSP sélectionnés sont ignorés.
Procédure
Pour appliquer des pilotes de périphérique Windows à des serveurs gérés, procédez comme suit.
- Dans la barre de menus de XClarity Administrator, cliquez sur pour afficher la page Mises à jour de pilote : Appliquer.
Pour reconnaître les pilotes de périphérique sur le serveur cible et déterminer leur conformité, vous devez sélectionner le serveur cible et exécuter la vérification de conformité. Lorsque la vérification de conformité est exécutée pour la première fois, vous pouvez étendre la ligne pour afficher la liste des pilotes de périphérique sur le serveur cible.
La colonne Système Windows identifie le nom d’hôte ou l’adresse IP du système d’exploitation hôte.
La colonne Serveur identifie le nom et l’adresse IP du serveur géré.
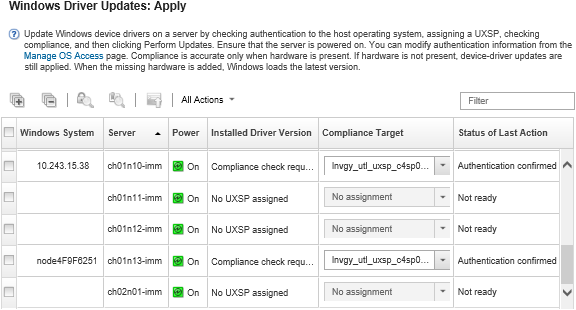
- Sélectionnez un ou plusieurs serveurs cible et pilotes de périphérique.
Vous pouvez trier les colonnes du tableau afin de faciliter la recherche de serveurs spécifiques. En outre, vous pouvez filtrer la liste des serveurs affichés en entrant du texte (par exemple, un nom ou une adresse IP) dans la zone Filtre.
Vous pouvez choisir de mettre à jour tous les pilotes de périphérique d'un système d’exploitation spécifique, ou vous pouvez développer un système d’exploitation et choisir de mettre à jour des appareils spécifiques
La colonne Etat de mise à jour affiche l’état d’authentification pour chaque serveur et l’état de mise à jour pour chaque pilote de périphérique.
La colonne des données d’identification du système d’exploitation affiche les données d'identification stockées qui sont utilisée pour l'authentification auprès du système d’exploitation (par exemple, « 901 – company\USER1. »
Si les données d’identification SE ne sont pas définies pour le système d’exploitation hôte sur le serveur cible, la boîte de dialogue Editer les données d’identification SE s’affiche. Pour un serveur cible unique, indiquez le nom d’utilisateur et le mot de passe que vous souhaitez utiliser pour cette opération. Pour plusieurs serveurs cible, sélectionnez les données d’identification stockées à utiliser pour chaque serveur. Cliquez ensuite sur Enregistrer.
- Cliquez sur l'icône Vérifier authentification (
 ) pour exécuter les tests d'authentification et des prérequis.
) pour exécuter les tests d'authentification et des prérequis.XClarity Administrator se connecte au système d'exploitation à l'aide des données d'identification stockées qui figurent dans la colonne Données d'identification SE, détermine la version SE, vérifie que WinRM est activé, effectue des vérifications de prérequis supplémentaires, puis se déconnecte du SE hôte.
Pour plus d’informations sur les données d’identification stockées pour le système d’exploitation hôte, consultez Gestion de l'accès aux systèmes d'exploitation sur les serveurs gérés.
- Pour chaque serveur cible, sélectionnez l'UXSP cible que vous souhaitez utiliser pour mettre à jour les pilotes de périphérique à partir de la colonne Cible de conformité.
- Sélectionnez à nouveau les serveurs cible, puis cliquez sur l'icône Vérifier la conformité (
 ) afin de vérifier la conformité de chaque pilote de périphérique.
) afin de vérifier la conformité de chaque pilote de périphérique.La vérification de conformité met à jour l’état de conformité dans la colonne Version de pilote installée. Cette colonne affiche l’état de conformité global pour le serveur et l’état de la version installée et de la conformité pour chaque pilote de périphérique, tels que mesurés sur les UXSP affectés.
 Conforme. Le pilote de périphérique installé est égal à postérieur à la version de l'UXSP affecté.
Conforme. Le pilote de périphérique installé est égal à postérieur à la version de l'UXSP affecté.
 Non compatible. Le pilote de périphérique installé est antérieur à la version de l'UXSP affecté. Vous pouvez cliquer sur le lien pour obtenir plus d’informations sur la non conformité.
Non compatible. Le pilote de périphérique installé est antérieur à la version de l'UXSP affecté. Vous pouvez cliquer sur le lien pour obtenir plus d’informations sur la non conformité.
La conformité du pilote de périphérique est exacte lorsque le matériel est présent. Si le matériel n'est pas présent, les pilotes de périphérique sont toujours appliqués au serveur. Lorsque vous ajoutez le matériel manquant au serveur, Windows charge la version la plus récente.
- Cliquez sur l'icône Effectuer les mises à jour (
 ).
). - Sélectionnez l'une des règles de mise à jour.
Arrêter toutes les mises à jour en cas d'erreur. Si une erreur se produit lors de la mise à jour d’un des pilotes de périphérique sur un appareil cible, le processus de mise à jour s’arrête pour tous les appareils cible dans le travail de mise à jour du pilote de périphérique en cours. Dans ce cas, aucune des mises à jour de pilote de périphérique de l'UXSP pour l'appareil cible n'est appliquée. Le pilote de périphérique actuellement installé sur tous les appareils cibles reste en vigueur.
Continuer en cas d'erreur. Si une erreur se produit lors de la mise à jour de l'un des pilotes de périphérique sur l'appareil cible, le processus de mise à jour ne met pas à jour le pilote de périphérique de l'appareil concerné ; toutefois, le processus de mise à jour continue de mettre à jour les autres pilotes de périphérique sur l'appareil et de mettre à jour tous les autres appareils cibles dans le travail de mise à jour des pilotes de périphérique en cours.
Passer au système suivant en cas d'erreur. Si une erreur se produit lors de la mise à jour de l'un des pilotes de périphérique sur l'appareil, le processus de mise à jour arrête toutes les tentatives de mise à jour des pilotes de périphérique pour cet appareil spécifique, de sorte que les pilotes de périphérique actuellement installés sur celui-ci restent en vigueur. Le processus de mise à jour continue de mettre à jour tous les autres appareils du travail de mise à jour de pilote de périphérique.
- Cliquez sur Effectuer les mises à jour pour mettre à jour immédiatement, ou cliquez sur Planning pour planifier cette mise à jour pour une exécution ultérieure.
Après avoir terminé
Lors de l'application d'une mise à jour, si le serveur cible ne passe pas en mode de maintenance, essayez à nouveau d'appliquer la mise à jour.
Si des mises à jour n'ont pas abouti, voir Instructions de mise à jour du pilote de périphérique SE pour savoir comment identifier et résoudre les problèmes.
Depuis la page Mises à jour de pilote Windows : Appliquer, vous pouvez effectuer les actions suivantes.
Visualiser l'état de la mise à jour de pilote de périphérique directement à partir de la page Appliquer dans la colonne État de mise à jour.
Surveiller l'état du processus de mise à jour du pilote de périphérique en consultant le journal des travaux. Dans le menu XClarity Administrator, cliquez sur .
Pour plus d'informations sur le journal des travaux, voir Surveillance des travaux.
Lorsque le travail de mise à jour est terminé, vous pouvez vérifier que les appareils sont conformes à partir de la page Mises à jour du pilote Windows : Appliquer. La version de pilote en cours qui est active sur chaque appareil est répertoriée dans la colonne Version de pilote installée.