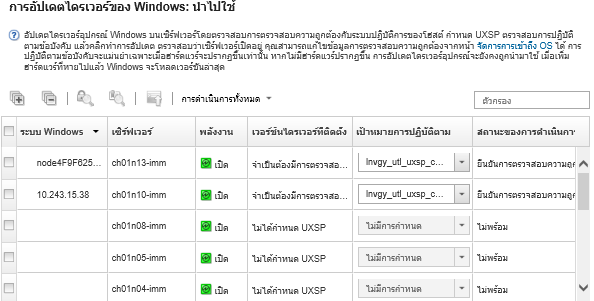คุณสามารถนำไดรเวอร์อุปกรณ์ไปใช้กับเซิร์ฟเวอร์ที่ได้รับการจัดการที่ใช้งาน Windows
ก่อนจะเริ่มต้น
- Lenovo XClarity Administrator ใช้บริการ Windows Remote Management (WinRM) ที่ฟังผ่าน HTTPS หรือ HTTP เพื่อดำเนินการคำสั่งอัปเดตไดรเวอร์อุปกรณ์บนระบบ Windows เป้าหมาย บริการ WinRM จะต้องได้รับการกำหนดค่าอย่างถูกต้องบนเซิร์ฟเวอร์เป้าหมายก่อนพยายามอัปเดตไดรเวอร์อุปกรณ์ของ OS (ดู การกำหนดค่า Windows Server สำหรับการอัปเดตไดรเวอร์อุปกรณ์ OS)
คุณไม่สามารถเลือกอุปกรณ์ที่ไม่รองรับเพื่อทำการอัปเดตได้
อ่านข้อควรพิจารณาเกี่ยวกับไดรเวอร์อุปกรณ์ก่อนที่จะพยายามอัปเดตไดรเวอร์อุปกรณ์บนเซิร์ฟเวอร์ที่ได้รับการจัดการ (โปรดดู ข้อควรพิจารณาด้านการอัปเดตไดรเวอร์อุปกรณ์ OS)
ตรวจสอบว่าที่เก็บข้อมูลมีไดรเวอร์อุปกรณ์ UXSPs ที่คุณต้องการปรับใช้ (โปรดดู การดาวน์โหลดไดรเวอร์อุปกรณ์ Windows)
เมื่อ XClarity Administrator ได้รับการติดตั้งเป็นครั้งแรก แคตตาล็อกและที่เก็บข้อมูลจะว่างเปล่า
XClarity Administrator สามารถใช้บริการ Windows Remote Management (WinRM) ในการฟังผ่านทาง HTTPS หรือ HTTP เพื่อดำเนินการคำสั่งอัปเดตไดรเวอร์อุปกรณ์บนระบบ Windows เป้าหมาย โดย HTTPS จะเป็นค่าเริ่มต้น ในการใช้ HTTP ให้คลิก ในหน้า การอัปเดตไดรเวอร์ Windows: นำไปใช้ แล้วล้าง ใช้ HTTPS สำหรับการอัปเดตไดรเวอร์ Windows
ขณะใช้ HTTP ระบบจะส่งข้อมูลประจำตัวผู้ใช้ของ Windows ผ่านทางเครือข่ายโดยไม่มีการเข้ารหัส และสามารถดูได้ง่ายโดยใช้เครื่องมือการแก้ไขปัญหาเครือข่ายที่มีอยู่ทั่วไป
ตรวจสอบให้แน่ใจว่า Windows Remote Management (WinRM) บนเซิร์ฟเวอร์เป้าหมายได้รับการกำหนดค่าให้ใช้การตั้งค่าเดียวกัน (HTTPS หรือ HTTP) ที่กำหนดไว้ใน XClarity Administrator (โปรดดู การกำหนดค่า Windows Server สำหรับการอัปเดตไดรเวอร์อุปกรณ์ OS)
ตรวจสอบให้แน่ใจว่า WinRM บนเซิร์ฟเวอร์เป้าหมายได้รับการกำหนดค่าด้วยการตรวจสอบความถูกต้องพื้นฐาน
เมื่อใช้ HTTPS ตรวจสอบให้แน่ใจว่า WinRM บนเซิร์ฟเวอร์เป้าหมายได้รับการกำหนดค่าด้วย allowUnencrypted=false
ตรวจสอบให้แน่ใจว่าเซิร์ฟเวอร์เป้าหมายนั้นรองรับ PowerShell
ตรวจสอบให้แน่ใจว่าได้เปิดเซิร์ฟเวอร์เป้าหมายก่อนพยายามอัปเดตไดรเวอร์อุปกรณ์ หากไม่ได้เปิดเซิร์ฟเวอร์อยู่ ให้เลือกเซิร์ฟเวอร์เป้าหมาย แล้วคลิก
ตรวจสอบให้แน่ใจว่า XClarity Administrator มีข้อมูลที่จำเป็นสำหรับการเข้าถึงระบบปฏิบัติการของโฮสต์ (โปรดดู การจัดการการเข้าถึงระบบปฏิบัติการบนเซิร์ฟเวอร์ที่ได้รับการจัดการ)
ตรวจสอบให้แน่ใจว่าไม่มีงานใดกำลังดำเนินการบนเซิร์ฟเวอร์เป้าหมาย คุณไม่สามารถอัปเดตไดรเวอร์อุปกรณ์บนเซิร์ฟเวอร์ที่ได้รับการจัดการที่ถูกล็อคโดยงานที่รันอยู่ หากงานการอัปเดตอื่นกำลังรันอยู่บนเซิร์ฟเวอร์เป้าหมาย งานอัปเดตนี้จะรอในคิวจนกว่างานการอัปเดตปัจจุบันจะเสร็จสมบูรณ์ หากต้องการดูรายชื่องานที่กำลังดำเนินการ คลิก
เกี่ยวกับงานนี้
XClarity Administrator จะอัปเดตเฉพาะไดรเวอร์อุปกรณ์ที่ไม่ตรงตามข้อบังคับ ไดรเวอร์อุปกรณ์จะไม่ตรงตามข้อบังคับเมื่อเวอร์ชันของเซิร์ฟเวอร์นั้นเก่ากว่าเวอร์ชันของ UXSP ที่เลือก ไดรเวอร์อุปกรณ์ที่มีเวอร์ชันเท่ากับหรือใหม่กว่า UXSP ที่เลือกจะถูกข้าม
ขั้นตอน
ในการนำไดรเวอร์อุปกรณ์ Windows ไปใช้กับเซิร์ฟเวอร์ที่ได้รับการจัดการ ให้ทำตามขั้นตอนต่อไปนี้
- จากแถบเมนู XClarity Administrator ให้คลิก เพื่อแสดงหน้าการอัปเดตไดรเวอร์ Windows: นำไปใช้
ในการค้นหาไดรเวอร์อุปกรณ์บนเซิร์ฟเวอร์เป้าหมายและตรวจสอบการปฏิบัติตามข้อบังคับ คุณต้องเลือกเซิร์ฟเวอร์เป้าหมายและดำเนินการตรวจสอบการปฏิบัติตามข้อบังคับ หลังจากดำเนินการตรวจสอบการปฏิบัติตามข้อบังคับเป็นครั้งแรก คุณสามารถขยายแถวเพื่อดูรายการไดรเวอร์อุปกรณ์บนเซิร์ฟเวอร์เป้าหมาย
คอลัมน์ ระบบ Windows จะระบุชื่อโฮสต์หรือที่อยู่ IP ของระบบปฏิบัติการที่โฮสต์
คอลัมน์ เซิร์ฟเวอร์ จะระบุชื่อและที่อยู่ IP ของเซิร์ฟเวอร์ที่ได้รับการจัดการ
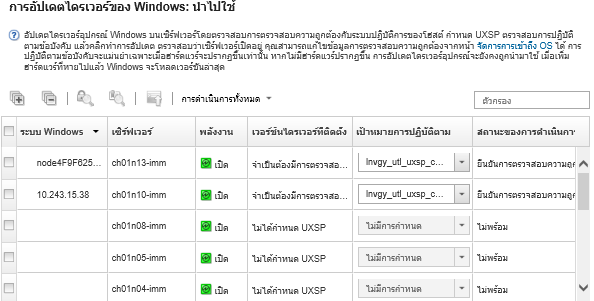
- เลือกเซิร์ฟเวอร์เป้าหมายและไดรเวอร์อุปกรณ์อย่างน้อยหนึ่งรายการ
คุณสามารถเรียงลำดับคอลัมน์ตารางได้ เพื่อทำให้ค้นหาเซิร์ฟเวอร์ที่ระบุได้ง่ายขึ้น นอกจากนี้ คุณยังสามารถกรองรายการเซิร์ฟเวอร์ที่แสดงได้โดยป้อนข้อความ (เช่น ชื่อระบบหรือที่อยู่ IP) ในฟิลด์ ตัวกรอง
คุณสามารถเลือกที่จะอัปเดตไดรเวอร์อุปกรณ์ทั้งหมดสำหรับระบบปฏิบัติการที่ระบุเฉพาะ หรือคุณสามารถขยายระบบปฏิบัติการ และเลือกที่จะอัปเดตอุปกรณ์ที่ระบุเฉพาะเท่านั้น
คอลัมน์ สถานะการอัปเดต จะแสดงสถานะการตรวจสอบความถูกต้องสำหรับแต่ละเซิร์ฟเวอร์ และสถานะการอัปเดตสำหรับแต่ละไดรเวอร์อุปกรณ์
คอลัมน์ ข้อมูลประจำตัว OS จะแสดงข้อมูลประจำตัวที่จัดเก็บไว้ที่ใช้เพื่อตรวจสอบความถูกต้องของระบบปฏิบัติการ (ตัวอย่างเช่น 901 – company\USER1
หากไม่มีการกำหนดข้อมูลประจำตัวของ OS สำหรับระบบปฏิบัติการโฮสต์บนเซิร์ฟเวอร์เป้าหมาย กล่องโต้ตอบ แก้ไขข้อมูลประจำตัวของ OS จะปรากฏ สำหรับเซิร์ฟเวอร์เป้าหมายเดี่ยว ให้ระบุชื่อผู้ใช้และรหัสผ่านที่คุณต้องการใช้สำหรับการดำเนินการนี้ สำหรับเซิร์ฟเวอร์เป้าหมายหลายตัว ให้เลือกข้อมูลประจำตัวที่จัดเก็บไว้เพื่อใช้สำหรับแต่ละเซิร์ฟเวอร์ จากนั้น คลิก บันทึก
- คลิกไอคอน ตรวจสอบการตรวจสอบความถูกต้อง (
 ) เพื่อดำเนินการตรวจสอบความถูกต้องและตรวจสอบข้อกำหนดเบื้องต้น
) เพื่อดำเนินการตรวจสอบความถูกต้องและตรวจสอบข้อกำหนดเบื้องต้นXClarity Administrator เชื่อมต่อกับระบบปฏิบัติการที่โฮสต์โดยใช้ข้อมูลประจำตัวที่จัดเก็บไว้ที่แสดงเป็นรายการในคอลัมน์ ข้อมูลประจำตัว OS ระบุเวอร์ชันของ OS ตรวจสอบว่า WinRM นั้นเปิดใช้งาน ดำเนินการตรวนจสอบข้อกำหนดเบื้องต้นเพิ่มเติม และตัดการเชื่อมต่อจาก OS ที่โฮสต์
สำหรับข้อมูลเกี่ยวกับการเปลี่ยนข้อมูลประจำตัวที่จัดเก็บไว้สำหรับระบบปฏิบัติการของโฮสต์ โปรดดู การจัดการการเข้าถึงระบบปฏิบัติการบนเซิร์ฟเวอร์ที่ได้รับการจัดการ
- สำหรับเซิร์ฟเวอร์เป้าหมายแต่ละรายการ ให้เลือก UXSP เป้าหมายที่คุณต้องใช้ในการอัปเดตไดรเวอร์อุปกรณ์จากคอลัมน์ เป้าหมายการปฏิบัติตามข้อบังคับ
- เลือกเซิร์ฟเวอร์เป้าหมายอีกครั้ง แล้วคลิกไอคอน ตรวจสอบการปฏิบัติตามข้อบังคับ (
 ) เพื่อตรวจสอบการปฏิบัติตามข้อบังคับของไดรเวอร์อุปกรณ์แต่ละรายการ
) เพื่อตรวจสอบการปฏิบัติตามข้อบังคับของไดรเวอร์อุปกรณ์แต่ละรายการการตรวจสอบการปฏิบัติตามข้อบังคับจะอัปเดตสถานะการปฏิบัติตามข้อบังคับในคอลัมน์ เวอร์ชันไดรเวอร์ที่ติดตั้ง คอลัมน์นี้จะแสดงสถานะการปฏิบัติตามข้อบังคับโดยรวมของเซิร์ฟเวอร์ และเวอร์ชันที่ติดตั้งและสถานะการปฏิบัติตามข้อบังคับของไดรเวอร์อุปกรณ์แต่ละรายการตามที่ตรวจเทียบกับ UXSP ที่กำหนด
 สอดคล้อง ไดรเวอร์อุปกรณ์ที่ติดตั้งเท่ากับหรือใหม่กว่าเวอร์ชันใน UXSP ที่กำหนด
สอดคล้อง ไดรเวอร์อุปกรณ์ที่ติดตั้งเท่ากับหรือใหม่กว่าเวอร์ชันใน UXSP ที่กำหนด
 ไม่สอดคล้อง ไดรเวอร์อุปกรณ์ที่ติดตั้งเก่ากว่าเวอร์ชันใน UXSP ที่กำหนด คุณสามารถคลิกลิงก์เพื่อดูข้อมูลเพิ่มเติมเกี่ยวกับการไม่ปฏิบัติตามข้อบังคับ
ไม่สอดคล้อง ไดรเวอร์อุปกรณ์ที่ติดตั้งเก่ากว่าเวอร์ชันใน UXSP ที่กำหนด คุณสามารถคลิกลิงก์เพื่อดูข้อมูลเพิ่มเติมเกี่ยวกับการไม่ปฏิบัติตามข้อบังคับ
การปฏิบัติตามข้อบังคับของไดรเวอร์อุปกรณ์จะแม่นยำเฉพาะเมื่อมีฮาร์ดแวร์อยู่เท่านั้น หากไม่มีฮาร์ดแวร์อยู่ ไดรเวอร์อุปกรณ์จะยังคงถูกนำไปใช้กับเซิร์ฟเวอร์ เมื่อเพิ่มฮาร์ดแวร์ที่หายไปให้กับเซิร์ฟเวอร์แล้ว Windows จะโหลดเวอร์ชันล่าสุด
- คลิกไอคอน ทำการอัปเดต (
 )
) - เลือกกฎการอัปเดตอย่างใดอย่างหนึ่งต่อไปนี้
หยุดการอัปเดตทั้งหมดหากพบข้อผิดพลาด หากเกิดข้อผิดพลาดขณะการอัปเดตไดรเวอร์อุปกรณ์ใดๆ บนอุปกรณ์เป้าหมาย กระบวนการอัปเดตจะหยุดสำหรับอุปกรณ์เป้าหมายทั้งหมดในงานการอัปเดตไดรเวอร์อุปกรณ์ปัจจุบัน ในกรณีนี้ ระบบจะไม่ปรับใช้การอัปเดตไดรเวอร์อุปกรณ์ใดๆ เลยใน UXSP สำหรับอุปกรณ์เป้าหมายนั้น ไดรเวอร์อุปกรณ์ปัจจุบันที่ติดตั้งอยู่บนอุปกรณ์เป้าหมายทั้งหมดจะยังคงมีผลใช้
ดำเนินการต่อเมื่อพบข้อผิดพลาด หากเกิดข้อผิดพลาดขณะอัปเดตไดรเวอร์อุปกรณ์ใดๆ บนอุปกรณ์เป้าหมาย กระบวนการอัปเดตจะไม่อัปเดตไดรเวอร์อุปกรณ์สำหรับอุปกรณ์นั้น อย่างไรก็ตาม กระบวนการอัปเดตจะยังคงดำเนินการอัปเดตไดรเวอร์อุปกรณ์อื่นบนอุปกรณ์นั้นต่อไป และดำเนินการอัปเดตอุปกรณ์เป้าหมายอื่นๆ ทั้งหมดในงานการอัปเดตไดรเวอร์อุปกรณ์ปัจจุบัน
ดำเนินการต่อไปยังอุปกรณ์ถัดไปเมื่อพบข้อผิดพลาด หากเกิดข้อผิดพลาดขณะอัปเดตไดรเวอร์อุปกรณ์ใดๆ บนอุปกรณ์ กระบวนการอัปเดตจะหยุดความพยายามในการอัปเดตไดรเวอร์อุปกรณ์สำหรับอุปกรณ์นั้น ดังนั้น ไดรเวอร์อุปกรณ์ปัจจุบันที่ติดตั้งบนอุปกรณ์ดังกล่าวจะยังคงมีผลใช้ กระบวนการอัปเดตจะยังคงอัปเดตอุปกรณ์อื่นๆ ทั้งหมดในงานการอัปเดตไดรเวอร์อุปกรณ์ปัจจุบันต่อไป
- คลิก ทำการอัปเดต เพื่ออัปเดตทันที หรือคลิก กำหนดการ เพื่อวางกำหนดการให้การอัปเดตนี้รันในภายหลัง
หลังจากดำเนินการเสร็จ
เมื่อปรับใช้การอัปเดต หากเซิร์ฟเวอร์เป้าหมายไม่สามารถเข้าสู่โหมดการบำรุงรักษาได้ ให้พยายามปรับใช้การอัปเดตอีกครั้ง
หากการอัปเดตไม่เสร็จสมบูรณ์ โปรดดู ข้อควรพิจารณาด้านการอัปเดตไดรเวอร์อุปกรณ์ OS สำหรับการแก้ไขปัญหาและการดำเนินการแก้ไข
จากหน้าการอัปเดตไดรเวอร์ Windows: นำไปใช้ คุณสามารถดำเนินการต่อไปนี้ได้
ดูสถานะของการอัปเดตไดรเวอร์อุปกรณ์จากหน้านำไปใช้ในคอลัมน์สถานะการอัปเดต
ตรวจสอบสถานะของการอัปเดตไดรเวอร์อุปกรณ์จากบันทึกงาน จากแถบเมนู XClarity Administrator ให้คลิก
สำหรับข้อมูลเพิ่มเติมเกี่ยวกับบันทึกงาน โปรดดู การติดตามข้อมูลงาน
เมื่องานการอัปเดตเสร็จสมบูรณ์ คุณสามารถตรวจสอบว่าอุปกรณ์นั้นปฏิบัติตามข้อบังคับได้จากหน้าการอัปเดตอุปกรณ์ Windows: นำไปใช้ เวอร์ชันไดรเวอร์ปัจจุบันที่ใช้งานอยู่บนอุปกรณ์แต่ละรายการจะแสดงในคอลัมน์ เวอร์ชันที่ติดตั้ง