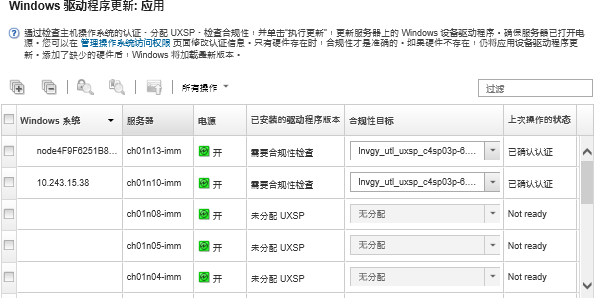应用 Windows 设备驱动程序
可将设备驱动程序应用到运行 Windows 的受管服务器。
开始之前
- Lenovo XClarity Administrator 使用 Windows 远程管理服务(WinRM)侦听 HTTPS 或 HTTP 以在目标 Windows 系统上运行设备驱动程序更新命令。尝试更新操作系统设备驱动程序前,必须在目标服务器上正确配置 WinRM 服务(请参阅为操作系统设备驱动程序更新配置 Windows Server)。
不能选择更新不支持的设备。
阅读设备驱动程序更新注意事项,然后再尝试在受管服务器上更新设备驱动程序(请参阅操作系统设备驱动程序更新注意事项)。
确保存储库包含要部署的 UXSP 和设备驱动程序(请参阅下载 Windows 设备驱动程序)。
注初次安装XClarity Administrator 时,目录和存储库为空。 XClarity Administrator 可使用 Windows 远程管理服务(WinRM)侦听 HTTPS 或 HTTP 来在目标 Windows 系统上运行设备驱动程序更新命令(默认情况下使用 HTTPS)。要使用 HTTP,单击“Windows 驱动程序更新:应用”页面上的,然后清除对 Windows 驱动程序更新使用 HTTPS。
注意使用 HTTP 时,通过网络发送 Windows 用户凭证时不会 加密,因此可使用通常可用的网络故障诊断工具轻松查看此类凭证。重要确保将目标服务器上的 Windows 远程管理(WinRM)配置为使用与 XClarity Administrator 中定义的设置相同的设置(HTTPS 或 HTTP)(请参阅为操作系统设备驱动程序更新配置 Windows Server)。
确保目标服务器上的 WinRM 已配置为使用基本认证。
使用 HTTPS 时,确保目标服务器上的 WinRM 已配置为 allowUnencrypted=false。
确保目标服务器上支持 PowerShell。
尝试更新设备驱动程序前,请确保已打开目标服务器的电源。如果未打开服务器的电源,请选择目标服务器,然后单击。
确保 XClarity Administrator 拥有访问主机操作系统所需的信息(请参阅 XClarity Administrator 在线文档中的管理对受管服务器上操作系统的访问)。
确保目标服务器上当前未运行任何作业。无法在被正在运行的作业锁定的受管服务器上更新设备驱动程序。如果目标服务器上正在运行其他更新作业,此更新作业将排入队列,直至当前更新作业运行完毕。要查看活动作业的列表,请单击。
关于本任务
XClarity Administrator 仅更新不合规的设备驱动程序。服务器上的版本低于所选 UXSP 中的版本时,设备驱动程序不合规。将跳过版本等于或高于所选 UXSP 中版本的设备驱动程序。
过程
要将 Windows 设备驱动程序应用到受管服务器,请完成以下步骤。
完成之后
应用更新时,如果目标服务器未能进入维护模式,则重试应用该更新。
如果未成功完成更新,请参阅操作系统设备驱动程序更新注意事项了解故障诊断和纠正操作。
可以从“Windows 驱动程序更新:应用”页面执行以下操作。
可直接从“应用”页面的更新状态列中查看设备驱动程序更新的状态。
可从作业日志中监控设备驱动程序更新的状态。从 XClarity Administrator 菜单中,单击。
有关作业日志的详细信息,请参阅 监控作业。
更新作业完成后,可从“Windows 驱动程序更新:应用”页面验证设备是否合规。已安装的驱动程序版本列中列出了各设备上当前处于活动状态的驱动程序版本。