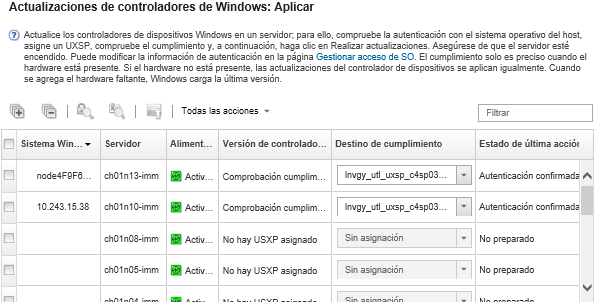Puede aplicar controladores de dispositivos a los servidores gestionados que ejecutan Windows.
Antes de empezar
- Lenovo XClarity Administrator utiliza el servicio de gestión remota de Windows (WinRM) escuchando sobre HTTPS o HTTP para ejecutar los comandos de actualización de controladores de dispositivos en los sistemas de Windows de destino. El servicio WinRM debe configurarse correctamente en los servidores de destino antes de intentar actualizar los controladores de dispositivo de SO (consulte Configuración del servidor de Windows para actualizaciones del controlador de dispositivo del SO).
No se puede seleccionar los dispositivos que no se admiten actualizaciones.
Antes de intentar actualizar los controladores de dispositivos en los servidores gestionados, lea las consideraciones sobre la actualización de controladores de dispositivos (consulte Consideraciones sobre la actualización de controladores de dispositivos de SO).
Asegúrese de que el repositorio contenga los UXSP y controladores de dispositivos que desea desplegar (consulte Descarga de controladores de dispositivos de Windows).
Cuando XClarity Administrator se instala por primera vez, el catálogo y el repositorio están vacíos.
XClarity Administrator puede utilizar el servicio de gestión remota de Windows (WinRM) escuchando sobre HTTPS o HTTP para ejecutar los comandos de actualización de controladores de dispositivos en los sistemas de Windows de destino. HTTPS es el valor predeterminado. Para utilizar HTTP, haga clic en en las actualizaciones de controlador de Windows: página Aplicar y luego borre Utilizar HTTPS para actualizaciones de controlador de Windows.
Cuando utiliza HTTP, las credenciales de usuario de Windows se envían a través de la red de usuario sin cifrado y se pueden ver fácilmente utilizando herramientas de resolución de problemas de red comúnmente disponibles.
Asegúrese de que la gestión remota de Windows (WinRM) en el servidor de destino esté configurada para usar el mismo valor (HTTPS o HTTP) que se define en XClarity Administrator (consulte Configuración del servidor de Windows para actualizaciones del controlador de dispositivo del SO).
Asegúrese de que WinRM en el servidor de destino esté configurado con autenticación básica.
Al utilizar HTTPS, asegúrese de que WinRM en el servidor de destino esté configurado con allowUnencrypted=false.
Asegúrese de que PowerShell sea compatible con el servidor de destino.
Asegúrese de que el servidor de destino esté encendido antes de intentar actualizar a controladores de dispositivo. Si el servidor no está encendido, seleccione el servidor de destino y haga clic en .
Asegúrese de que XClarity Administrator tenga la información que necesita acceder al sistema operativo del host (consulte Gestión de acceso a los sistemas operativos en servidores gestionados.
Asegúrese de que no haya trabajos que se encuentren en ejecución en la actualidad en el servidor de destino. No puede actualizar los controladores de dispositivos en un servidor gestionado que esté bloqueado por un trabajo en ejecución. Si está ejecutando otro trabajo de actualización del servidor de destino, el trabajo de actualización queda en espera hasta que se completa el trabajo de actualización actual. Para ver una lista de los trabajos activos, haga clic en .
Acerca de esta tarea
XClarity Administrator solo actualiza los controladores de dispositivos que no están en conformidad. Los controladores de dispositivos que no están en conformidad cuando la versión en el servidor es anterior a la versión UXSP. Los controladores de dispositivos que son iguales o posteriores a la versión en el UXSP seleccionado se omiten.
Procedimiento
Lleve a cabo los siguientes pasos para aplicar controladores de dispositivos Windows a servidores gestionados.
- En la barra de menús de XClarity Administrator, haga clic en para mostrar la página Actualizaciones de controlador de Windows: Aplicar.
Para detectar los controladores de dispositivos en el servidor de destino y determinar el cumplimiento, debe seleccionar el servidor de destino y ejecutar la comprobación de conformidad. Después de que la comprobación de conformidad se ejecuta por primera vez, puede expandir la fila para ver una lista de controladores de dispositivos en el servidor de destino.
La columna Sistema Windows identifica el nombre de host o la dirección IP del sistema operativo del host.
La columna Servidor identifica el nombre y la dirección IP del servidor gestionado.
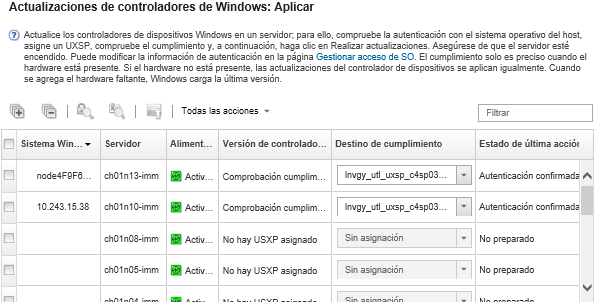
- Seleccione uno o más controladores de dispositivos y servidores de destino.
Puede ordenar las columnas de la tabla para que sea más fácil encontrar servidores específicos. Además, puede ingresar texto para filtrar la lista de servidores que se muestran (como un nombre o una dirección IP) en el campo Filtro.
Puede elegir actualizar todos los controladores de dispositivos para un sistema operativo específico, o puede ampliar un sistema operativo y seleccionar Actualizar solo los dispositivos específicos
La columna Estado de la actualización muestra el estado de autenticación para cada servidor y el estado de actualización para cada controlador de dispositivo.
La columna Credencial de SO muestra las credenciales almacenadas que se utilizan para autenticar el sistema operativo (por ejemplo, 901: company\USER1.
Si las credenciales del SO no están definidas para el sistema operativo del host en el servidor de destino, se muestra el cuadro de diálogo Editar credenciales de SO. Para un solo servidor de destino, especifique el nombre de usuario y la contraseña que desea utilizar para esta operación. Para varios servidores de destino, seleccione la credencial almacenada que se va a utilizar para cada servidor. A continuación, haga clic en Guardar.
- Haga clic en el icono Comprobar autenticación (
 ) para ejecutar comprobaciones de autenticación y de requisitos previos.
) para ejecutar comprobaciones de autenticación y de requisitos previos.XClarity Administrator se conecta con el sistema operativo del host con la credencial almacenada que se enumera en la columna Credencial de SO, determina la versión del sistema operativo, comprueba que WinRM esté habilitado, realiza comprobaciones de requisitos previos adicionales y luego se desconecta del sistema operativo del host.
Para obtener información acerca de cómo cambiar las credenciales almacenadas para el sistema operativo del host, consulte Gestión de acceso a los sistemas operativos en servidores gestionados.
- Para cada servidor de destino, seleccione el destino UXSP que desea utilizar para actualizar los controladores de dispositivo desde la columna Destino de cumplimiento.
- Vuelva a seleccionar los servidores de destino y haga clic en el icono Revisar el cumplimiento (
 ) para comprobar el cumplimiento de los controladores de dispositivo.
) para comprobar el cumplimiento de los controladores de dispositivo.La revisión del cumplimiento actualiza el estado del cumplimiento en la columna Versión de controlador instalada. Esta columna muestra el estado global de cumplimiento para el servidor y la versión instalada y el estado de cumplimiento para cada controlador de dispositivo medido contra el UXSP asignado.
 Conforme. El controlador de dispositivo instalado es igual o posterior a la versión del UXSP asignado.
Conforme. El controlador de dispositivo instalado es igual o posterior a la versión del UXSP asignado.
 No conforme. El controlador de dispositivo instalado es anterior a la versión del UXSP asignado. Puede hacer clic en el enlace para obtener más información sobre la no conformidad.
No conforme. El controlador de dispositivo instalado es anterior a la versión del UXSP asignado. Puede hacer clic en el enlace para obtener más información sobre la no conformidad.
El cumplimiento de controlador de dispositivo solo es preciso cuando el hardware está presente. Si el hardware no está presente, los controladores de dispositivos se aplican igualmente al servidor. Cuando se agrega el hardware faltante al servidor, Windows carga la última versión.
- Haga clic en el icono Realizar actualizaciones (
 ).
). - Seleccione una de las siguientes reglas de actualización.
Detener todas las actualizaciones en caso de error. Si se produce un error al actualizar alguno de los controladores de dispositivos en un dispositivo objetivo, el proceso de actualización se detiene para todos los dispositivos de destino en el trabajo de actualización del controlador de dispositivo actual. En este caso, no se aplicará ninguna de las actualizaciones de controladores de dispositivos en el UXSP para el dispositivo objetivo. El controlador de dispositivo actual que está instalado en todos los dispositivos de destino sigue en efecto.
Continuar en caso de error. Si se produce un error al actualizar alguno de los controladores de dispositivo del dispositivo objetivo, el proceso de actualización de firmware no actualiza el controlador de dispositivo para ese dispositivo específico. En cambio, el proceso de actualización de firmware continúa actualizando el resto de los controladores de dispositivo en el dispositivo y prosigue con la actualización de todos los demás dispositivos de destino en el trabajo de actualización de controlador de dispositivo actual.
Ir al siguiente sistema en caso de error. Si se produce un error al actualizar alguno de los controladores de dispositivos del dispositivo, el proceso de actualización detiene todos los intentos de actualizar el controlador de dispositivos para ese dispositivo específico, de modo que los controladores de dispositivos actuales que está instalado en dicho dispositivo continúan siendo efectivos. El proceso de actualización sigue actualizando todos los demás dispositivos del trabajo de actualización del controlador de dispositivos actual.
- Haga clic en Realizar actualizaciones para actualizar de inmediato, o bien haga clic en Programación planificar que esta actualización se ejecute posteriormente.
Después de finalizar
Si el servidor de destino no logra iniciar el modo de mantenimiento cuando se aplica una actualización, intente volver a aplicar la actualización.
Si las actualizaciones no se han completado correctamente, consulte Consideraciones sobre la actualización de controladores de dispositivos de SO para saber cómo resolver problemas y aplicar acciones correctivas.
En la página Actualizaciones de controlador de Windows: Aplicar, puede realizar las siguientes acciones.
Ver el estado de la actualización de controlador de dispositivo directamente en la página Aplicar de la columna Estado de la página.
Supervisar el estado de la actualización de controlador de dispositivo desde el registro de trabajos. En la barra de menús de XClarity Administrator, haga clic en .
Para obtener más información acerca del registro de trabajos, consulte Supervisión de trabajos.
Una vez completado el trabajo de actualización, puede verificar que los dispositivos sean compatibles desde la página Actualizaciones de controlador de Windows: Aplicar. La versión actual del controlador que está activa en cada dispositivo aparece en la columna Versión de controlador instalada.