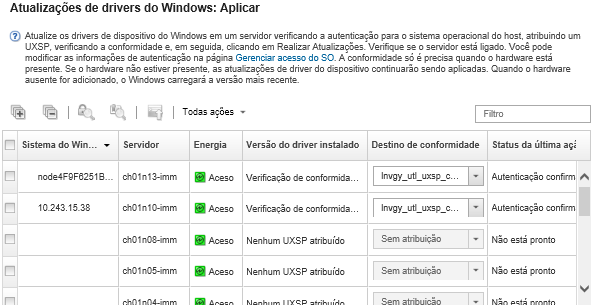É possível aplicar drivers de dispositivo a servidores gerenciados que estejam executando o Windows.
Antes de iniciar
- Lenovo XClarity Administrator usa a escuta do Serviço de Gerenciamento Remoto do Windows (WinRM) sobre HTTPS ou HTTP para executar comandos de atualização de driver de dispositivo em sistemas Windows de destino. O serviço WinRM deve ser configurado corretamente nos servidores de destino antes de tentar atualizar drivers de dispositivo do SO (consulte Configurando o Windows Server para atualizações de driver de dispositivo do SO).
Os dispositivos sem suporte não podem ser selecionados para atualizações.
Leia as considerações sobre a atualização de drivers de dispositivo antes de tentar atualizar os drivers em seus servidores gerenciados (consulte Considerações sobre atualização de drivers de dispositivo do SO).
Verifique se o repositório contém o UXSPs e os drivers de dispositivo que você pretende implantar (consulte Baixando drivers de dispositivo Windows).
Quando o XClarity Administrator for instalado, o catálogo de produtos e o repositório estarão vazios.
O XClarity Administrator pode usar a escuta do Serviço de Gerenciamento Remoto do Windows (WinRM) sobre HTTPS ou HTTP para executar comandos de atualização de driver de dispositivo em sistemas Windows de destino. HTTPS é o padrão. Para usar HTTP, clique em na página Atualizações de driver do Windows: Aplicar e, em seguida, desmarque Usar HTTPS para atualizações de driver do Windows.
Ao usar HTTP, as credenciais do usuário Windows são enviadas pela rede sem criptografia e podem ser facilmente exibidos usando ferramentas de solução de problemas de rede disponíveis com frequência.
Certifique-se de que o Gerenciamento Remoto do Windows (WinRM) no servidor de destino esteja configurado para usar a mesma configuração (HTTPS ou HTTP) que está definida no XClarity Administrator (consulte Configurando o Windows Server para atualizações de driver de dispositivo do SO).
Garanta que o WinRM no servidor de destino esteja configurado com autenticação básica.
Ao usar HTTPS, garanta que o WinRM no servidor de destino esteja configurado com allowUnencrypted=false.
Verifique se o PowerShell tem suporte no servidor de destino.
Certifique-se de que o servidor de destino esteja ligado antes de tentar atualizar drivers de dispositivo. Se o servidor não estiver ligado, selecione o servidor de destino e clique em .
Certifique-se de que o XClarity Administrator tenha informações necessárias para acessar o sistema operacional do host (consulte Gerenciando o acesso a sistemas operacionais em servidores gerenciados.
Certifique-se de que nenhum trabalho esteja em execução atualmente no servidor de destino. Você não pode atualizar drivers de dispositivo em um servidor gerenciado bloqueado por um trabalho em execução. Se houver outro trabalho de atualização em execução no servidor de destino, esse trabalho de atualização será colocado na fila até o término do trabalho de atualização atual. Para ver uma lista de trabalhos ativos, clique em .
Sobre esta tarefa
O XClarity Administrator atualiza apenas os drivers de dispositivo que estão fora de conformidade. Os drivers de dispositivo estarão fora de conformidade quando a versão no servidor for anterior à versão no UXSP selecionado. Os drivers de dispositivo que são iguais ou posterior à versão no UXSP selecionado são ignorados.
Procedimento
Para aplicar drivers de dispositivo Windows a servidores gerenciados, conclua as etapas a seguir.
- Na barra de menu do XClarity Administrator, clique em para exibir a página Atualizações de drivers de dispositivo: Aplicar.
Para descobrir os drivers de dispositivo no servidor de destino e determinar a conformidade, você deve selecionar o servidor de destino e executar a verificação de conformidade. Depois que a verificação de conformidade for executada pela primeira vez, você poderá expandir a linha para ver uma lista de drivers de dispositivo no servidor de destino.
A coluna Sistema Windows identifica o nome do host ou o endereço IP do sistema operacional do host.
A coluna Servidor identifica o nome e o endereço IP do servidor gerenciado.
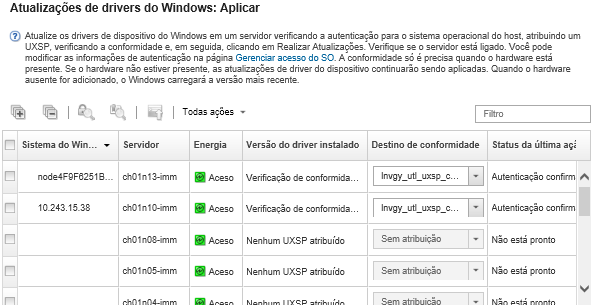
- Selecione um ou mais servidores de destino e drivers de dispositivo.
É possível classificar as colunas da tabela para facilitar a localização dos servidores específicos. Além disso, é possível filtrar a lista de servidores exibidos digitando texto (como um nome ou endereço IP) no campo Filtro.
É possível optar por atualizar todos os drivers de dispositivo para um sistema operacional específico ou expandir um sistema operacional e optar por atualizar apenas dispositivos específicos
A coluna Status da atualização mostra o status de autenticação para cada servidor e o status de atualização para cada driver de dispositivo.
A coluna Credencial do SO mostra a credencial armazenada que é usada para autenticar o sistema operacional (por exemplo, 901 – company\USER1.
Se as credenciais do SO não estiverem definidas para o sistema operacional do host no servidor de destino, a caixa de diálogo Editar Credenciais do SO será exibida. Para um único servidor de destino, especifique o nome do usuário e a senha que você deseja usar para essa operação. Para vários servidores de destino, selecione a credencial armazenada a ser usada para cada servidor. Em seguida, clique em Salvar.
- Clique no ícone Verificar autenticação (
 ) para executar verificações de autenticação e pré-requisitos.
) para executar verificações de autenticação e pré-requisitos.O XClarity Administrator se conecta ao sistema operacional do host usando as credenciais armazenadas listadas na coluna Credencial do SO, determina a versão do SO, verifica se o WinRM está ativado, executa verificações de pré-requisitos adicionais e desconecta-se do sistema operacional do host.
Para obter informações sobre como alterar a credencial armazenada do sistema operacional do host, consulte Gerenciando o acesso a sistemas operacionais em servidores gerenciados.
- Para cada servidor de destino, selecione o UXSP de destino que você deseja usar para atualizar drivers de dispositivo da coluna Destino de Conformidade.
- Selecione os servidores de destino novamente e clique no ícone Verificar Conformidade (
 ) para verificar a conformidade de cada driver de dispositivo.
) para verificar a conformidade de cada driver de dispositivo.A verificação de conformidade atualiza o status de conformidade na coluna Versão do driver instalada. Essa coluna exibe o status de conformidade geral do servidor e o status da versão instalada e de conformidade para cada driver de dispositivo conforme medido em relação ao UXSP atribuído.
 Conforme. O driver de dispositivo instalado é igual ou posterior à versão no UXSP atribuído.
Conforme. O driver de dispositivo instalado é igual ou posterior à versão no UXSP atribuído.
 Não conforme. O driver de dispositivo instalado é anterior à versão no UXSP atribuído. É possível clicar no link para obter mais informações sobre a não conformidade.
Não conforme. O driver de dispositivo instalado é anterior à versão no UXSP atribuído. É possível clicar no link para obter mais informações sobre a não conformidade.
A conformidade com driver de dispositivo só é precisa quando o hardware está presente. Se o hardware não estiver presente, os drivers de dispositivo continuarão sendo aplicados ao servidor. Quando o hardware ausente for adicionado ao servidor, o Windows carregará a versão mais recente.
- Clique no ícone Realizar Atualizações (
 ).
). - Selecione uma das regras de atualização a seguir.
Interromper todas as atualizações em caso de erro. Se ocorrer um erro ao atualizar qualquer um dos drivers de dispositivo em um dispositivo de destino, o processo de atualização será interrompido para todos os dispositivos de destino no trabalho de atualização de driver de dispositivo atual. Nesse caso, nenhuma das atualizações de driver de dispositivo no UXSP do dispositivo de destino é aplicada. O driver de dispositivo atual que estiver instalado em todos os dispositivos de destino permanecerá em vigor.
Continuar em caso de erro. Se ocorrer um erro ao atualizar qualquer um dos drivers de dispositivo no dispositivo de destino, o processo de atualização não atualizará o driver desse dispositivo específico. Entretanto, o processo de atualização continuará a atualizar os outros drivers no dispositivo e todos os outros dispositivos de destino no trabalho de atualização de driver de dispositivo atual.
Continuar para o próximo sistema em caso de erro. Se ocorrer um erro ao atualizar qualquer um dos drivers no dispositivo, o processo de atualização de interromperá todas as tentativas de atualizar os drivers desse dispositivo específico, portanto, os drivers de dispositivo atuais que estiverem instalados nesse dispositivo permanecerão em vigor. O processo de atualização continuará a atualizar todos os outros dispositivos no trabalho de atualização de driver de dispositivo atual.
- Clique em Realizar Atualizações para atualizar imediatamente ou clique em Programação para programar a execução dessa atualização para mais tarde.
Depois de concluir
Ao aplicar uma atualização, se o servidor de destino não entrar no modo de manutenção, tente aplicar a atualização novamente.
Se as atualizações não tiverem sido concluídas com êxito, consulte Considerações sobre atualização de drivers de dispositivo do SO para obter soluções de problemas e ações corretivas.
Na página Atualizações de drivers do Windows: Aplicar, é possível realizar as seguintes ações.
Exibir o status da atualização do driver de dispositivo diretamente na página Aplicar na coluna Atualizar status.
Monitorar o status da atualização do driver de dispositivo no log de trabalhos. Na barra de menu do XClarity Administrator, clique em .
Para obter mais informações sobre o log de trabalhos, consulte Monitorando trabalhos.
Quando o trabalho de atualização for concluído, você poderá verificar se os dispositivos estão em conformidade na página Atualizações de drivers do Windows: Aplicar. A versão atual do driver que está ativa em cada dispositivo é listada na coluna Versão do driver instalada.