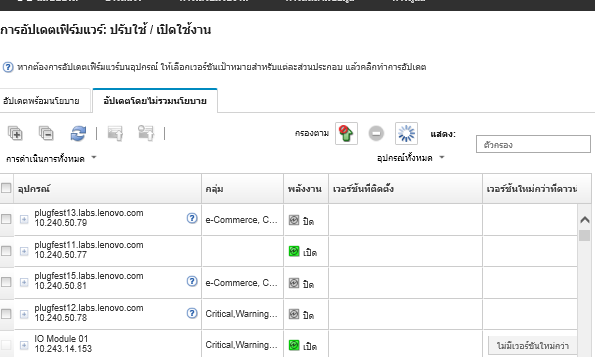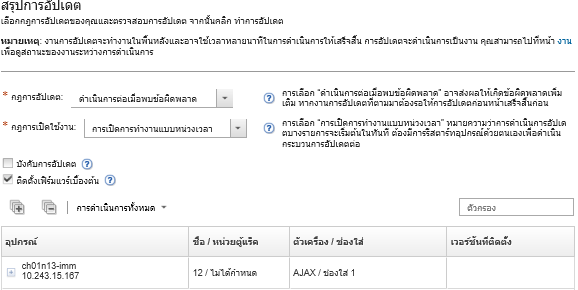คุณสามารถปรับใช้และเปิดใช้งานเฟิร์มแวร์รุ่นใหม่กว่าเฟิร์มแวร์ที่ติดตั้งอยู่บนอุปกรณ์หรือกลุ่มอุปกรณ์ที่ได้รับการจัดการได้อย่างรวดเร็วโดยไม่ใช้นโยบายด้านการปฏิบัติ
ก่อนจะเริ่มต้น
- อ่านข้อควรพิจารณาเกี่ยวกับการอัปเดตเฟิร์มแวร์ก่อนที่จะพยายามอัปเดตเฟิร์มแวร์บนอุปกรณ์ที่ได้รับการจัดการ (โปรดดู ข้อควรพิจารณาด้านการอัปเดตเฟิร์มแวร์)
- โดยค่าเริ่มต้น อุปกรณ์ที่ไม่รองรับการอัปเดตจะถูกซ่อนจากมุมมอง คุณไม่สามารถเลือกอุปกรณ์ที่ไม่รองรับเพื่อทำการอัปเดตได้
- โดยค่าเริ่มต้น ส่วนประกอบที่ตรวจพบทั้งหมดจะแสดงเป็นอุปกรณ์ที่ปรับใช้การอัปเดตได้ แต่หากส่วนประกอบนั้นมีเฟิร์มแวร์ในระดับต่ำกว่าก็อาจไม่แสดงในรายการอุปกรณ์หรือไม่รายงานข้อมูลที่สมบูรณ์ หากต้องการแสดงแพคเกจตามนโยบายทั้งหมดที่ปรับใช้การอัปเดตได้ ให้คลิก และเลือก ขอการสนับสนุนสำหรับอุปกรณ์ที่ลดระดับ เมื่อเลือกตัวเลือกนี้ “ซอฟต์แวร์อื่นที่ใช้ได้”จะปรากฏในคอลัมน์เวอร์ชันที่ติดตั้งสำหรับอุปกรณ์ที่ตรวจไม่พบ สำหรับข้อมูลเพิ่มเติม โปรดดู การกำหนดค่าการตั้งค่าการอัปเดตเฟิร์มแวร์ส่วนกลาง
- การตั้งค่าส่วนกลางเหล่านี้ไม่สามารถเปลี่ยนได้ขณะกำลังอัปเดตอุปกรณ์ที่ได้รับการจัดการ
- การสร้างตัวเลือกเพิ่มเติมอาจใช้เวลาสองถึงสามนาที หลังจากผ่านไปสักครู่ คุณอาจต้องคลิกไอคอน รีเฟรช (
 ) เพื่อรีเฟรชตาราง
) เพื่อรีเฟรชตาราง
- ตรวจสอบให้แน่ใจว่าไม่มีงานใดกำลังดำเนินการบนเซิร์ฟเวอร์เป้าหมาย หากมีงานที่กำลังทำอยู่ งานอัปเดตจะรอในคิวจนกว่างานอื่น ๆ ทั้งหมดจะเสร็จสมบูรณ์ หากต้องการดูรายชื่องานที่กำลังดำเนินการ คลิก
- เมื่อเปิดใช้งาน ตัวเลือกการบูท Wake-on-LAN จะสามารเชื่อมต่อกับการดำเนินการ XClarity Administrator ที่ปิดระบบเซิร์ฟเวอร์ รวมถึงการอัปเดตเฟิร์มแวร์ หากมีไคลเอ็นต์ Wake-on-LAN ในเครือข่ายของคุณที่ออกคำสั่ง
Wake on Magic Packet
- ตรวจสอบให้แน่ใจว่าทั้งรหัสผ่านในการเปิดเครื่องและรหัสผ่านการตั้งค่าถูกปิดใช้งานอยู่ หากมีการเปิดใช้งานรหัสผ่านเหล่านี้และเซิร์ฟเวอร์รีสตาร์ทโดยอัตโนมัติ การอัปเดตเฟิร์มแวร์จะล้มเหลวในระหว่างการตรวจสอบความพร้อม
- ตรวจสอบว่าที่เก็บข้อมูลการอัปเดตเฟิร์มแวร์มีแพคเกจเฟิร์มแวร์ที่คุณต้องการปรับใช้ หากไม่มี ให้รีเฟรชแคตตาล็อกผลิตภัณฑ์และดาวน์โหลดการอัปเดตเฟิร์มแวร์ที่เหมาะสม (โปรดดู การรีเฟรชแคตตาล็อกผลิตภัณฑ์ และ การดาวน์โหลดการอัปเดตเฟิร์มแวร์)
เมื่อ XClarity Administrator ได้รับการติดตั้งเป็นครั้งแรก แคตตาล็อกผลิตภัณฑ์และที่เก็บจะว่างเปล่า
หากคุณต้องการติดตั้งเฟิร์มแวร์ข้อกำหนดเบื้องต้น ให้ตรวจสอบให้แน่ใจว่าได้ดาวน์โหลดเวอร์ชันที่ถูกต้องของเฟิร์มแวร์ข้อกำหนดเบื้องต้นในที่เก็บ เวอร์ชันเฟิร์มแวร์ข้อกำหนดเบื้องต้นมีอยู่ในไฟล์ข้อมูลเมตาแพคเกจ (xml) และประวัติการเปลี่ยนแปลง (chg)
ในบางกรณี อาจจำเป็นต้องใช้หลายเวอร์ชันเพื่ออัปเดตเฟิร์มแวร์ โดยจะต้องดาวน์โหลดเวอร์ชันทั้งหมดไปยังที่เก็บข้อมูล ตัวอย่างเช่น ในการอัปเกรดสวิตช์แบบปรับขนาดได้ IBM FC5022 SAN จาก v7.4.0a เป็น v8.2.0a คุณต้องติดตั้ง v8.0.1-pha, ตามด้วย v8.1.1, และตามด้วย v8.2.0a ก่อน เวอร์ชันทั้งสามต้องอยู่ในที่เก็บข้อมูลเพื่ออัปเดตสวิตช์ไปเป็น v8.2.0a
- โดยทั่วไป คุณจะต้องรีสตาร์ทอุปกรณ์เพื่อเปิดการใช้งานการอัปเดตเฟิร์มแวร์ หากคุณเลือกที่จะรีสตาร์ทอุปกรณ์ระหว่างการอัปเดต (การเปิดการทำงานทันที) ให้ตรวจสอบว่าได้หยุดงานที่กำลังทำอยู่ทั้งหมดแล้ว หรือหากคุณกำลังทำงานในระบบเสมือน ให้ย้ายการทำงานนั้นไปยังเซิร์ฟเวอร์อื่น
ขั้นตอน
ในการปรับใช้และเปิดใช้งานการอัปเดตบนอุปกรณ์ที่ได้รับการจัดการ ให้ทำตามขั้นตอนต่อไปนี้
- จากแถบเมนู XClarity Administrator ให้คลิก หน้า ปรับใช้/เปิดใช้งานการอัปเดตเฟิร์มแวร์ จะปรากฏขึ้น
- คลิกแท็บ อัปเดตโดยไม่รวมนโยบาย
- เลือกระดับเฟิร์มแวร์ในคอลัมน์ เวอร์ชันที่ดาวน์โหลดภายหลัง สำหรับอุปกรณ์แต่ละเครื่องที่คุณต้องการอัปเดต
- เลือกอุปกรณ์อย่างน้อยหนึ่งเครื่องและอุปกรณ์ย่อยที่คุณต้องการอัปเดต
คุณสามารถเรียงลำดับคอลัมน์ตารางได้ เพื่อทำให้ค้นหาเซิร์ฟเวอร์ที่ระบุได้ง่ายขึ้น นอกจากนี้ คุณยังสามารถกรองรายชื่ออุปกรณ์ที่แสดงได้ โดยเลือกตัวเลือกในเมนู
แสดง เพื่อแสดงเฉพาะอุปกรณ์ในตัวเครื่อง แร็ค หรือกลุ่มที่ระบุเท่านั้น โดยป้อนข้อความ (เช่น ชื่อหรือที่อยู่ IP) ในฟิลด์
ตัวกรอง หรือโดยการคลิกไอคอนต่อไปนี้เพื่อแสดงเฉพาะอุปกรณ์ที่อยู่ในสถานะที่เลือก
ไอคอน ซ่อนส่วนประกอบบางรายการที่มีเวอร์ชันใหม่กว่า ( )
)
ไอคอน ซ่อนส่วนประกอบที่ไม่มีเวอร์ชันถัดไป ( )
)
ไอคอน ซ่อนอุปกรณ์ที่ไม่รองรับการอัปเดต ( )
)
ไอคอน ซ่อนอุปกรณ์ที่กำลังอัปเดตเฟิร์มแวร์ ( )
)
ไอคอน ซ่อนตัวเลือกที่ต้องรีสตาร์ทเพื่ออัปเดตเฟิร์มแวร์ ( )
)
คอลัมน์ กลุ่ม จะแสดงกลุ่มที่อุปกรณ์แต่ละเครื่องเป็นสมาชิกอยู่ คุณสามารถวางเมาส์เหนือคอลัมน์ กลุ่ม เพื่อดูรายชื่อกลุ่มทั้งหมดแยกตามประเภท
คอลัมน์ เวอร์ชันที่ติดตั้ง จะบอกเวอร์ชันเฟิร์มแวร์ที่ติดตั้ง สถานะการปฏิบัติตามข้อบังคับ หรือสถานะอุปกรณ์
สถานะการปฏิบัติตามข้อบังคับอาจเป็นอย่างใดอย่างหนึ่งต่อไปนี้
อุปกรณ์อาจมีสถานะอย่างใดอย่างหนึ่งต่อไปนี้
 ไม่รองรับการอัปเดต
ไม่รองรับการอัปเดต อยู่ระหว่างการอัปเดต
อยู่ระหว่างการอัปเดต
หากเวอร์ชันเฟิร์มแวร์ที่ติดตั้งนั้นรอดำเนินการเปิดใช้งานอยู่ เวอร์ชันเฟิร์มแวร์ที่ติดตั้งหรือสถานะการปฏิบัติตามข้อบังคับของอุปกรณ์ที่เกี่ยวข้องจะต่อท้ายด้วย “(Pending Activation)” ตัวอย่างเช่น “2.20 / A9E12EUS (Pending Activation)”
เพื่อดูสถานะสถานะรอดำเนินการเปิดใช้งาน จะต้องติดตั้งเวอร์ชันของเฟิร์มแวร์ต่อไปนี้ในตัวควบคุมการจัดการแผงวงจรหลักในเซิร์ฟเวอร์ IMM2: TCOO46E, TCOO46F หรือใหม่กว่า (ขึ้นอยู่กับแพลตฟอร์ม)
XCC: CDI328M, PSI316N, TEI334I, หรือใหม่กว่า (ขึ้นอยู่กับแพลตฟอร์ม)
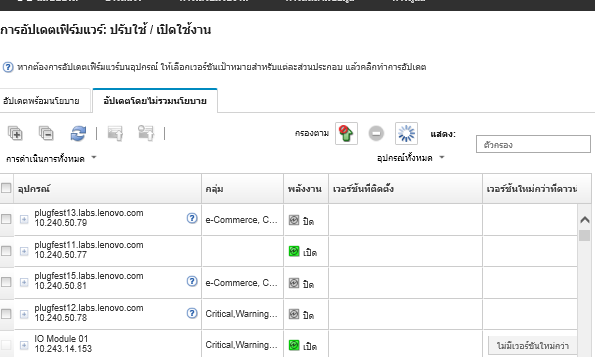
- คลิกไอคอน ทำการอัปเดต (
 ) หน้าต่าง สรุปการอัปเดต จะปรากฏขึ้น
) หน้าต่าง สรุปการอัปเดต จะปรากฏขึ้น - เลือกกฎการอัปเดตอย่างใดอย่างหนึ่งต่อไปนี้
- หยุดการอัปเดตทั้งหมดหากพบข้อผิดพลาด หากเกิดข้อผิดพลาดขณะอัปเดตส่วนประกอบใดๆ (เช่น อะแดปเตอร์หรือตัวควบคุมการจัดการ) ในอุปกรณ์เป้าหมาย ระบบจะหยุดกระบวนการอัปเดตเฟิร์มแวร์สำหรับอุปกรณ์หลักที่เลือกทั้งหมดในงานอัปเดตเฟิร์มแวร์ปัจจุบัน ในกรณีนี้ ระบบจะไม่ปรับใช้การอัปเดตใดเลยในแพคเกจการอัปเดตสำหรับอุปกรณ์นั้น เฟิร์มแวร์ปัจจุบันที่ติดตั้งบนอุปกรณ์หลักที่เลือกทั้งหมดจะยังคงมีผลใช้งานอยู่
- ดำเนินการต่อเมื่อพบข้อผิดพลาด หากเกิดข้อผิดพลาดขณะอัปเดตอุปกรณ์ย่อยตัวใดก็ตามในอุปกรณ์หลัก กระบวนการอัปเดตเฟิร์มแวร์จะไม่อัปเดตเฟิร์มแวร์สำหรับอุปกรณ์ย่อยนั้น แต่กระบวนการอัปเดตเฟิร์มแวร์จะยังคงอัปเดตอุปกรณ์ย่อยอื่น ๆ ต่อไป และอัปเดตอุปกรณ์หลักอื่น ๆ ทั้งหมดในงานการอัปเดตเฟิร์มแวร์ปัจจุบัน
- ดำเนินการต่อไปยังอุปกรณ์ถัดไปเมื่อพบข้อผิดพลาด หากเกิดข้อผิดพลาดขณะอัปเดตอุปกรณ์ย่อยตัวใดก็ตามในอุปกรณ์หลัก กระบวนการอัปเดตเฟิร์มแวร์จะยับยั้งความพยายามในการอัปเดตเฟิร์มแวร์ทั้งหมดสำหรับอุปกรณ์หลัก ดังนั้นเฟิร์มแวร์ปัจจุบันที่ติดตั้งไว้บนอุปกรณ์หลักจะยังคงมีผลใช้งาน กระบวนการอัปเดตเฟิร์มแวร์จะยังคงอัปเดตอุปกรณ์หลักอื่น ๆ ทั้งหมดในงานการอัปเดตเฟิร์มแวร์ปัจจุบันต่อไป
เมื่อเปิดใช้งาน ตัวเลือกการบูท Wake-on-LAN จะสามารเชื่อมต่อกับการดำเนินการ XClarity Administrator ที่ปิดระบบเซิร์ฟเวอร์ รวมถึงการอัปเดตเฟิร์มแวร์ หากมีไคลเอ็นต์ Wake-on-LAN ในเครือข่ายของคุณที่ออกคำสั่ง Wake on Magic Packet
- เลือกกฎการเปิดใช้งานอย่างใดอย่างหนึ่งต่อไปนี้
การเปิดการทำงานทันที กระบวนการอัปเดตเฟิร์มแวร์จะเริ่มต้นในทันที ระหว่างกระบวนการอัปเดต อุปกรณ์อาจถูกรีสตาร์ทโดยอัตโนมัติหลายครั้งจนกว่ากระบวนการอัปเดตทั้งหมดจะเสร็จสิ้นสมบูรณ์ ตรวจสอบว่าคุณได้พักการใช้งานแอปพลิเคชันทั้งหมดบนอุปกรณ์ก่อนที่จะดำเนินการต่อ
การเปิดใช้งานที่มีการจัดลำดับความสำคัญ กระบวนการอัปเดตเฟิร์มแวร์จะเริ่มต้นในทันที การอัปเดตเฟิร์มแวร์บนตัวควบคุมการจัดการแผงวงจรจะเปิดใช้งานในทันที การอัปเดตเฟิร์มแวร์อื่นๆ ทั้งหมดจะเปิดใช้งานในครั้งต่อไปที่อุปกรณ์รีสตาร์ท และอาจมีการรีสตาร์ทเพิ่มเติมจนกว่าขั้นตอนการอัปเดตจะเสร็จสมบูรณ์ กฎนี้รองรับเฉพาะสำหรับเซิร์ฟเวอร์เท่านั้น
สำหรับเซิร์ฟเวอร์ ThinkSystem V4 การอัปเดตเฟิร์มแวร์บน Management Controller จะเปิดใช้งานในทันที การอัปเดตเฟิร์มแวร์อื่นๆ จะถูกดาวน์โหลดลงในเซิร์ฟเวอร์ และจะมีการปรับใช้งานและเปิดใช้งานในครั้งถัดไปที่รีสตาร์ทอุปกรณ์ XClarity Administrator จะไม่ดำเนินการเปิด/ปิดเครื่องเพิ่มเติมหลังจากกระบวนการอัปเดตบนอุปกรณ์เสร็จสมบูรณ์
มีการแจ้งเหตุการณ์เมื่อสถานะเปลี่ยนเป็นโหมดการบำรุงรักษาเฟิร์มแวร์ที่รอดำเนินการเพื่อแจ้งให้คุณทราบเมื่อจำเป็นต้องรีสตาร์ทเซิร์ฟเวอร์
การเปิดการทำงานแบบหน่วงเวลา กระบวนการอัปเดตเฟิร์มแวร์จะเริ่มต้นในทันที อย่างไรก็ตาม จะมีการอัปเดตบางอย่างเท่านั้น ไม่ใช่ทั้งหมด ต้องมีการรีสตาร์ทอุปกรณ์ด้วยตนเองเพื่อดำเนินกระบวนการอัปเดตต่อ และอาจมีการรีสตาร์ทเพิ่มเติมจนกว่าขั้นตอนการอัปเดตจะเสร็จสมบูรณ์
มีการแจ้งเหตุการณ์เมื่อสถานะเปลี่ยนเป็นโหมดการบำรุงรักษาเฟิร์มแวร์ที่รอดำเนินการ เพื่อแจ้งให้คุณทราบเมื่อจำเป็นต้องรีสตาร์ทเซิร์ฟเวอร์
หากอุปกรณ์รีสตาร์ทไม่ว่าด้วยสาเหตุใด แสดงว่ากระบวนการอัปเดตแบบหน่วงเวลาเสร็จสมบูรณ์แล้ว
การเปิดใช้งานนี้รองรับเฉพาะสำหรับเซิร์ฟเวอร์และสวิตช์แร็คเท่านั้น ส่วน CMM และสวิตช์ Flex จะใช้การเปิดการทำงานทันทีโดยไม่สนการตั้งค่านี้
สำหรับเซิร์ฟเวอร์ ThinkSystem V4:
แพคเกจการอัปเดตที่สามารถใช้ได้จะถูกดาวน์โหลดลงในเซิร์ฟเวอร์ แต่กระบวนการอัปเดตจะไม่เริ่มต้นจนกว่าจะรีสตาร์ทเซิร์ฟเวอร์ในครั้งถัดไป ไม่มีการเปิด/ปิดเครื่องเพิ่มเติมหลังจากกระบวนการอัปเดตเสร็จสมบูรณ์
ไม่รองรับการอัปเดตเฟิร์มแวร์บน Management Controller ของการสำรองข้อมูล หากคุณพยายามอัปเดตเฟิร์มแวร์บน Management Controller ของการสำรองข้อมูล งานการอัปเดต Management Controller ของการสำรองข้อมูลจะถูกข้ามพร้อมคำเตือน
กระบวนการอัปเดตแบบหน่วงเวลาจะเสร็จสิ้นเมื่ออุปกรณ์รีสตาร์ทด้วยเหตุผลใดๆ ก็ตาม (รวมถึงการรีสตาร์ทด้วยตนเอง) ไม่มีการจํากัดเวลาเมื่อเซิร์ฟเวอร์ต้องรีสตาร์ท
XClarity Administrator สามารถนำการอัปเดตไปใช้ด้วยการเปิดใช้งานแบบหน่วงเวลาสำหรับอุปกรณ์สูงสุดถึง 50 เครื่องพร้อมกัน หากคุณพยายามนำการอัปเดตไปใช้ด้วยการเปิดใช้งานแบบหน่วงเวลาสำหรับอุปกรณ์มากกว่า 50 เครื่อง อุปกรณ์ที่เหลือจะถูกเข้าคิว อุปกรณ์จะหลุดออกจากคิวเมื่ออุปกรณ์ที่อัปเดตอยู่ในสถานะโหมดการบำรุงรักษาเฟิร์มแวร์ที่รอดำเนินการ
- งานการอัปเดตจะหยุดโดยมีข้อผิดพลาด หาก XClarity Administrator รีสตาร์ทระหว่างงานการอัปเดต
- หากมีการรีสตาร์ทเซิร์ฟเวอร์อยู่ในสถานะโหมดการบำรุงรักษาเฟิร์มแวร์ในขที่ณะ XClarity Administrator ไม่ทำงานหรือไม่สามารถเข้าถึงได้ เซิร์ฟเวอร์จะบูตเข้าสู่ BMU แต่เนื่องจาก XClarity Administrator ไม่สามารถเชื่อมต่อกับ BMU และหมดเวลาหลังจาก 60 วินาที สถานะพลังงานของระบบจะมีการคืนค่าโดยตัวควบคุมการจัดการแผงวงจร (ปิดเครื่องหากเครื่องปิดอยู่ รีสตาร์ทหากเครื่องเปิดอยู่)
การเปิดการเปิดใช้ OnReset แพคเกจการอัปเดตที่สามารถใช้ได้จะถูกดาวน์โหลดลงในเซิร์ฟเวอร์ แต่กระบวนการอัปเดตจะไม่เริ่มต้นจนกว่าจะรีสตาร์ทเซิร์ฟเวอร์ในครั้งถัดไป และอาจมีการรีสตาร์ทเพิ่มเติมจนกว่าขั้นตอนการอัปเดตจะเสร็จสมบูรณ์
กฎการเปิดใช้งานนี้ใช้ได้เฉพาะกับเซิร์ฟเวอร์ ThinkSystem v4 เท่านั้น
ไม่รองรับการอัปเดตเฟิร์มแวร์บน Management Controller ของการสำรองข้อมูล หากคุณพยายามอัปเดตเฟิร์มแวร์บน Management Controller ของการสำรองข้อมูล งานการอัปเดต Management Controller ของการสำรองข้อมูลจะถูกข้ามพร้อมคำเตือน
งานการอัปเดตสามารถยกเลิกได้จนกว่าคุณจะรีสตาร์ทอุปกรณ์
มีการแจ้งเหตุการณ์เมื่อสถานะเปลี่ยนเป็น รอดำเนินการรีสตาร์ท เพื่อแจ้งให้คุณทราบว่าจำเป็นต้องรีสตาร์ทเซิร์ฟเวอร์
เมื่อเปิดใช้งาน ตัวเลือกการบูท Wake-on-LAN จะสามารเชื่อมต่อกับการดำเนินการ XClarity Administrator ที่ปิดระบบเซิร์ฟเวอร์ รวมถึงการอัปเดตเฟิร์มแวร์ หากมีไคลเอ็นต์ Wake-on-LAN ในเครือข่ายของคุณที่ออกคำสั่ง Wake on Magic Packet
- ทางเลือก: เลือก บังคับการอัปเดต เพื่ออัปเดตเฟิร์มแวร์ให้กับส่วนประกอบที่เลือก แม้ว่าเฟิร์มแวร์จะเป็นรุ่นล่าสุดแล้วก็ตาม หรือเพื่อปรับใช้การอัปเดตเฟิร์มแวร์ในรุ่นก่อนหน้ารุ่นปัจจุบันที่ติดตั้งไว้บนส่วนประกอบที่เลือก
คุณสามารถนำเฟิร์มแวร์เวอร์ชันก่อนหน้าไปใช้กับตัวเลือกอุปกรณ์ อะแดปเตอร์ และไดรฟ์ที่รองรับการปรับระดับลง ดูเอกสารเกี่ยวกับฮาร์ดแวร์เพื่อตรวจสอบว่าระบบรองรับการปรับระดับลงหรือไม่
- ทางเลือก: ล้าง ติดตั้งเฟิร์มแวร์ข้อกำหนดเบื้องต้น หากคุณไม่ต้องการติดตั้งเฟิร์มแวร์ข้อกำหนดเบื้องต้น เฟิร์มแวร์ข้อกำหนดเบื้องต้นจะได้รับการติดตั้งตามค่าเริ่มต้น
เมื่อใช้ การเปิดใช้งานแบบหน่วงเวลา หรือการเปิดใช้งานที่มีการจัดลำดับความสำคัญ เพื่อการอัปเดตเฟิร์มแวร์ข้อกำหนดเบื้องต้น คุณอาจจำเป็นต้องรีสตาร์ทเซิร์ฟเวอร์เพื่อเปิดใช้งานเฟิร์มแวร์ข้อกำหนดเบื้องต้น หลังจากรีสตาร์ทเบื้องต้นแล้ว การอัปเดตเฟิร์มแวร์ที่เหลือจะติดตั้งโดยใช้ การเปิดการทำงานทันที
- ทางเลือก: หากคุณเลือก การเปิดการทำงานทันที ให้เลือก การทดสอบหน่วยความจำ เพื่อเรียกใช้การทดสอบหน่วยความจําหลังจากการอัปเดตเฟิร์มแวร์เสร็จสิ้นหากเซิร์ฟเวอร์รีบูตระหว่างการอัปเดต
ตัวเลือกนี้รองรับเซิร์ฟเวอร์ ThinkSystem v1 และ v2 (ไม่รองรับเซิร์ฟเวอร์ ThinkSystem SR250 V2, SR258 V2, ST250 V2, ST258 V2, SR635, SR645, SR655, SR665)
- คลิก ทำการอัปเดต เพื่อเริ่มกระบวนการอัปเดต หรือคลิก กำหนดการ เพื่อวางกำหนดการให้การอัปเดตนี้รันในภายหลัง
หากจำเป็น คุณสามารถใช้ตัวเลือกการเปิด/ปิดเครื่องบนอุปกรณ์ที่ได้รับการจัดการ ตัวเลือกการเปิด/ปิดเครื่องจะมีประโยชน์เมื่อเลือก
การเปิดการทำงานแบบหน่วงเวลา และคุณต้องการให้การอัปเดตดำเนินต่อไปเมื่ออุปกรณ์รออยู่ในสถานะ
รอการบำรุงรักษา
หากต้องการใช้ตัวเลือกการเปิด/ปิดเครื่องกับอุปกรณ์ที่ได้รับการจัดการจากหน้านี้ ให้คลิก จากนั้นคลิกตัวเลือกการเปิด/ปิดเครื่องอย่างใดอย่างหนึ่งต่อไปนี้
- เปิดเครื่อง
- ปิด OS และปิดเครื่อง
- ปิดเครื่อง
- ปิด OS และรีสตาร์ท
- รีสตาร์ท
หลังจากดำเนินการเสร็จ
เมื่อปรับใช้การอัปเดตเฟิร์มแวร์ หากเซิร์ฟเวอร์ไม่สามารถเข้าสู่โหมดการบำรุงรักษาได้ ให้พยายามปรับใช้การอัปเดตอีกครั้ง
หากการอัปเดตไม่เสร็จสมบูรณ์ โปรดดู ปัญหาเกี่ยวกับการอัปเดตเฟิร์มแวร์และที่เก็บ สำหรับการแก้ไขปัญหาและการดำเนินการแก้ไข
จากหน้าปรับใช้/เปิดใช้งานการอัปเดตเฟิร์มแวร์ คุณสามารถดำเนินการต่อไปนี้ได้
- ส่งออกข้อมูลเฟิร์มแวร์และการปฏิบัติตามสำหรับอุปกรณ์ที่ได้รับการจัดการแต่ละเครื่อง โดยคลิก
ไฟล์ CSV จะประกอบด้วยข้อมูลที่กรองแล้วในมุมมองปัจจุบันเท่านั้น โดยจะไม่มีข้อมูลที่ถูกกรองออกจากมุมมองและข้อมูลที่ซ่อนไว้ในคอลัมน์
- ยกเลิกการอัปเดตที่กำลังปรับใช้กับอุปกรณ์ โดยเลือกอุปกรณ์นั้นและคลิกไอคอน ยกเลิกการอัปเดต (
 )
)คุณสามารถยกเลิกการอัปเดตเฟิร์มแวร์ที่อยู่ในคิวเริ่มทำงานได้ หลังจากกระบวนการอัปเดตเริ่มต้นขึ้นแล้ว คุณสามารถยกเลิกการอัปเดตเฟิร์มแวร์ได้ก็ต่อเมื่อกระบวนการอัปเดตกำลังดำเนินการงานอื่นที่ไม่ใช่การปรับใช้รายการอัปเดต เช่น การเปลี่ยนโหมดการบำรุงรักษาหรือการรีสตาร์ทอุปกรณ์
หากมีการเปิดใช้งานแบบหน่วงเวลาหรือการเปิดใช้งานที่มีความสำคัญไว้ระหว่างการอัปเดต BMU และหากคุณยกเลิกงานก่อนที่จะรีบูตอุปกรณ์ด้วยตนเอง แล้วรีบูตอุปกรณ์ อุปกรณ์จะไม่บูตไปยัง BMU
- ดูสถานะของการอัปเดตเฟิร์มแวร์ได้โดยตรงจากหน้า ปรับใช้/เปิดใช้งาน ในคอลัมน์ สถานะ
- ตรวจสอบสถานะของกระบวนการอัปเดตได้จากบันทึกงาน จากแถบเมนู Lenovo XClarity Administrator ให้คลิก
สำหรับข้อมูลเพิ่มเติมเกี่ยวกับบันทึกงาน โปรดดู การติดตามข้อมูลงาน
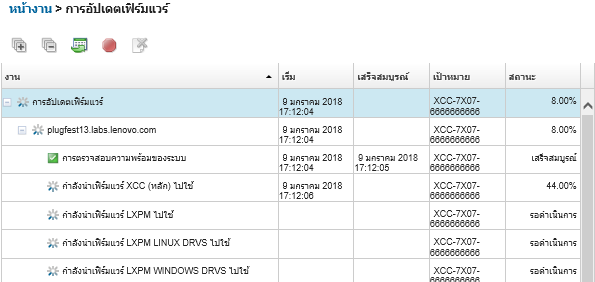
เมื่องานอัปเดตเฟิร์มแวร์เสร็จสมบูรณ์ คุณสามารถตรวจสอบว่าอุปกรณ์สอดคล้องกับนโยบายหรือไม่ โดยคลิก เพื่อย้อนกลับไปยังหน้าการอัปเดตเฟิร์มแวร์: ปรับใช้/เปิดใช้งาน จากนั้นคลิกไอคอน รีเฟรช ( ) เวอร์ชันเฟิร์มแวร์ปัจจุบันที่ใช้งานอยู่บนอุปกรณ์แต่ละเครื่องจะแสดงในคอลัมน์ เวอร์ชันที่ติดตั้ง
) เวอร์ชันเฟิร์มแวร์ปัจจุบันที่ใช้งานอยู่บนอุปกรณ์แต่ละเครื่องจะแสดงในคอลัมน์ เวอร์ชันที่ติดตั้ง
 XClarity Administrator: การเพิ่มประสิทธิภาพเมื่อ อัปเดตเฟิร์มแวร์
XClarity Administrator: การเพิ่มประสิทธิภาพเมื่อ อัปเดตเฟิร์มแวร์ แนวทางปฏิบัติที่ดีที่สุดในการอัปเดตเฟิร์มแวร์และไดรเวอร์ของ Lenovo ThinkSystem
แนวทางปฏิบัติที่ดีที่สุดในการอัปเดตเฟิร์มแวร์และไดรเวอร์ของ Lenovo ThinkSystem XClarity Administrator: Bare Metal ไปยังคลัสเตอร์
XClarity Administrator: Bare Metal ไปยังคลัสเตอร์ XClarity Administrator: การอัปเดตเฟิร์มแวร์
XClarity Administrator: การอัปเดตเฟิร์มแวร์ XClarity Administrator: การเตรียมใช้งานการอัปเดตด้านการรักษาความปลอดภัยของ เฟิร์มแวร์
XClarity Administrator: การเตรียมใช้งานการอัปเดตด้านการรักษาความปลอดภัยของ เฟิร์มแวร์ ) เพื่อรีเฟรชตาราง
) เพื่อรีเฟรชตาราง )หมายเหตุคุณสามารถยกเลิกการอัปเดตเฟิร์มแวร์ที่อยู่ในคิวเริ่มทำงานได้ หลังจากกระบวนการอัปเดตเริ่มต้นขึ้นแล้ว คุณสามารถยกเลิกการอัปเดตเฟิร์มแวร์ได้ก็ต่อเมื่อกระบวนการอัปเดตกำลังดำเนินการงานอื่นที่ไม่ใช่การปรับใช้รายการอัปเดต เช่น การเปลี่ยนโหมดการบำรุงรักษาหรือการรีสตาร์ทอุปกรณ์
)หมายเหตุคุณสามารถยกเลิกการอัปเดตเฟิร์มแวร์ที่อยู่ในคิวเริ่มทำงานได้ หลังจากกระบวนการอัปเดตเริ่มต้นขึ้นแล้ว คุณสามารถยกเลิกการอัปเดตเฟิร์มแวร์ได้ก็ต่อเมื่อกระบวนการอัปเดตกำลังดำเนินการงานอื่นที่ไม่ใช่การปรับใช้รายการอัปเดต เช่น การเปลี่ยนโหมดการบำรุงรักษาหรือการรีสตาร์ทอุปกรณ์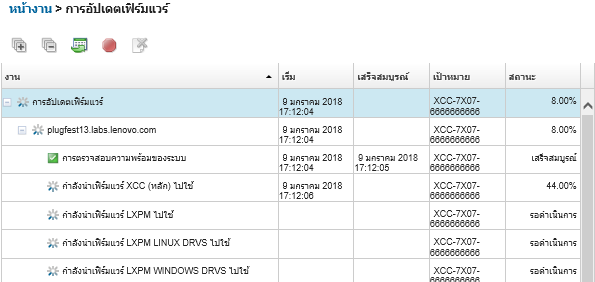
 ) เวอร์ชันเฟิร์มแวร์ปัจจุบันที่ใช้งานอยู่บนอุปกรณ์แต่ละเครื่องจะแสดงในคอลัมน์ เวอร์ชันที่ติดตั้ง
) เวอร์ชันเฟิร์มแวร์ปัจจุบันที่ใช้งานอยู่บนอุปกรณ์แต่ละเครื่องจะแสดงในคอลัมน์ เวอร์ชันที่ติดตั้ง