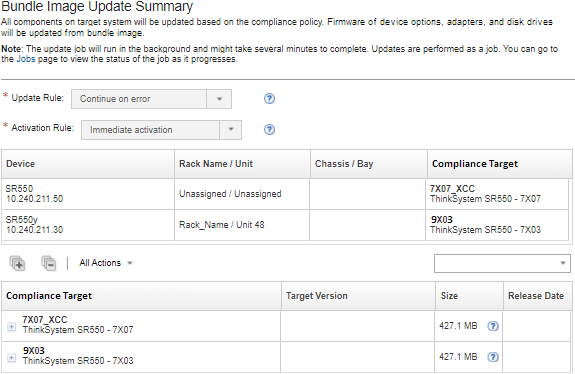การใช้การอัปเดตเฟิร์มแวร์ ThinkSystem SR635/SR655 ผ่านอิมเมจ BoMC โดยใช้นโยบายการปฏิบัติตามข้อกำหนด
หลังจาก Lenovo XClarity Administrator ระบุว่าอุปกรณ์ที่มีการจัดการไม่เป็นไปตามข้อกำหนด คุณสามารถใช้การอัปเดตเฟิร์มแวร์ด้วยตนเองกับทุกส่วนประกอบในเซิร์ฟเวอร์ ThinkSystem SR635 และ SR655 ที่เลือกซึ่งไม่เป็นไปตามนโยบายการปฏิบัติตามข้อบังคับเกี่ยวกับเฟิร์มแวร์ที่กำหนดโดยใช้ชุดอิมเมจที่มีแพคเกจการอัปเดตเฟิร์มแวร์ที่เกี่ยวข้อง ชุดอิมเมจถูกสร้างขึ้นในระหว่างกระบวนการอัปเดตโดยการรวบรวมแพคเกจการอัปเดตเฟิร์มแวร์ทั้งหมดจากนโยบายการปฏิบัติตามข้อบังคับ
ก่อนจะเริ่มต้น
- อ่านข้อควรพิจารณาเกี่ยวกับการอัปเดตเฟิร์มแวร์ก่อนที่จะพยายามอัปเดตเฟิร์มแวร์บนอุปกรณ์ที่ได้รับการจัดการ (โปรดดู ข้อควรพิจารณาด้านการอัปเดตเฟิร์มแวร์)
- โดยค่าเริ่มต้น อุปกรณ์ที่ไม่รองรับการอัปเดตจะถูกซ่อนจากมุมมอง คุณไม่สามารถเลือกอุปกรณ์ที่ไม่รองรับเพื่อทำการอัปเดตได้
- โดยค่าเริ่มต้น ส่วนประกอบที่ตรวจพบทั้งหมดจะแสดงเป็นอุปกรณ์ที่ปรับใช้การอัปเดตได้ แต่หากส่วนประกอบนั้นมีเฟิร์มแวร์ในระดับต่ำกว่าก็อาจไม่แสดงในรายการอุปกรณ์หรือไม่รายงานข้อมูลที่สมบูรณ์ หากต้องการแสดงแพคเกจตามนโยบายทั้งหมดที่ปรับใช้การอัปเดตได้ ให้คลิก และเลือก ขอการสนับสนุนสำหรับอุปกรณ์ที่ลดระดับ เมื่อเลือกตัวเลือกนี้ “ซอฟต์แวร์อื่นที่ใช้ได้”จะปรากฏในคอลัมน์เวอร์ชันที่ติดตั้งสำหรับอุปกรณ์ที่ตรวจไม่พบ สำหรับข้อมูลเพิ่มเติม โปรดดู การกำหนดค่าการตั้งค่าการอัปเดตเฟิร์มแวร์ส่วนกลางหมายเหตุ
- การตั้งค่าส่วนกลางเหล่านี้ไม่สามารถเปลี่ยนได้ขณะกำลังอัปเดตอุปกรณ์ที่ได้รับการจัดการ
- การสร้างตัวเลือกเพิ่มเติมอาจใช้เวลาสองถึงสามนาที หลังจากผ่านไปสักครู่ คุณอาจต้องคลิกไอคอน รีเฟรช (
 ) เพื่อรีเฟรชตาราง
) เพื่อรีเฟรชตาราง
- ตรวจสอบให้แน่ใจว่าไม่มีงานใดกำลังดำเนินการบนเซิร์ฟเวอร์เป้าหมาย หากมีงานที่กำลังทำอยู่ งานอัปเดตจะรอในคิวจนกว่างานอื่น ๆ ทั้งหมดจะเสร็จสมบูรณ์ หากต้องการดูรายชื่องานที่กำลังดำเนินการ คลิก
- เมื่อเปิดใช้งาน ตัวเลือกการบูท Wake-on-LAN จะสามารเชื่อมต่อกับการดำเนินการ XClarity Administrator ที่ปิดระบบเซิร์ฟเวอร์ รวมถึงการอัปเดตเฟิร์มแวร์ หากมีไคลเอ็นต์ Wake-on-LAN ในเครือข่ายของคุณที่ออกคำสั่ง
Wake on Magic Packet
- ตรวจสอบให้แน่ใจว่าทั้งรหัสผ่านในการเปิดเครื่องและรหัสผ่านการตั้งค่าถูกปิดใช้งานอยู่ หากมีการเปิดใช้งานรหัสผ่านเหล่านี้และเซิร์ฟเวอร์รีสตาร์ทโดยอัตโนมัติ การอัปเดตเฟิร์มแวร์จะล้มเหลวในระหว่างการตรวจสอบความพร้อม
รองรับการปรับใช้การอัปเดตเฟิร์มแวร์เป็นกลุ่มสำหรับเซิร์ฟเวอร์ ThinkSystem SR635 และ SR655 เท่านั้น
การปรับใช้การอัปเดตเฟิร์มแวร์แบบกลุ่มจะรองรับเฉพาะที่อยู่ IPv4 เท่านั้น ไม่รองรับที่อยู่ IPv6
ตรวจสอบให้แน่ใจว่าอุปกรณ์เป้าหมายแต่ละเครื่องบูทเข้าสู่ระบบปฏิบัติการอย่างน้อยหนึ่งครั้งเพื่อดึงข้อมูลรายการอุปกรณ์ทั้งหมด
ต้องใช้เฟิร์มแวร์ Baseboard Management Controller v2.94 หรือใหม่กว่าเพื่อใช้ฟังก์ชันการอัปเดตเป็นกลุ่ม
ใช้เฉพาะการอัปเดตเฟิร์มแวร์จากแพคที่เก็บข้อมูลหรือการอัปเดตเฟิร์มแวร์แต่ละรายการเท่านั้น ไม่รองรับ UpdateXpress System Packs (UXSPs)
- ระบบจะใช้การอัปเดตเฟิร์มแวร์ที่ดาวน์โหลดมาแล้วเท่านั้น รีเฟรชแคตตาล็อกผลิตภัณฑ์และดาวน์โหลดการอัปเดตเฟิร์มแวร์ที่เหมาะสม (โปรดดู การรีเฟรชแคตตาล็อกผลิตภัณฑ์ และ การดาวน์โหลดการอัปเดตเฟิร์มแวร์)หมายเหตุเมื่อ
XClarity Administrator ได้รับการติดตั้งเป็นครั้งแรก แคตตาล็อกผลิตภัณฑ์และที่เก็บจะว่างเปล่า การตรวจสอบการปฏิบัติตามข้อบังคับใช้ได้เฉพาะกับ Baseboard Management Controller และ UEFI ในเซิร์ฟเวอร์ ThinkSystem SR635 และ SR655 เท่านั้น แต่อย่างไรก็ตาม XClarity Administrator จะพยายามใช้การอัปเดตเฟิร์มแวร์กับส่วนประกอบฮาร์ดแวร์ทั้งหมดที่มี
การอัปเดตจะปรับใช้ตามนโยบายด้านการปฏิบัติตามข้อบังคับเกี่ยวกับเฟิร์มแวร์ที่กำหนด คุณไม่สามารถเลือกอัปเดตส่วนประกอบชุดย่อยได้
ต้องมี XClarity Administratorv3.2 หรือใหม่กว่าเพื่อใช้การอัปเดตเฟิร์มแวร์ของ Lenovo XClarity Provisioning Manager (LXPM), ไดรเวอร์ LXPM windows หรือไดรเวอร์ LXPM Linux กับเซิร์ฟเวอร์ ThinkSystem SR635 และ SR655 ได้
การอัปเดต Baseboard Management Controller และ UEFI จะถูกข้าม หากเวอร์ชันที่ติดตั้งในปัจจุบันสูงกว่านโยบายการปฏิบัติตามข้อบังคับที่กำหนด
คุณต้องสร้างและกำหนดนโยบายการปฏิบัติตามข้อบังคับเกี่ยวกับเฟิร์มแวร์ให้กับอุปกรณ์ที่จะปรับใช้การอัปเดตเฟิร์มแวร์ สำหรับข้อมูลเพิ่มเติม โปรดดู การสร้างและกำหนดนโยบายด้านการปฏิบัติตามข้อบังคับเกี่ยวกับเฟิร์มแวร์
อุปกรณ์ที่เลือกปิดเครื่องอยู่ก่อนที่จะเริ่มกระบวนการอัปเดต ตรวจสอบให้แน่ใจว่าได้หยุดเวิร์กโหลดที่กำลังทำงานอยู่ หรือย้ายไปยังเซิร์ฟเวอร์อื่นหากคุณทำงานในสภาพแวดล้อมแบบเสมือน
เกี่ยวกับงานนี้
กระบวนการการอัปเดตแบบกลุ่มจะอัปเดต Baseboard Management Controller และ UEFI ภายนอกก่อน เมื่อการอัปเดตเหล่านี้เสร็จสิ้น กระบวนการจะสร้างชุดอิมเมจของเฟิร์มแวร์ที่เหลือในนโยบายการปฏิบัติตามข้อบังคับตามประเภทเครื่อง จากนั้น กระบวนการจะเมาท์อิมเมจกับอุปกรณ์ที่เลือก แล้วรีสตาร์ทอุปกรณ์เพื่อบูทอิมเมจ อิมเมจจะทำงานโดยอัตโนมัติเพื่อทำการอัปเดตที่เหลือ
คุณสามารถอัปเดตเฟิร์มแวร์เป็นกลุ่มให้กับอุปกรณ์ได้พร้อมกันสูงสุด 10 เครื่อง หากคุณเลือกที่จะอัปเดตเฟิร์มแวร์เป็นกลุ่มให้กับอุปกรณ์มากกว่า 10 เครื่อง อุปกรณ์ที่เหลือจะต้องอยู่ในคิว อุปกรณ์ที่อยู่ในคิวจะถูกนำออกจากคิว “การอัปเดตเฟิร์มแวร์เป็นกลุ่ม”เมื่อมีการเปิดใช้งานเสร็จสมบูรณ์บนอุปกรณ์ที่มีการอัปเดตเฟิร์มแวร์เป็นกลุ่ม
หากเกิดข้อผิดพลาดขณะอัปเดตส่วนประกอบในอุปกรณ์ กระบวนการอัปเดตเฟิร์มแวร์จะไม่อัปเดตเฟิร์มแวร์สำหรับส่วนประกอบนั้น แต่กระบวนการอัปเดตเฟิร์มแวร์จะยังคงอัปเดตส่วนประกอบอื่นๆ ต่อไป และอัปเดตอุปกรณ์อื่นๆ ทั้งหมดในงานการอัปเดตเฟิร์มแวร์ปัจจุบัน
ขั้นตอน
หากต้องการใช้การอัปเดตเฟิร์มแวร์ในรูปแบบของชุดอิมเมจกับอุปกรณ์ที่มีการจัดการ ให้ทำตามขั้นตอนต่อไปนี้
หลังจากดำเนินการเสร็จ
เมื่อปรับใช้การอัปเดตเฟิร์มแวร์ หากเซิร์ฟเวอร์ไม่สามารถเข้าสู่โหมดการบำรุงรักษาได้ ให้พยายามปรับใช้การอัปเดตอีกครั้ง
หากการอัปเดตไม่เสร็จสมบูรณ์ โปรดดู ปัญหาเกี่ยวกับการอัปเดตเฟิร์มแวร์และที่เก็บ สำหรับการแก้ไขปัญหาและการดำเนินการแก้ไข
จากหน้าปรับใช้/เปิดใช้งานการอัปเดตเฟิร์มแวร์ คุณสามารถดำเนินการต่อไปนี้ได้
ส่งออกข้อมูลเฟิร์มแวร์และการปฏิบัติตามสำหรับอุปกรณ์ที่ได้รับการจัดการแต่ละเครื่อง โดยคลิก
หมายเหตุไฟล์ CSV จะประกอบด้วยข้อมูลที่กรองแล้วในมุมมองปัจจุบันเท่านั้น โดยจะไม่มีข้อมูลที่ถูกกรองออกจากมุมมองและข้อมูลที่ซ่อนไว้ในคอลัมน์ยกเลิกการอัปเดตที่กำลังปรับใช้กับอุปกรณ์ โดยเลือกอุปกรณ์นั้นและคลิกไอคอน ยกเลิกการอัปเดต (
 )หมายเหตุคุณสามารถยกเลิกการอัปเดตเฟิร์มแวร์ที่อยู่ในคิวเริ่มทำงานได้ หลังจากกระบวนการอัปเดตเริ่มต้นขึ้นแล้ว คุณสามารถยกเลิกการอัปเดตเฟิร์มแวร์ได้ก็ต่อเมื่อกระบวนการอัปเดตกำลังดำเนินการงานอื่นที่ไม่ใช่การปรับใช้รายการอัปเดต เช่น การเปลี่ยนโหมดการบำรุงรักษาหรือการรีสตาร์ทอุปกรณ์
)หมายเหตุคุณสามารถยกเลิกการอัปเดตเฟิร์มแวร์ที่อยู่ในคิวเริ่มทำงานได้ หลังจากกระบวนการอัปเดตเริ่มต้นขึ้นแล้ว คุณสามารถยกเลิกการอัปเดตเฟิร์มแวร์ได้ก็ต่อเมื่อกระบวนการอัปเดตกำลังดำเนินการงานอื่นที่ไม่ใช่การปรับใช้รายการอัปเดต เช่น การเปลี่ยนโหมดการบำรุงรักษาหรือการรีสตาร์ทอุปกรณ์ดูสถานะของการอัปเดตเฟิร์มแวร์ได้โดยตรงจากหน้า ปรับใช้/เปิดใช้งาน ในคอลัมน์ สถานะ
ตรวจสอบสถานะของกระบวนการอัปเดตได้จากบันทึกงาน จากแถบเมนู Lenovo XClarity Administrator ให้คลิก
สำหรับข้อมูลเพิ่มเติมเกี่ยวกับบันทึกงาน โปรดดู การติดตามข้อมูลงาน
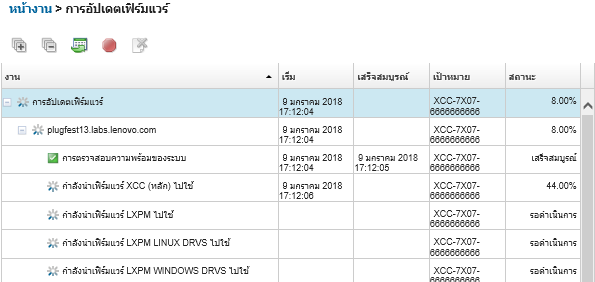
เมื่องานอัปเดตเฟิร์มแวร์เสร็จสมบูรณ์ คุณสามารถตรวจสอบว่าอุปกรณ์สอดคล้องกับนโยบายหรือไม่ โดยคลิก เพื่อย้อนกลับไปยังหน้าการอัปเดตเฟิร์มแวร์: ปรับใช้/เปิดใช้งาน จากนั้นคลิกไอคอน รีเฟรช (
 ) เวอร์ชันเฟิร์มแวร์ปัจจุบันที่ใช้งานอยู่บนอุปกรณ์แต่ละเครื่องจะแสดงในคอลัมน์ เวอร์ชันที่ติดตั้ง
) เวอร์ชันเฟิร์มแวร์ปัจจุบันที่ใช้งานอยู่บนอุปกรณ์แต่ละเครื่องจะแสดงในคอลัมน์ เวอร์ชันที่ติดตั้ง