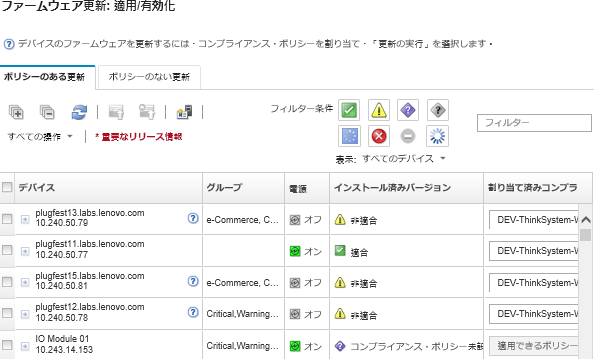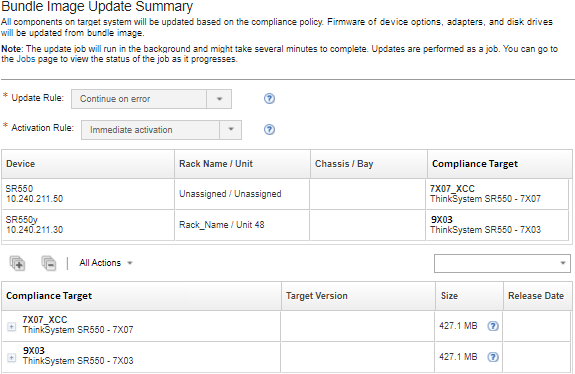コンプライアンス・ポリシーを使用した BoMC イメージによる ThinkSystem SR635/SR655 ファームウェア更新の適用
Lenovo XClarity Administratorが管理対象デバイスを不適合として示したら、適応可能なファームウェア更新パッケージを含むバンドル・イメージを使用して、割り当てられたファームウェア・コンプライアンス・ポリシーに適合していない、選択済み ThinkSystem SR635 および SR655 サーバーのすべてのコンポーネントにファームウェア更新を手動で適用できます。バンドル・イメージは、コンプライアンス・ポリシーからすべてのファームウェア更新プログラム・パッケージを収集することで、更新プロセス中に作成されます。
始める前に
- 管理対象デバイスでファームウェアを更新する前に、ファームウェア更新の考慮事項を読んでください (ファームウェア更新に関する考慮事項 を参照)。
- 最初は、更新がサポートされていないデバイスはビューに表示されません。サポートされていないデバイスを更新するように選択することはできません。
- デフォルトでは、検出されたすべてのコンポーネントが更新を適用できるコンポーネントとしてリストされますが、下位レベルのファームウェアが原因で、コンポーネントがインベントリーに表示されない可能性や、バージョン情報が詳細に報告されない可能性があります。更新を適用できる、すべてのポリシー・ベースのパッケージをリストに表示するには、をクリックし、「下位レベルのデバイスの拡張サポート」を選択します。このオプションを選択すると、未検出のデバイスの「インストール済みバージョン」列に
その他の利用可能なソフトウェア
がリストされます。詳しくは、ファームウェア更新の共通設定の構成を参照してください。注- 管理対象デバイスに対する更新が進行中の場合、グローバル設定を変更することはできません。
- 追加のオプションを生成するには数分かかります。しばらくしてから、テーブルを更新するために「最新表示」アイコン (
 ) をクリックする必要がある場合があります。
) をクリックする必要がある場合があります。
- ターゲット・サーバーで現在実行されているジョブがないことを確認します。ジョブを実行中の場合、更新ジョブは他のジョブがすべて完了するまでキューに入れられます。アクティブ・ジョブのリストを表示するには、をクリックします。
- 有効にすると、Wake-on-LAN ブート・オプションが、サーバーの電源をオフにする XClarity Administrator の操作 (ネットワーク内に「Wake on Magic Packet」コマンドを発行する Wake-on-LAN クライアントがある場合はファームウェア更新など) によって中断されることがあります。
- 始動パスワードとセットアップ・パスワードの両方が無効に設定されていることを確認します。これらのパスワードが有効で、サーバーが自動的に再起動された場合、準備度チェック中にファームウェア更新は失敗します。
バンドルされたファームウェアの更新の適用は、ThinkSystem SR635 および SR655 サーバーでのみサポートされています。
バンドルされたファームウェア更新の適用は、IPv4 アドレスでのみサポートされています。IPv6 アドレスはサポートされていません。
インベントリー情報全体を取得するために、各ターゲット・デバイスが少なくとも 1 回 OS にブートされたことを確認してください。
バンドル更新機能を使用するには、ベースボード管理コントローラー・ファームウェア v2.94 以降が必要です。
リポジトリー・パックからのファームウェア更新または個々のファームウェア更新のみが使用されます。UpdateXpress System Packs (UXSPs) はサポートされていません。
- ダウンロードしたファームウェア更新のみが適用されます。製品カタログを更新し、適切なファームウェア更新をダウンロードします (製品カタログの更新とファームウェア更新のダウンロード)。注XClarity Administrator を最初にインストールしたときは、製品カタログとリポジトリーは空です。
コンプライアンス確認は、ThinkSystem SR635 および SR655 サーバーのベースボード管理コントローラーと UEFI でのみサポートされます。ただし、XClarity Administrator は、利用可能なすべてのハードウェア・コンポーネントにファームウェア更新を適用しようとします。
更新は、割り当てられたファームウェア・コンプライアンス・ポリシーに従って適用されます。コンポーネントのサブセットを更新することはできません。
Lenovo XClarity Provisioning Manager (LXPM)、LXPM のウィンドウ・ドライバー、または LXPM Linux ドライバーのファームウェア更新を ThinkSystem SR635 および SR655 サーバーに適用するには、XClarity Administrator v3.2 以降が必要です。
現在インストールされているバージョンが、割り当てられたコンプライアンス・ポリシーよりも新しい場合、ベースボード管理コントローラーと UEFI の更新はスキップされます。
ファームウェア・コンプライアンス・ポリシーが作成済みであり、ファームウェア更新を適用するデバイスに割り当て済みである必要があります。詳しくは、ファームウェア・コンプライアンス・ポリシーの作成と割り当てを参照してください。
選択したデバイスは、更新プロセスを開始する前に電源がオフになります。必ず、実行中のワークロードを停止してください。仮想化環境で作業している場合は、別のサーバーに移動してください。
このタスクについて
バンドル更新プロセスは、まず、ベースボード管理コントローラーと UEFI アウト・オブ・バンドを更新します。これらの更新が完了すると、プロセスは、マシン・タイプに基づいて、コンプライアンス ポリシー内の残りのファームウェアのバンドル・イメージを作成します。次に、プロセスは選択したデバイスにイメージをマウントし、デバイスを再起動してイメージをブートします。イメージは自動的に実行され、残りの更新が実行されます。
一度に最大 10 台のデバイスで、バンドルしたファームウェアを更新できます。10 台以上のデバイスで、バンドルしたファームウェアを更新する場合、残りのデバイスはキューに置かれます。バンドルしたファームウェアの更新が実行されたデバイスでアクティベーションが完了すると、キューに入っているデバイスはバンドルしたファームウェアの更新
キューから取り出されます。
デバイス内のコンポーネントの更新中にエラーが発生した場合、その特定のコンポーネントのファームウェアはファームウェアの更新プロセスにより更新されません。ただし、ファームウェアの更新プロセスは、デバイス内の他のコンポーネントの更新を続行し、現在のファームウェア更新ジョブに含まれる他のすべてのデバイスの更新を続行します。
手順
管理対象デバイスにバンドル・イメージの形式でファームウェアの更新を適用するには、次の手順を実行します。
終了後
ファームウェア更新を適用する際、サーバーが保守モードに切り替わらない場合は、更新をもう一度適用してみてください。
更新が正常に終了しなかった場合、トラブルシューティングと修正処置については、ファームウェア更新とリポジトリーの問題を参照してください。
「ファームウェア更新: 適用/アクティブ化」ページからは、以下の操作を実行できます。
をクリックして、各管理対象デバイスのファームウェアとコンプライアンス情報をエクスポートする。
注CSV ファイルには、現在のビューでフィルタリングされている情報のみが含められます。ビューから除外された情報と非表示列の情報は含められません。デバイスを選択して「更新のキャンセル」アイコン (
 ) をクリックすることで、デバイスに適用する更新をキャンセルする。注キューにあって開始を待つファームウェア更新をキャンセルできます。更新プロセスの開始後は、保守モードへの変更やデバイスの再起動など、実際に更新を適用するタスク以外のタスクを更新プロセスが実行している途中に、ファームウェア更新をキャンセルできます。
) をクリックすることで、デバイスに適用する更新をキャンセルする。注キューにあって開始を待つファームウェア更新をキャンセルできます。更新プロセスの開始後は、保守モードへの変更やデバイスの再起動など、実際に更新を適用するタスク以外のタスクを更新プロセスが実行している途中に、ファームウェア更新をキャンセルできます。「適用/アクティブ化」ページの「ステータス」列でファームウェア更新のステータスを直接確認する。
ジョブ・ログから更新プロセスのステータスを監視する。Lenovo XClarity Administrator のメニューで、の順にクリックします。
ジョブ・ログについて詳しくは、XClarity Administrator オンライン・ドキュメントのジョブの監視。
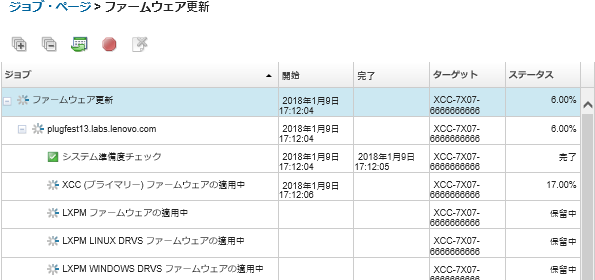
ファームウェア更新ジョブが完了したら、をクリックして「ファームウェア更新: 適用/アクティブ化」ページに戻り、「最新表示」アイコン (
 ) をクリックすることで、デバイスが適合していることを確認できます。各デバイスでアクティブな現在のファームウェア・バージョンが、「インストール済みバージョン」列に表示されます。
) をクリックすることで、デバイスが適合していることを確認できます。各デバイスでアクティブな現在のファームウェア・バージョンが、「インストール済みバージョン」列に表示されます。