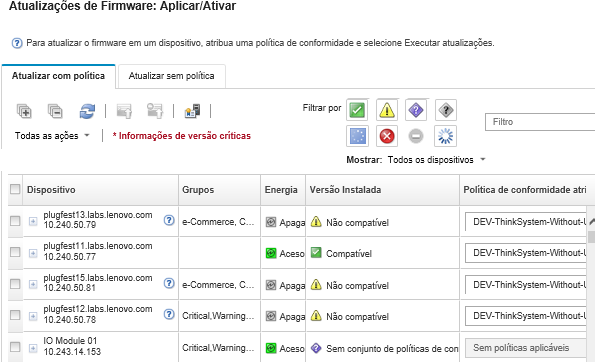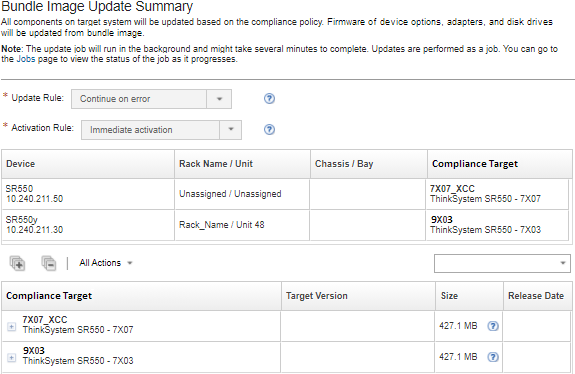Aplicando atualizações de firmware ThinkSystem SR635/SR655 por meio de uma imagem do BoMC usando políticas de conformidade
Depois que o Lenovo XClarity Administrator identificar um dispositivo gerenciado como não compatível, você poderá aplicar manualmente atualizações de firmware a todos os componentes dos servidores ThinkSystem SR635 e SR655 selecionados que não estão em conformidade com a política de conformidade de firmware atribuída usando uma imagem em pacote que contenha os pacotes de atualização de firmware aplicáveis. A imagem em pacote é criada durante o processo de atualização coletando todos os pacotes de atualização de firmware da política de conformidade.
Antes de iniciar
- Leia as considerações sobre a atualização de firmware antes de tentar atualizar o firmware em seus dispositivos gerenciados (consulte Considerações de atualização de firmware).
- Inicialmente, os dispositivos sem suporte para atualizações são ocultos na exibição. Os dispositivos sem suporte não podem ser selecionados para atualizações.
- Por padrão, todos componentes detectados são listados como disponíveis para aplicação de atualizações; entretanto, o firmware de nível inferior pode impedir um componente de aparecer no inventário ou fazer o relatório de informações da versão completa. Para listar todos os pacotes baseados em política que estão disponíveis para você aplicar atualizações, clique em e selecione Suporte Aprimorado para Dispositivos de Nível Inferior. Quando essa opção é selecionada,
Outro Software Disponível
é listado na coluna Versão Instalada para dispositivos não detectados. Para obter mais informações, consulte Definir configurações globais de atualização de firmware.Nota- As configurações globais não podem ser alteradas quando há atualizações em andamento em dispositivos gerenciados.
- Leva alguns minutos para gerar as opções adicionais. Depois de alguns momentos, talvez você precise clicar no ícone Atualizar (
 ) para atualizar a tabela.
) para atualizar a tabela.
- Certifique-se de que nenhum trabalho esteja em execução atualmente no servidor de destino. Se houver trabalhos em execução, o trabalho de atualização será enfileirado até que todos os outros trabalhos sejam concluídos. Para ver uma lista de trabalhos ativos, clique em .
- Quando ativada, a opção de inicialização Wake-on-LAN pode interferir nas operações do XClarity Administrator que desligam que o servidor, incluindo atualizações de firmware se houver um cliente Wake-on-LAN na rede que emite comandos
Wake on Magic Packet
. - Verifique se a senha de ativação e a senha de configuração estão desabilitadas. Se essas senhas estivem habilitadas e os servidores forem reiniciados automaticamente, a atualização de firmware falhará durante a verificação de disponibilidade.
A aplicação de atualizações de firmware em pacote são compatíveis apenas com servidores ThinkSystem SR635 e SR655.
A aplicação de atualizações de firmware empacotadas é suportada apenas para endereço IPv4. Endereços IPv6 não têm suporte.
Certifique-se de que cada dispositivo de destino tenha sido inicializado no SO pelo menos uma vez para recuperar as informações completas do inventário.
O firmware do Baseboard Management Controller v2.94 ou posterior é necessário para usar a função de atualização em pacote.
Apenas atualizações de firmware de pacotes de repositórios ou atualizações de firmware individuais são usadas. UpdateXpress System Packs (UXSPs) não são compatíveis.
- Somente as atualizações de firmware baixadas são aplicadas. Atualize o catálogo de produtos e faça download das atualizações de firmware apropriadas (consulte Atualizando o catálogo de produtos e Baixando atualizações de firmware).NotaQuando o
XClarity Administrator é inicialmente instalado, o catálogo de produtos e o repositório estão vazios. A verificação de conformidade é suportada apenas para o Baseboard Management Controller e UEFI nos servidores ThinkSystem SR635 e SR655; no entanto, o XClarity Administrator tenta aplicar atualizações de firmware a todos os componentes de hardware disponíveis.
As atualizações são aplicadas de acordo com a política de conformidade de firmware atribuída. Não é possível optar por atualizar um subconjunto de componentes.
O XClarity Administrator v 3.2 ou posterior é necessário para aplicar atualizações de firmware para o Lenovo XClarity Provisioning Manager (LXPM), drivers do LXPM Windows drivers ou drivers do LXPM Linux para servidores ThinkSystem SR635 e SR655.
O Baseboard Management Controller e as atualizações do UEFI serão ignoradas se a versão instalada atualmente for mais recente do que a política de conformidade atribuída.
As políticas de conformidade de firmware devem ser criadas e atribuídas aos dispositivos em que você pretende aplicar atualizações de firmware. Para obter mais informações, consulte Criando e atribuindo políticas de conformidade de firmware.
Os dispositivos selecionados são desligados antes de iniciar o processo de atualização. Certifique-se de que as cargas de trabalho em execução tenham sido interrompidas ou, se você estiver trabalhando em um ambiente virtualizado, tenham sido movidas para outro servidor.
Sobre esta tarefa
O processo de atualização em pacote atualiza primeiro o Baseboard Management Controller e o UEFI fora da banda. Quando essas atualizações são concluídas, o processo cria uma imagem em pacote do firmware restante na política de conformidade com base no tipo de máquina. Em seguida, o processo monta a imagem no dispositivo selecionado e reinicia o dispositivo para inicializar a imagem. A imagem é executada automaticamente para executar as atualizações restantes.
É possível atualizar o firmware em pacote, no máximo, em 10 dispositivos ao mesmo tempo. Se você optar por atualizar o firmware em pacote em mais de 10 dispositivos, os dispositivos restantes serão colocados na fila. Um dispositivo colocado na fila é retirado da fila de atualização de firmware em pacote
quando a ativação é concluída em um dispositivo no qual uma atualização de firmware em pacote foi realizada.
Se ocorrer um erro ao atualizar qualquer um componente no dispositivo, o processo de atualização de firmware não atualizará o firmware desse componente específico; entretanto, o processo de atualização de firmware continuará a atualizar os outros componentes no dispositivo e todos os outros dispositivos no trabalho de atualização de firmware atual.
Procedimento
Para aplicar atualizações de firmware na forma de uma imagem em pacote em dispositivos gerenciados, execute as etapas a seguir.
Depois de concluir
Ao aplicar uma atualização de firmware, se o servidor não entrar no modo de manutenção, tente aplicar a atualização novamente.
Se as atualizações não forem concluídas com êxito, consulte Problemas de repositório e atualização de firmware para conhecer as ações de solução de problemas e correção.
Na página Atualizações de Firmware: Aplicar/Ativar, é possível realizar as ações a seguir.
Exportar informações de firmware e de conformidade para cada dispositivo gerenciado clicando em .
NotaO arquivo CSV contém apenas informações filtradas na exibição atual. Informações que são filtradas da exibição e informações em colunas ocultas não estão incluídas.Cancele uma atualização que está sendo aplicada a um dispositivo selecionando o dispositivo e clicando no ícone Cancelar Atualização (
 ).NotaVocê pode cancelar atualizações de firmware que estão na fila para iniciar. Após o início do processo de atualização, a atualização de firmware pode ser cancelada somente quando o processo de atualização está executando uma tarefa diferente de aplicar a atualização, como alterar para modo de manutenção ou reiniciar o dispositivo.
).NotaVocê pode cancelar atualizações de firmware que estão na fila para iniciar. Após o início do processo de atualização, a atualização de firmware pode ser cancelada somente quando o processo de atualização está executando uma tarefa diferente de aplicar a atualização, como alterar para modo de manutenção ou reiniciar o dispositivo.Exiba o status da atualização do firmware diretamente na página Aplicar/Ativar na coluna Status.
Monitore o status do processo de atualização no log de trabalhos. Na barra de menu do Lenovo XClarity Administrator, clique em .
Para obter mais informações sobre o log de trabalhos, consulte Monitorando trabalhos.
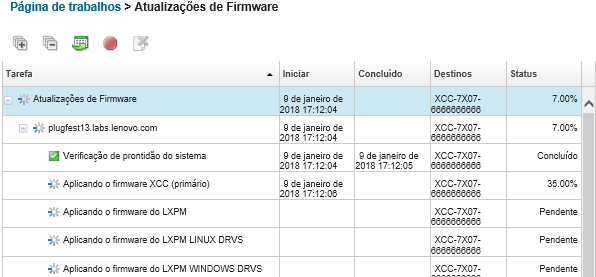
Quando os trabalhos de atualização de firmware estiverem concluídos, você poderá verificar se os dispositivos estão em conformidade clicando em para voltar à página Atualizações de Firmware: Aplicar/Ativar e, em seguida, clica no ícone Atualizar (
 ). A versão atual do firmware que está ativa em cada dispositivo é listada na coluna Versão Instalada.
). A versão atual do firmware que está ativa em cada dispositivo é listada na coluna Versão Instalada.