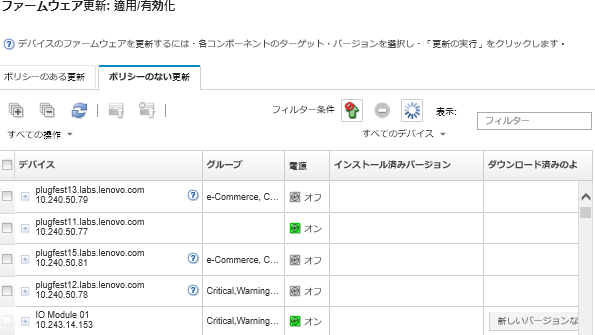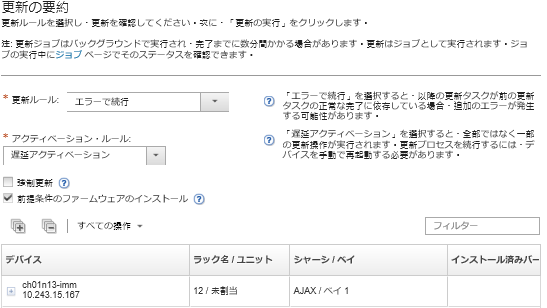コンプライアンス・ポリシーを使用せずに、単一の管理対象デバイスまたはデバイス・グループに現在インストールされているファームウェアよりも新しいファームウェアをすばやく適用してアクティブ化できます。
始める前に
- 管理対象デバイスでファームウェアを更新する前に、ファームウェア更新の考慮事項を読んでください (ファームウェア更新に関する考慮事項 を参照)。
- 最初は、更新がサポートされていないデバイスはビューに表示されません。サポートされていないデバイスを更新するように選択することはできません。
- デフォルトでは、検出されたすべてのコンポーネントが更新を適用できるコンポーネントとしてリストされますが、下位レベルのファームウェアが原因で、コンポーネントがインベントリーに表示されない可能性や、バージョン情報が詳細に報告されない可能性があります。更新を適用できる、すべてのポリシー・ベースのパッケージをリストに表示するには、をクリックし、「下位レベルのデバイスの拡張サポート」を選択します。このオプションを選択すると、未検出のデバイスの「インストール済みバージョン」列に
その他の利用可能なソフトウェア
がリストされます。詳しくは、ファームウェア更新の共通設定の構成を参照してください。- 管理対象デバイスに対する更新が進行中の場合、グローバル設定を変更することはできません。
- 追加のオプションを生成するには数分かかります。しばらくしてから、テーブルを更新するために「最新表示」アイコン (
 ) をクリックする必要がある場合があります。
) をクリックする必要がある場合があります。
- ターゲット・サーバーで現在実行されているジョブがないことを確認します。ジョブを実行中の場合、更新ジョブは他のジョブがすべて完了するまでキューに入れられます。アクティブ・ジョブのリストを表示するには、をクリックします。
- 有効にすると、Wake-on-LAN ブート・オプションが、サーバーの電源をオフにする XClarity Administrator の操作 (ネットワーク内に「Wake on Magic Packet」コマンドを発行する Wake-on-LAN クライアントがある場合はファームウェア更新など) によって中断されることがあります。
- 始動パスワードとセットアップ・パスワードの両方が無効に設定されていることを確認します。これらのパスワードが有効で、サーバーが自動的に再起動された場合、準備度チェック中にファームウェア更新は失敗します。
手順
管理対象デバイスに更新を適用してアクティブにするには、以下の手順を実行します。
- XClarity Administrator のメニュー・バーで、の順にクリックします。「ファームウェア更新: 適用/アクティブ化」ページが表示されます。
- 「ポリシーのない更新」タブをクリックします。
- 更新するデバイスごとに「ダウンロード済みの新しいバージョン」列でファームウェア・レベルを選択します。
- 更新するデバイスを 1 つ以上選択します。
テーブルの列をソートすると特定のサーバーを見つけやすくなります。また、「
表示」メニューのオプションを選択して特定のシャーシ、ラック、グループのデバイスのみをリストし、表示されたデバイスのリストをフィルタリングすることもできます。これを行うには、「
フィルター」フィールドにテキスト (名前や IP アドレスなど) を入力するか、次のアイコンをクリックして特定のステータスのデバイスのみをリストします。
「新しいバージョンがあるコンポーネントを非表示」アイコン ( )
)
「新しいバージョンがないコンポーネントを非表示」アイコン ( )
)
「更新がサポートされていないデバイスを非表示」アイコン ( )
)
「ファームウェア更新を実行中のデバイスを非表示」アイコン ( )
)
ファームウェアの更新に再起動が必要なオプションを非表示アイコン ( )
)
「グループ」列には、各デバイスがメンバーとなっているグループが表示されます。「グループ」列にカーソルを合わせると、グループ・タイプ別のグループの完全リストが取得できます。
「インストール済みバージョン」列には、インストール済みファームウェア・バージョン、コンプライアンスの状態、デバイスの状態が表示されます。
デバイスの状態は以下のいずれかです。
 更新がサポートされていません
更新がサポートされていません 更新が進行中です
更新が進行中です
インストール済みファームウェアのバージョンがアクティベーション保留中である場合、該当する各デバイスのインストール済みファームウェアのバージョンまたはコンプライアンスの状態に「(アクティベーション保留中)」が追加されます。例: 「2.20 / A9E12EUS (アクティベーション保留中)」。
アクティベーション保留中ステータスを確認するには、以下のファームウェア・バージョンが、サーバー内のプライマリー・ベースボード管理コントローラーにインストールされている必要があります。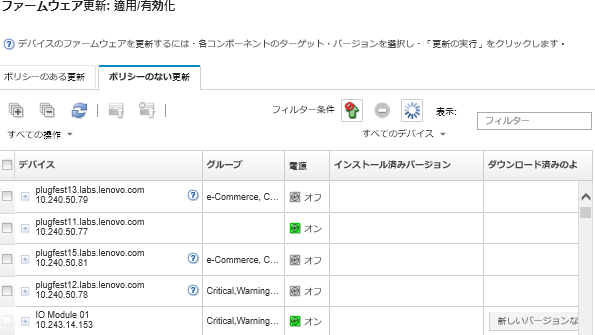
- 「更新の実行」アイコン (
 ) をクリックします。「更新の要約」ダイアログが表示されます。
) をクリックします。「更新の要約」ダイアログが表示されます。 - 以下の更新ルールのいずれかを選択します。
- エラーですべての更新を停止。ターゲット・デバイスのいずれかのコンポーネント (アダプターや管理コントローラーなど) の更新中にエラーが発生した場合、現在のファームウェア更新ジョブに含まれるすべての選択したデバイスに対して、ファームウェアの更新プロセスが停止します。この場合、デバイスの更新パッケージに含まれるどの更新も適用されません。すべての選択したシステムにインストールされている現在のファームウェアが引き続き有効になります。
- エラーで続行。デバイス内のいずれかのデバイスの更新中にエラーが発生した場合、その特定のデバイスのファームウェアはファームウェアの更新プロセスにより更新されません。ただし、ファームウェアの更新プロセスは、デバイス内の他のデバイスの更新を続行し、現在のファームウェア更新ジョブに含まれる他のすべてのデバイスの更新を続行します。
- エラーで次のシステムに進む。デバイス内のいずれかのデバイスの更新中にエラーが発生した場合、ファームウェアの更新プロセスがその特定のデバイスのファームウェアの更新試行をすべて停止するため、そのデバイスにインストールされた現在のファームウェアが有効なままになります。ファームウェアの更新プロセスは、現在のファームウェア更新ジョブに含まれる他のすべてのデバイスの更新を続行します。
有効にすると、Wake-on-LAN ブート・オプションが、サーバーの電源をオフにする XClarity Administrator の操作 (ネットワーク内に「Wake on Magic Packet」コマンドを発行する Wake-on-LAN クライアントがある場合はファームウェア更新など) によって中断されることがあります。
- 以下のアクティブベーション・ルールのいずれかを選択します。
即時アクティベーション。ファームウェア更新プロセスが即座に開始されます。更新プロセス中に、更新プロセス全体が完了するまでの間、デバイスが複数回自動的に再起動される可能性があります。続行する前に、デバイスのすべてのアプリケーションを休止させてください。
優先順位を設定したアクティベーション。ファームウェア更新プロセスが即座に開始されます。ベースボード管理コントローラーのファームウェア更新は即座にアクティブ化されます。その他のすべてのファームウェア更新は、次回にデバイスが再起動したときに有効になります。その後、更新操作が完了するまでの間、さらに何回か再起動が必要となります。このルールは、サーバーでのみサポートされています。
ThinkSystem V4 サーバーの場合、管理コントローラーのファームウェア更新が即座にアクティブ化されます。その他のファームウェア更新はサーバーにダウンロードされ、次回デバイスが再起動すると適用されてアクティブ化されます。XClarity Administrator は、デバイスの更新プロセスが完了した後、追加の電源操作を実行しません。
ステータスが「ファームウェア保守モードを保留中」に変わるとイベントが発生し、サーバーの再起動が必要なときに通知されます。
遅延アクティベーション。ファームウェア更新プロセスは即座に開始されます。ただし、全部ではなく一部の更新操作が実行されます。更新プロセスを続行するには、デバイスを手動で再起動する必要があります。その後、更新操作が完了するまでの間、さらに何回か再起動が必要となります。
ステータスが「ファームウェア保守モードを保留中」に変わるとイベントが発生し、サーバーの再起動が必要なときに通知されます。
何らかの理由でデバイスが再起動すると、遅延更新プロセスが完了します。
このアクティベーション・ルールは、サーバーおよびラック・スイッチでのみサポートされています。CMM と Flex スイッチは、この設定に関係なく即座にアクティブ化されます。
遅延更新プロセスは、何らかの理由でデバイスが再起動すると (手動再起動を含む) 完了します。サーバーを再起動する必要がある場合は、時間制限はありません。
XClarity Administrator では、遅延アクティベーションを使用して、最大 50 台のデバイスに更新を一度に適用できます。遅延アクティベーションを使用して 50 台を超えるデバイスに更新を適用しようとすると、残りのデバイスはキューに入れられます。更新するデバイスが「ファームウェア保守モードを保留中」状態になると、デバイスがキューから出ます。
- 更新ジョブ中に XClarity Administrator が再起動すると、更新ジョブがエラーになり、停止します。
- XClarity Administrator が停止または到達不能なときに、「ファームウェア保守モードを保留中」状態のサーバーが再起動された場合、サーバーは BMU にブートしますが、XClarity Administrator は 60 秒後に BMU に接続できないため、システムの電源ステータスはベースボード管理コントローラーによって復元されます (電源がオフの場合はオフで、電源がオンの場合は再起動します)。
OnReset アクティベーション。該当する更新パッケージがサーバーにダウンロードされますが、次回サーバーが再起動するまで更新プロセスは開始されません。その後、更新操作が完了するまでの間、さらに何回か再起動が必要となります。
このアクティベーション・ルールは、ThinkSystem v4 サーバーでのみサポートされています。
バックアップ管理コントローラーでのファームウェアの更新はサポートされていません。バックアップ管理コントローラーでファームウェアを更新しようとすると、バックアップ管理コントローラーの更新ジョブが警告とともにスキップされます。
更新ジョブは、デバイスを再起動するまでキャンセルできます。
ステータスが「再起動を保留中」に変わるとイベントが発生し、サーバーの再起動が必要であることが通知されます。
有効にすると、Wake-on-LAN ブート・オプションが、サーバーの電源をオフにする XClarity Administrator の操作 (ネットワーク内に「Wake on Magic Packet」コマンドを発行する Wake-on-LAN クライアントがある場合はファームウェア更新など) によって中断されることがあります。
- オプション: ファームウェア・レベルが最新の場合でも選択したコンポーネントのファームウェアを更新するか、現在選択されたコンポーネントにインストールされているものより前のファームウェア更新を適用するには、「強制更新」を選択します。
以前のバージョンのファームウェアをデバイス・オプション、アダプター、下位レベルをサポートするドライブに適用することができます。下位レベルがサポートされているかどうかを判別するには、ハードウェアの資料を参照してください。
- オプション: 前提条件となるファームウェアをインストールしたくない場合は、「前提条件となるファームウェアをインストール」をオフにします。デフォルトでは、前提条件となるファームウェアがインストールされます。
前提条件となるファームウェア更新に遅延アクティベーションまたは優先順位を付けたアクティベーションを使用すると、前提条件となるファームウェアをアクティブ化するためにサーバーを再起動する必要があります。最初の再起動後に即時アクティベーションを使用して残るファームウェアの更新がインストールされます。
- オプション: 即時アクティベーション を選択した場合、[メモリー・テスト] を選択して、更新中にサーバーがリブートした場合に、ファームウェア更新の完了後にメモリー・テストを実行します。
このオプションは、ThinkSystem v1 および v2 サーバー (ThinkSystem SR250 V2、SR258 V2、ST250 V2、ST258 V2、SR635、SR645、SR655、SR665 サーバーを除く) でサポートされます。
- 「更新の実行」をクリックして更新プロセスを開始するか、「スケジュール」をクリックしてこの更新を後で実行するようにスケジュールします。
必要な場合、管理対象デバイスで電源操作を実行できます。電源操作は、「
遅延アクティベーション」が選択されていて、デバイスが
保守を保留中
状態で待機しているときに更新を続行したい場合に役立ちます。このページから管理対象デバイスで電源操作を実行するには、をクリックし、以下のいずれかの電源操作をクリックします。
- 電源オン
- OS のシャットダウンと電源オフ
- 電源オフ
- OS のシャットダウンと再起動
- 再起動
終了後
ファームウェア更新を適用する際、サーバーが保守モードに切り替わらない場合は、更新をもう一度適用してみてください。
更新が正常に終了しなかった場合、トラブルシューティングと修正処置については、ファームウェア更新とリポジトリーの問題を参照してください。
「ファームウェア更新: 適用/アクティブ化」ページからは、以下の操作を実行できます。
- をクリックして、各管理対象デバイスのファームウェアとコンプライアンス情報をエクスポートする。
CSV ファイルには、現在のビューでフィルタリングされている情報のみが含められます。ビューから除外された情報と非表示列の情報は含められません。
- デバイスを選択して「更新のキャンセル」アイコン (
 ) をクリックすることで、デバイスに適用する更新をキャンセルする。
) をクリックすることで、デバイスに適用する更新をキャンセルする。キューにあって開始を待つファームウェア更新をキャンセルできます。更新プロセスの開始後は、保守モードへの変更やデバイスの再起動など、実際に更新を適用するタスク以外のタスクを更新プロセスが実行している途中に、ファームウェア更新をキャンセルできます。
BMU の更新中に遅延アクティベーションまたは優先順位を設定したアクティベーションが使用されている場合、デバイスを手動で再起動する前にジョブをキャンセルして、デバイスを再起動すると、デバイスは BMU からブートしません。
- 「適用/アクティブ化」ページの「ステータス」列でファームウェア更新のステータスを直接確認する。
- ジョブ・ログから更新プロセスのステータスを監視する。Lenovo XClarity Administrator のメニューで、の順にクリックします。
ジョブ・ログについて詳しくは、XClarity Administrator オンライン・ドキュメントのジョブの監視。
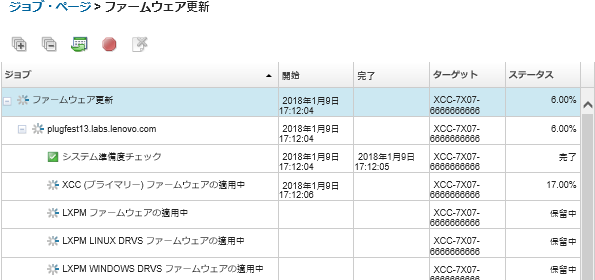
ファームウェア更新ジョブが完了したら、をクリックして「ファームウェア更新: 適用/アクティブ化」ページに戻り、「最新表示」アイコン ( ) をクリックすることで、デバイスが適合していることを確認できます。各デバイスでアクティブな現在のファームウェア・バージョンが、「インストール済みバージョン」列に表示されます。
) をクリックすることで、デバイスが適合していることを確認できます。各デバイスでアクティブな現在のファームウェア・バージョンが、「インストール済みバージョン」列に表示されます。
 ) をクリックする必要がある場合があります。
) をクリックする必要がある場合があります。 ) をクリックすることで、デバイスに適用する更新をキャンセルする。注キューにあって開始を待つファームウェア更新をキャンセルできます。更新プロセスの開始後は、保守モードへの変更やデバイスの再起動など、実際に更新を適用するタスク以外のタスクを更新プロセスが実行している途中に、ファームウェア更新をキャンセルできます。
) をクリックすることで、デバイスに適用する更新をキャンセルする。注キューにあって開始を待つファームウェア更新をキャンセルできます。更新プロセスの開始後は、保守モードへの変更やデバイスの再起動など、実際に更新を適用するタスク以外のタスクを更新プロセスが実行している途中に、ファームウェア更新をキャンセルできます。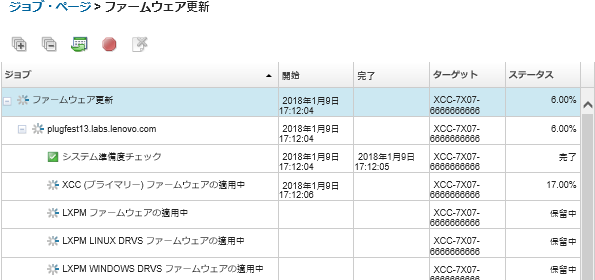
 ) をクリックすることで、デバイスが適合していることを確認できます。各デバイスでアクティブな現在のファームウェア・バージョンが、「インストール済みバージョン」列に表示されます。
) をクリックすることで、デバイスが適合していることを確認できます。各デバイスでアクティブな現在のファームウェア・バージョンが、「インストール済みバージョン」列に表示されます。