Install the firmware and RoT security module
Follow the instructions in this section to install the ThinkSystem V3 Firmware and Root of Trust Security Module (firmware and RoT security module).
About this task
This task must be operated by trained technicians that are certified by Lenovo Service. Do not attempt to remove or install the part without proper training and qualification.
Read Installation Guidelines and Safety inspection checklist to ensure that you work safely.
Power off the server and peripheral devices and disconnect the power cords and all external cables. See Power off the server.
Prevent exposure to static electricity, which might lead to system halt and loss of data, by keeping static-sensitive components in their static-protective packages until installation, and handling these devices with an electrostatic-discharge wrist strap or other grounding system.
Go to Drivers and Software download website for ThinkSystem SR650 V3 to see the latest firmware and driver updates for your server.
Go to Update the firmware for more information on firmware updating tools.
Procedure
After you finish
- Install any components that you have removed:
Complete the parts replacement. See Complete the parts replacement.
Update the UEFI, XCC and LXPM firmware to the specific version supported by the server. See Tip for replacing a Firmware and RoT Security Module (Lenovo service technicians only).
Perform OneCLI commands or XCC actions to restore the UEFI and XCC settings. See OneCLI commands that restore configuration settings or Using XCC to restore configuration.
- If there is a software (SW) key, for example, XCC FoD key, installed in the system, inject the key again to ensure that the key functions properly. See Using Lenovo Features on Demand.NoteIf you need to replace the processor board together with the
firmware and RoT security module, update the VPD before injecting the key. See Update the Vital Product Data (VPD). - Optionally, do the following if needed:
Hide/observe TPM. See Hide/observe TPM.
Update the TPM firmware. See Update the TPM firmware.
Enable UEFI Secure Boot. See Enable UEFI Secure Boot.
Demo video
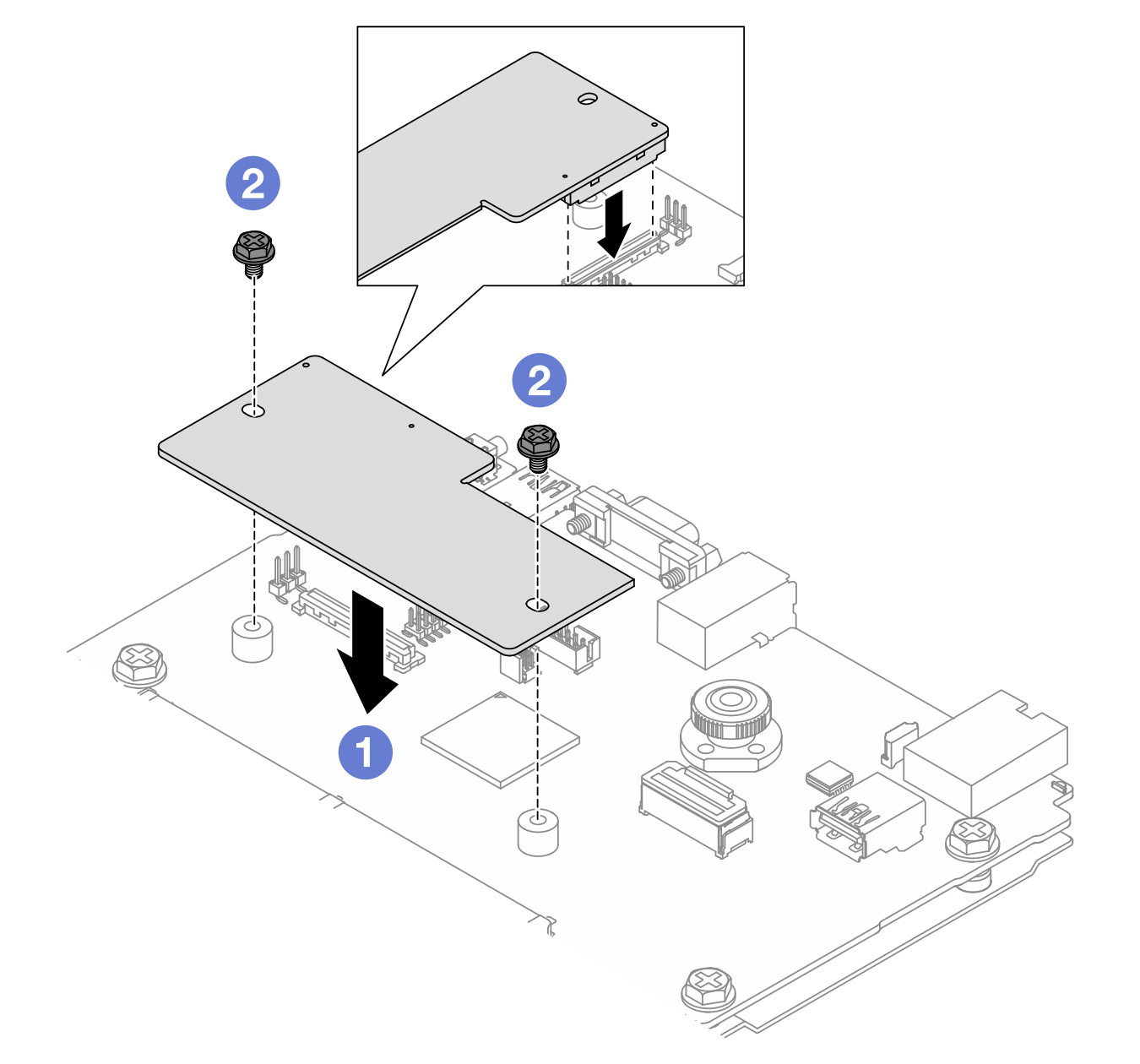
 Lower the
Lower the  Tighten the two screws to secure the
Tighten the two screws to secure the