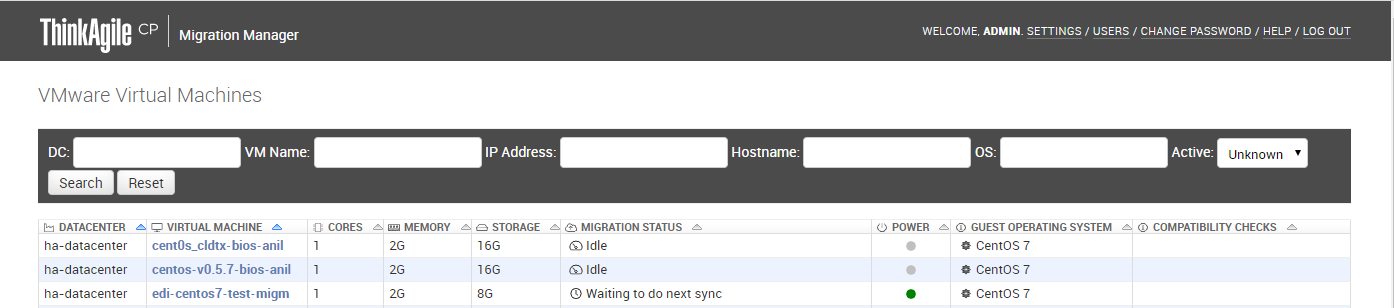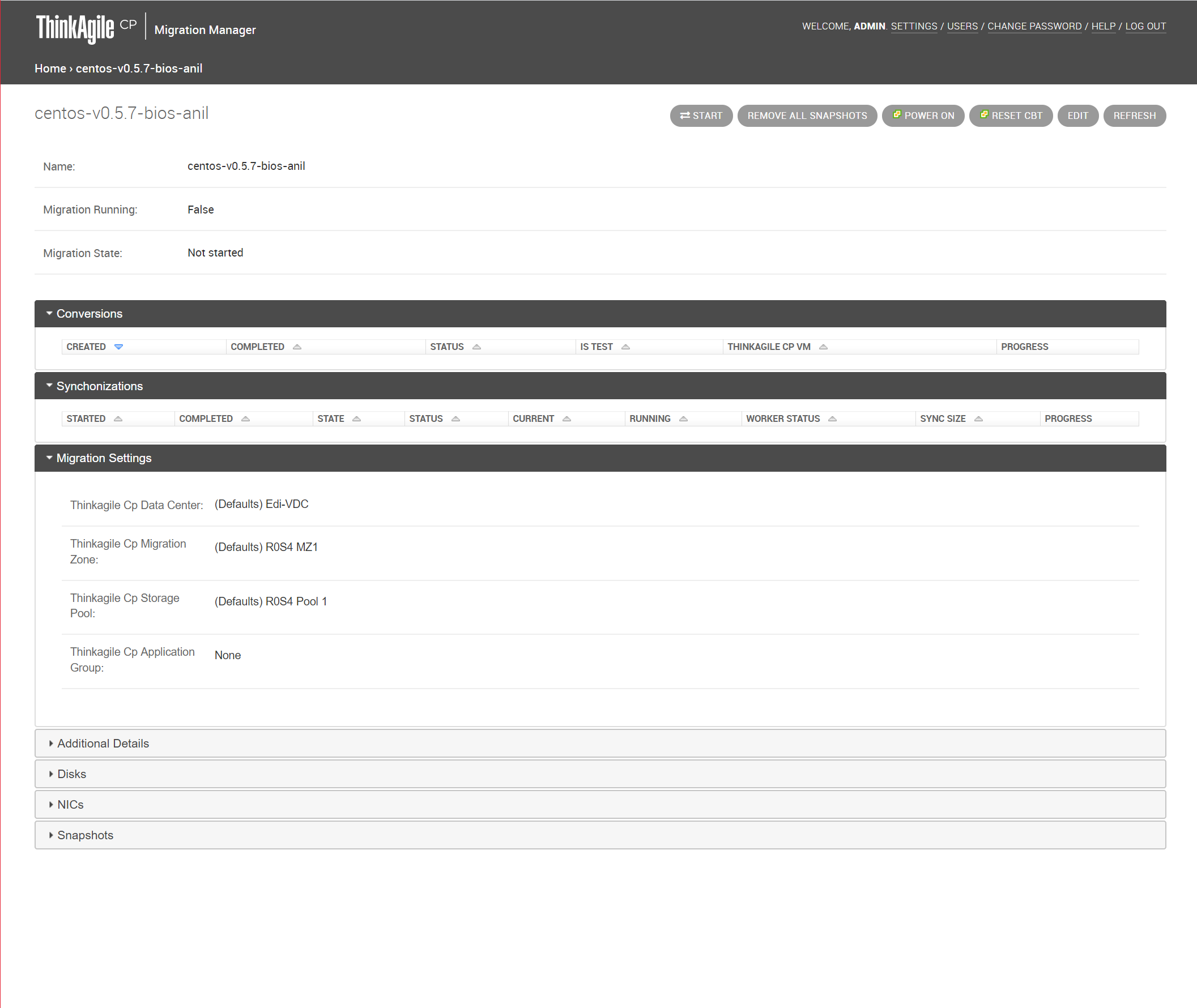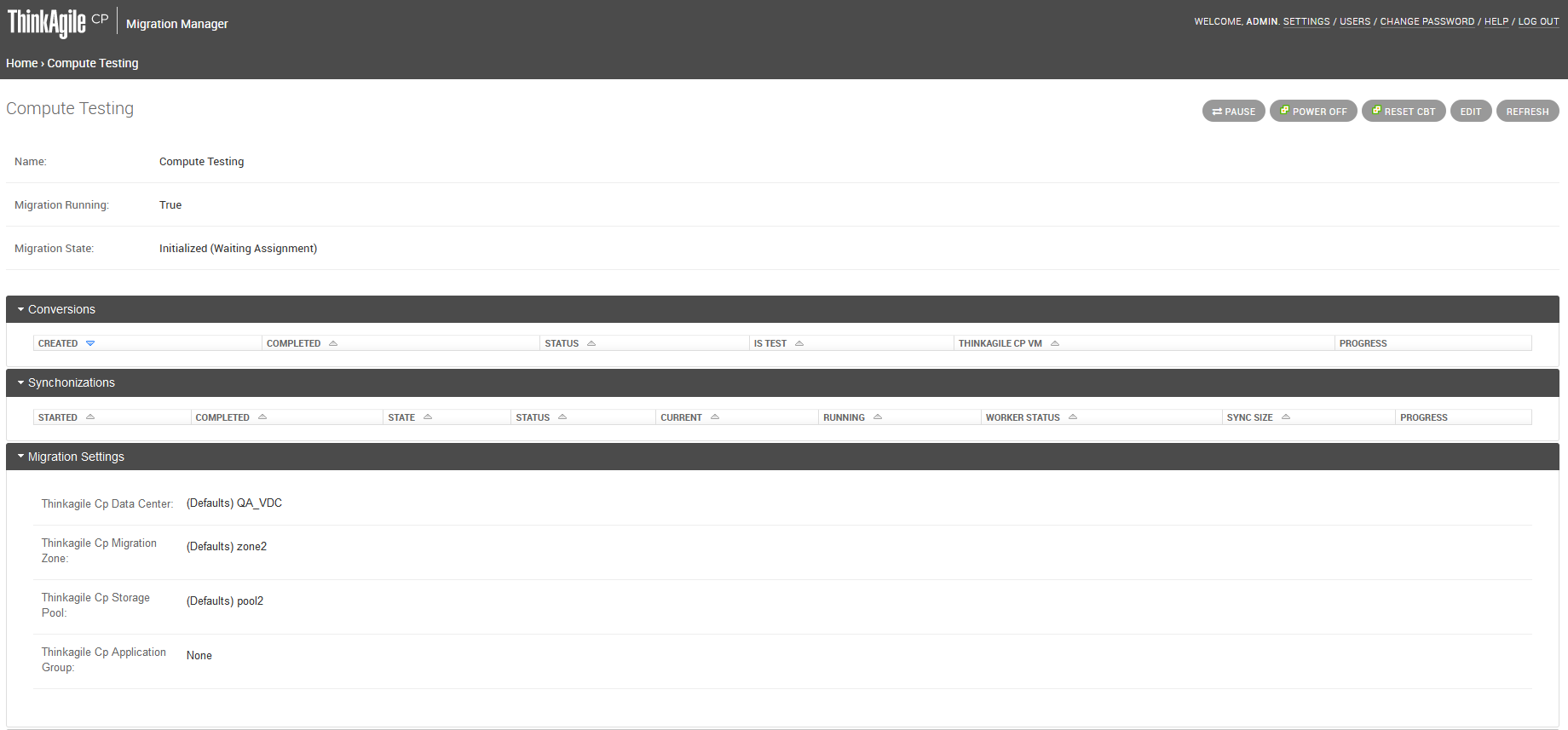Migrate a VM
Follow the steps in this section to perform the migration for a source VM.
Note
Each source VM that you migrate must have Change Block Tracking (CBT) enabled. CBT is a VMware feature, useful in transferring blocks as the VM is running. For more information about CBT, see this VMware article. You can enable CBT in Migration Manager as described in the steps below.
Give feedback