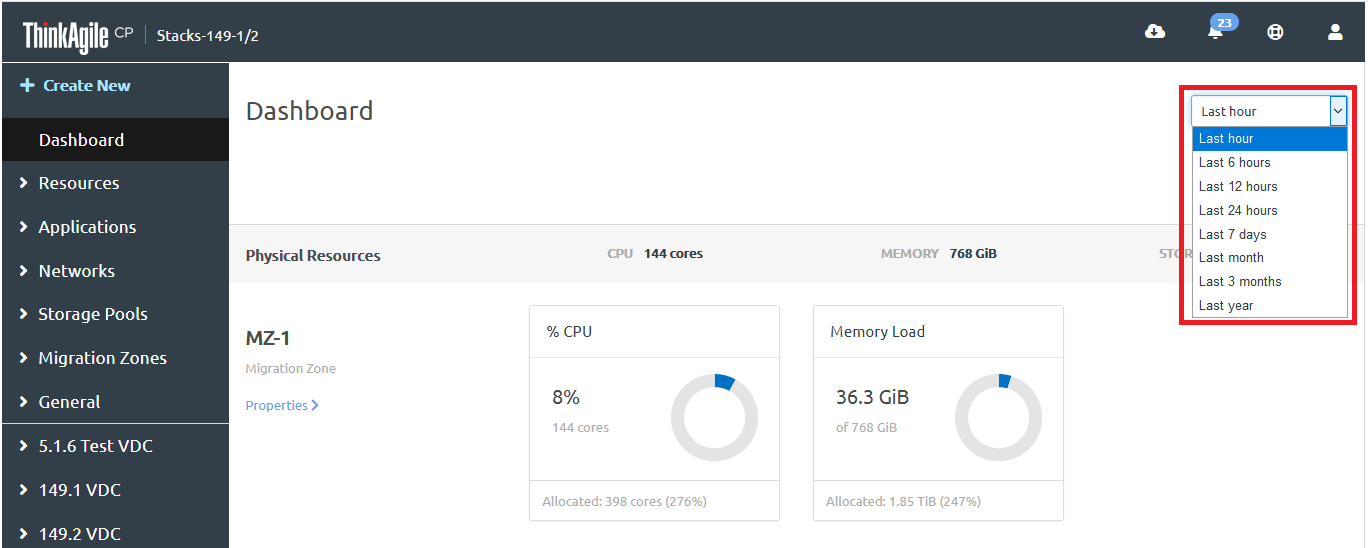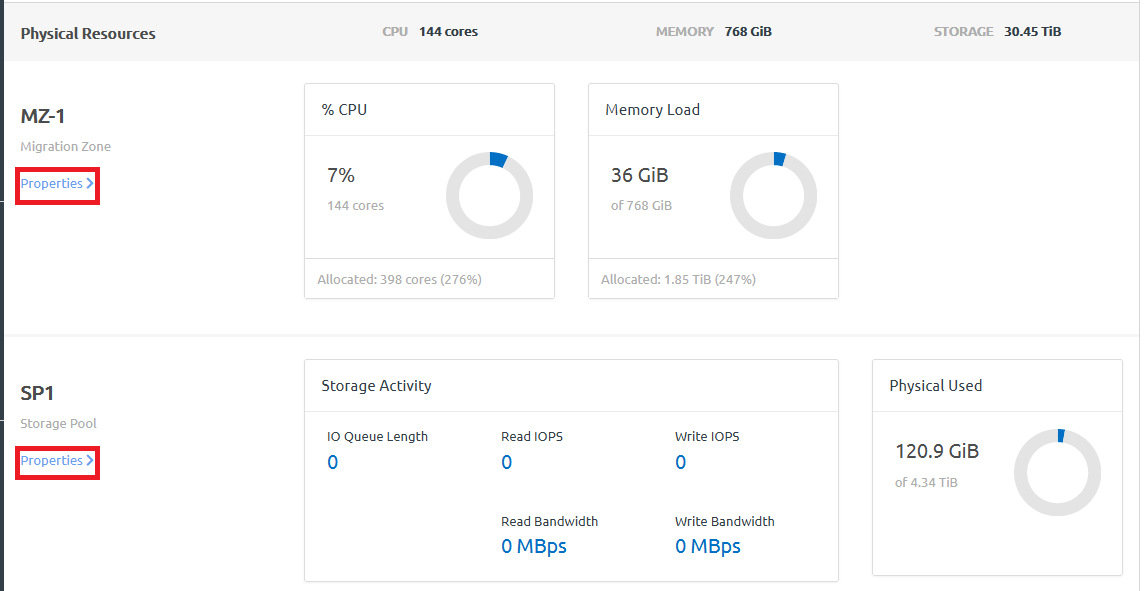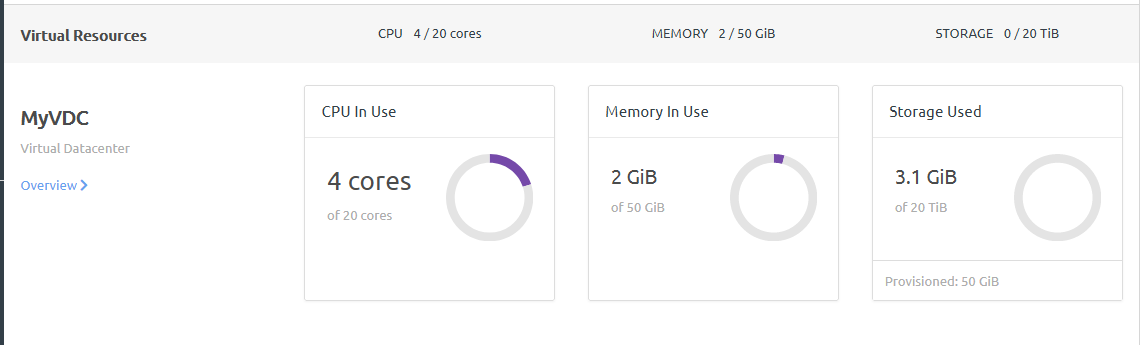Monitor resources in the Dashboard
The Dashboard page in the Cloud Controller shows the resources that are available to VDCs or to the entire organization, depending on the user role of the account that is accessing the Cloud Controller.
When infrastructure admin or infrastructure viewer users log in to the Cloud Controller, the Dashboard displays the physical and virtual resources for the entire organization.
When VDC manager or VDC viewer users log in to the Cloud Controller, the Dashboard displays the virtual resources for the VDCs to which users have access.
Complete the following steps to monitor resources.
Give feedback