更新手順を開始する前に、両方の Lenovo TOR スイッチ構成がバックアップされていることを確認します。
XClarity Administrator で数回クリックを行うだけの簡単な操作で、TOR スイッチのスイッチ構成ファイルをバックアップできます。次の手順で行います。
- XClarity Administrator ブラウザー・インターフェースの上部メニューで、を選択します。
- 各スイッチの左側にあるチェック・ボックスをクリックして、両方の TOR スイッチを選択します。
図 1. 両方の TOR スイッチの選択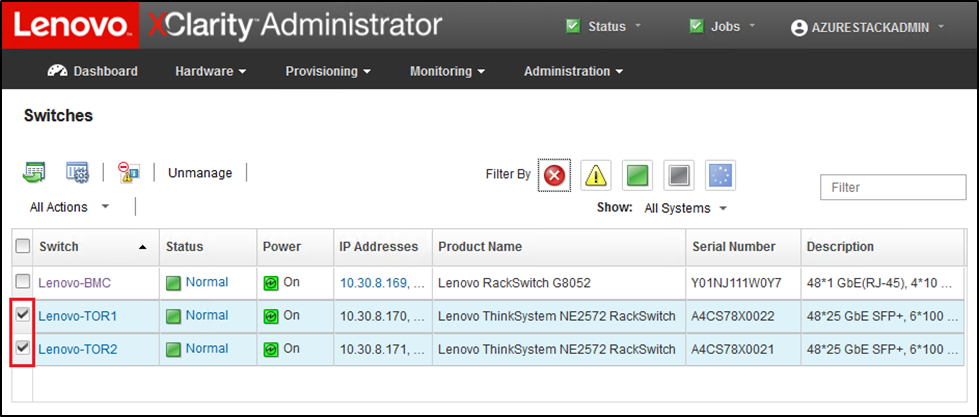
- を選択します。
図 2. TOR 構成ファイルのバックアップ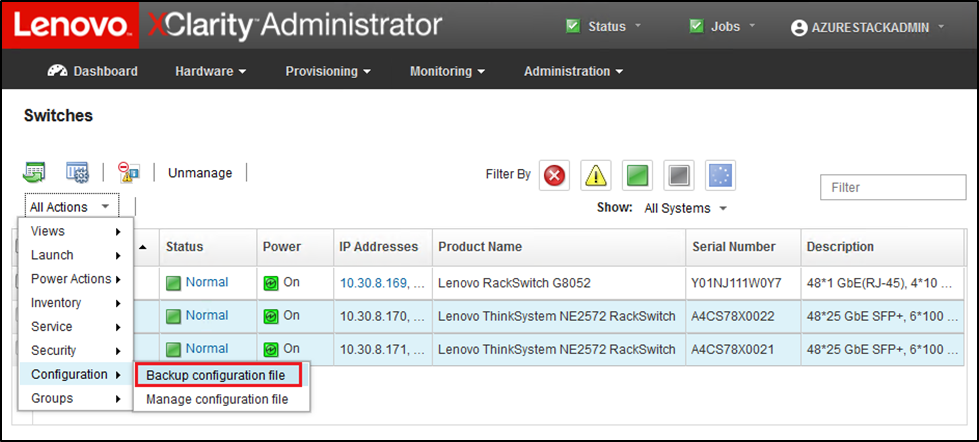
- 「選択済みのスイッチ」フィールドに、両方の TOR スイッチが表示されていることを確認します。バックアップの説明コメントを入力し、「バックアップ」をクリックします。
図 3. 「構成ファイルのバックアップ」ダイアログ・ボックス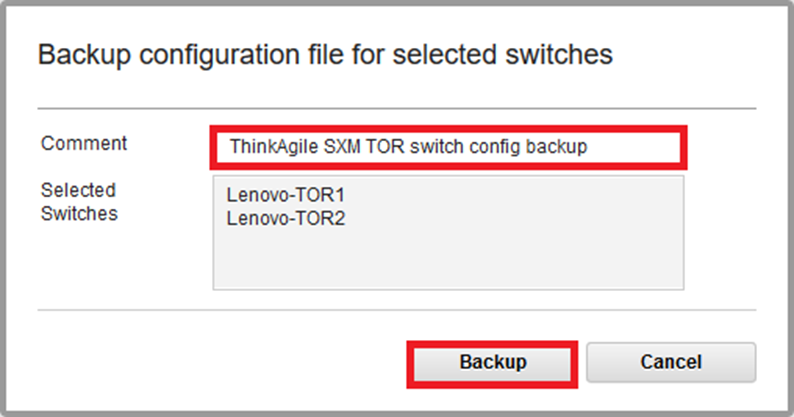
- このウィンドウで、バックアップが成功したことを確認する必要があります。「閉じる」をクリックし、このウィンドウを閉じます。
図 4. 構成ファイルのバックアップ結果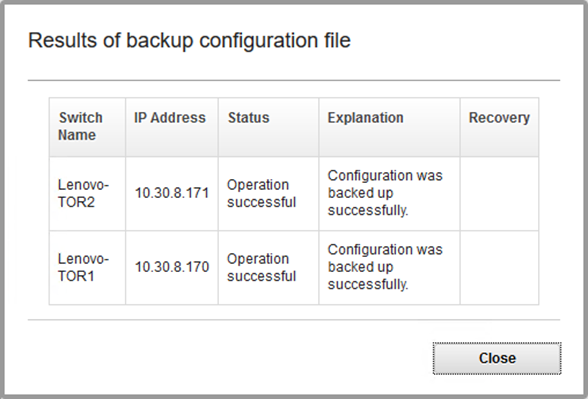
- スイッチの構成ファイルのバックアップは XClarity Administrator の内部に保存されますが、よりアクセスしやすいコピーを用意するのは良い考えです。コピーを HLH に保存するには、スイッチをクリックして、そのスイッチの詳細ビューを開きます。
- 左側のペインで「構成ファイル」を選択し、ファイル名の左のチェック・ボックスをクリックして、バックアップ済みの構成ファイルを選択します。
図 5. ローカル PC にダウンロードしようとするバックアップ済み構成ファイルの選択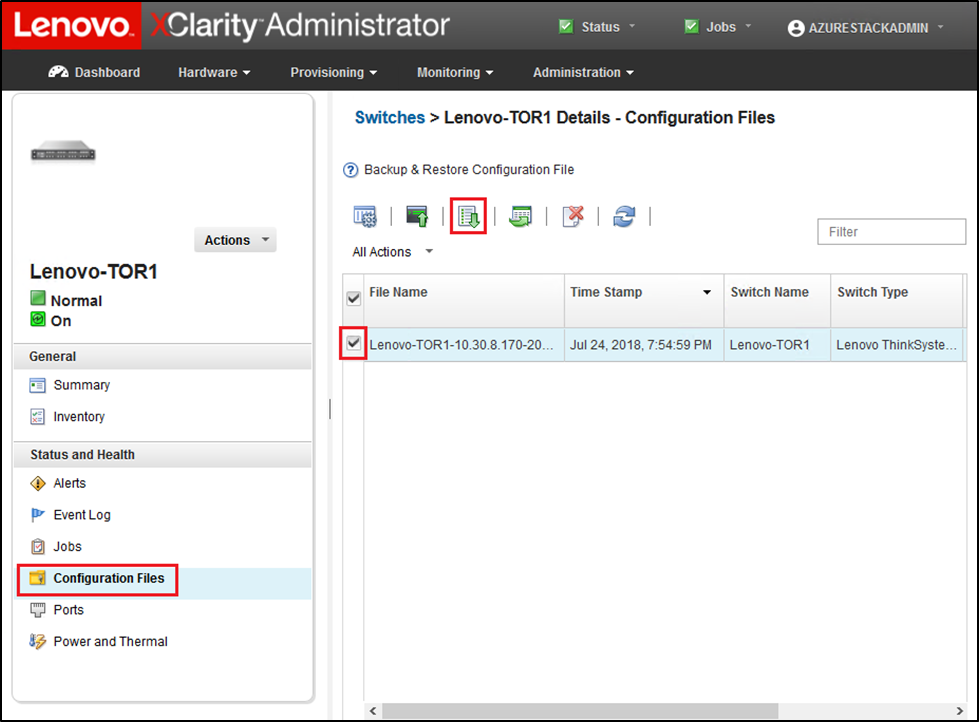
- 「XClarity からローカル PC に構成ファイルをダウンロード」ボタン (
 ) をクリックします。
) をクリックします。 - 使用しているブラウザーに応じて、ダウンロード場所を指定し、ファイルを保存します。XClarity Administrator が提供するデフォルトのファイル名は次の形式に従います: <SwitchHostname>-<IPAddress>-<Date>-<Time>.cfg。
- 他の TOR スイッチに対してステップ 6 ~ 9 を繰り返します。
- 該当するディレクトリーがまだ存在していない場合、HLH に D:\Lenovo\SwitchConfigBackups ディレクトリーを作成し、TOR 構成のバックアップ・ファイルをこのディレクトリーに移動します。