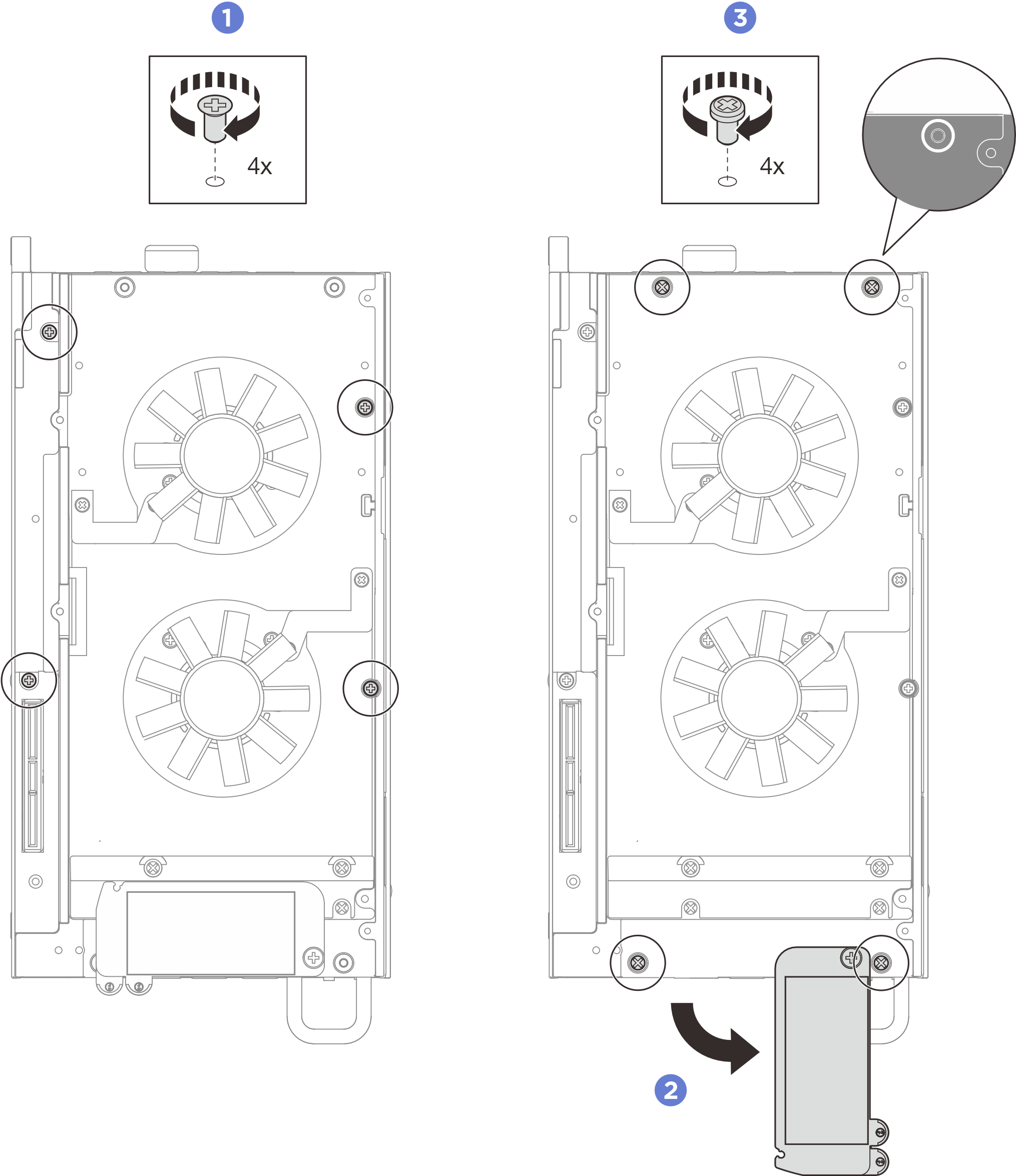ติดตั้งตัวระบายความร้อนโปรเซสเซอร์
ทำตามคำแนะนำในส่วนนี้เพื่อติดตั้งตัวระบายความร้อนโปรเซสเซอร์ ขั้นตอนนี้ต้องดำเนินการโดยช่างเทคนิคที่ได้รับการอบรม
เกี่ยวกับงานนี้
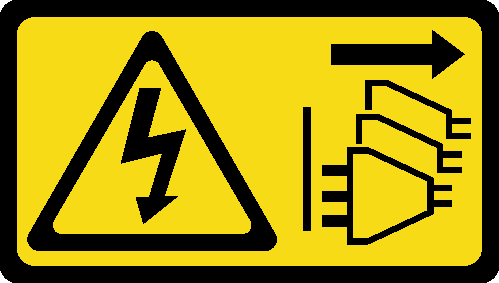

อ่าน คู่มือการติดตั้ง และ รายการตรวจสอบความปลอดภัย เพื่อให้แน่ใจว่าคุณจะทำงานได้อย่างปลอดภัย
ปิดเซิร์ฟเวอร์และอุปกรณ์ต่อพ่วง แล้วถอดสายไฟและสายภายนอกทั้งหมดออก ดู ปิดเซิร์ฟเวอร์
ป้องกันการสัมผัสไฟฟ้าสถิตที่อาจทำให้ระบบหยุดการทำงานและสูญเสียข้อมูลได้ ด้วยการเก็บส่วนประกอบที่ไวต่อไฟฟ้าสถิตไว้ในบรรจุภัณฑ์แบบมีการป้องกันไฟฟ้าสถิตจนถึงเวลาทำการติดตั้ง และใช้งานอุปกรณ์เหล่านี้ด้วยสายรัดข้อมือป้องกันการคายประจุไฟฟ้าสถิตหรือระบบเดินสายดินอื่นๆ
อย่าให้ครีมระบายความร้อนบนโปรเซสเซอร์หรือตัวระบายความร้อนสัมผัสกับสิ่งใด การสัมผัสกับพื้นผิวใดๆ อาจลดทอนประสิทธิภาพของครีมระบายความร้อน ครีมระบายความร้อนอาจทำให้ส่วนประกอบเสียหาย เช่น ขั้วต่อไฟฟ้าในช่องเสียบโปรเซสเซอร์
ขั้นตอน
หลังจากดำเนินการเสร็จ
ติดตั้งชุดขยายหรือแผงครอบขยาย ดู ติดตั้งชุดขยาย หรือ ติดตั้งแผงครอบขยาย
- ติดตั้งฝาครอบพัดลม โปรดดู ติดตั้งฝาครอบพัดลม
- ดำเนินการเปลี่ยนชิ้นส่วนให้เสร็จสมบูรณ์ ดู ดำเนินการเปลี่ยนชิ้นส่วนให้เสร็จสมบูรณ์
วิดีโอสาธิต
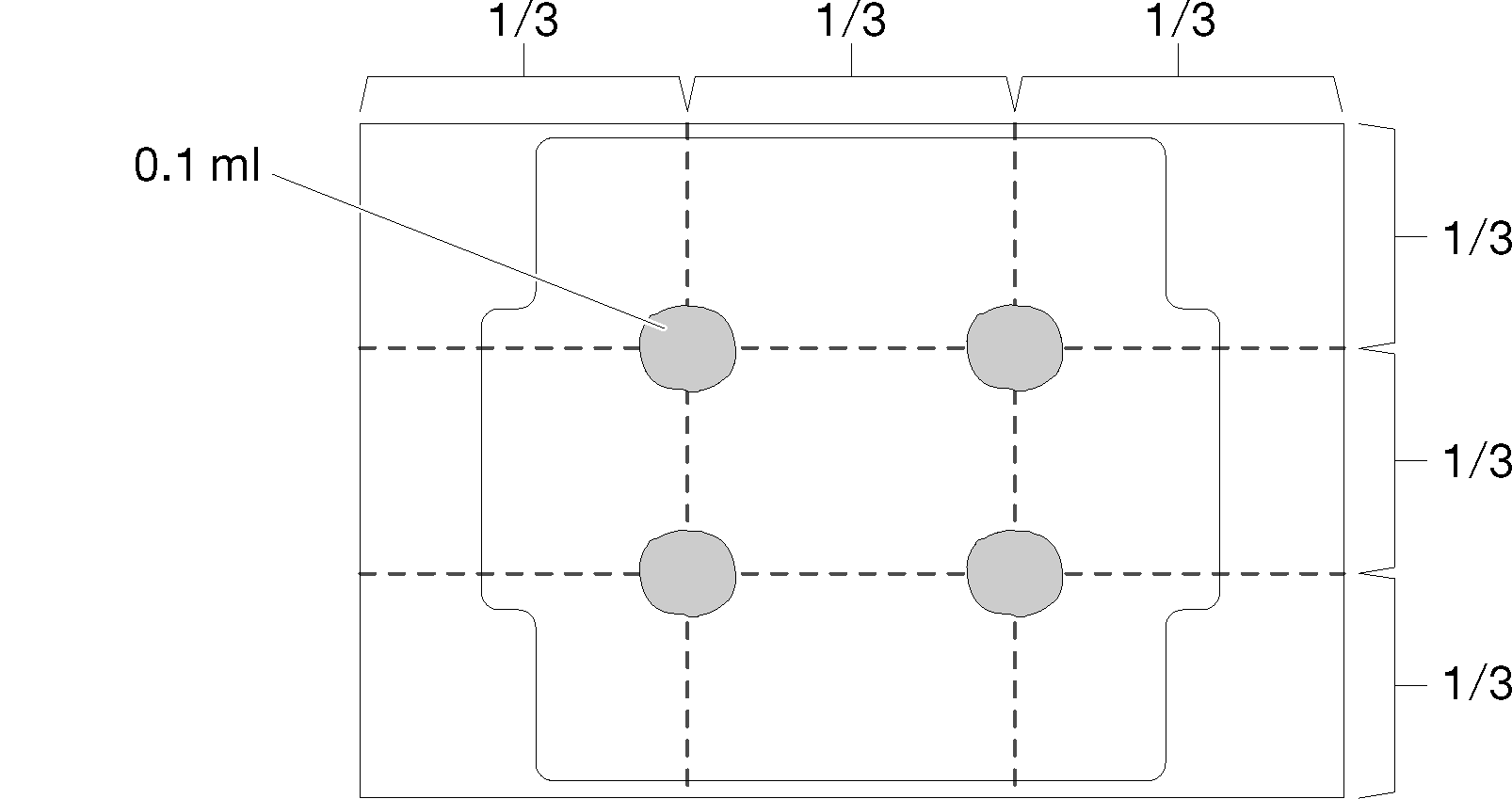
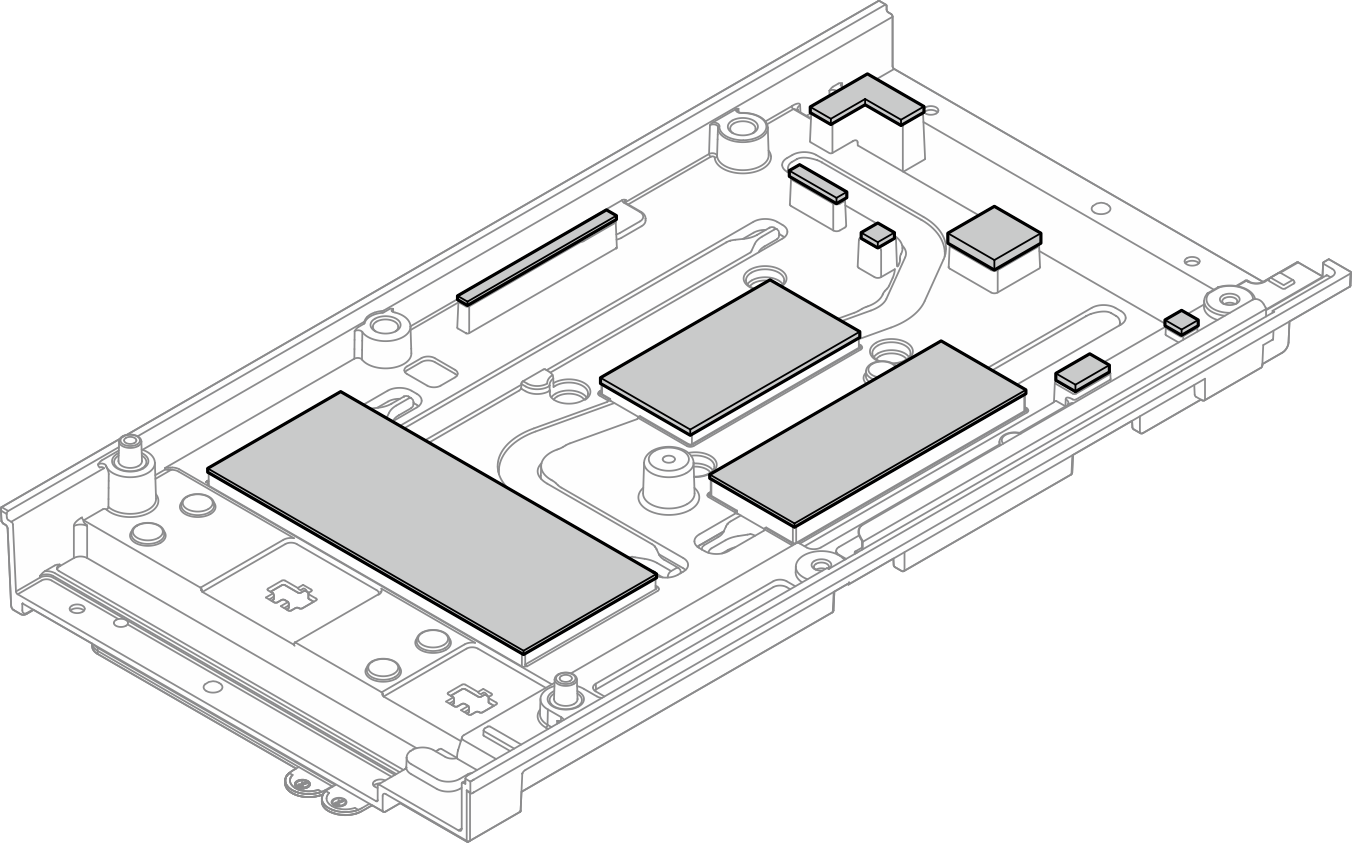
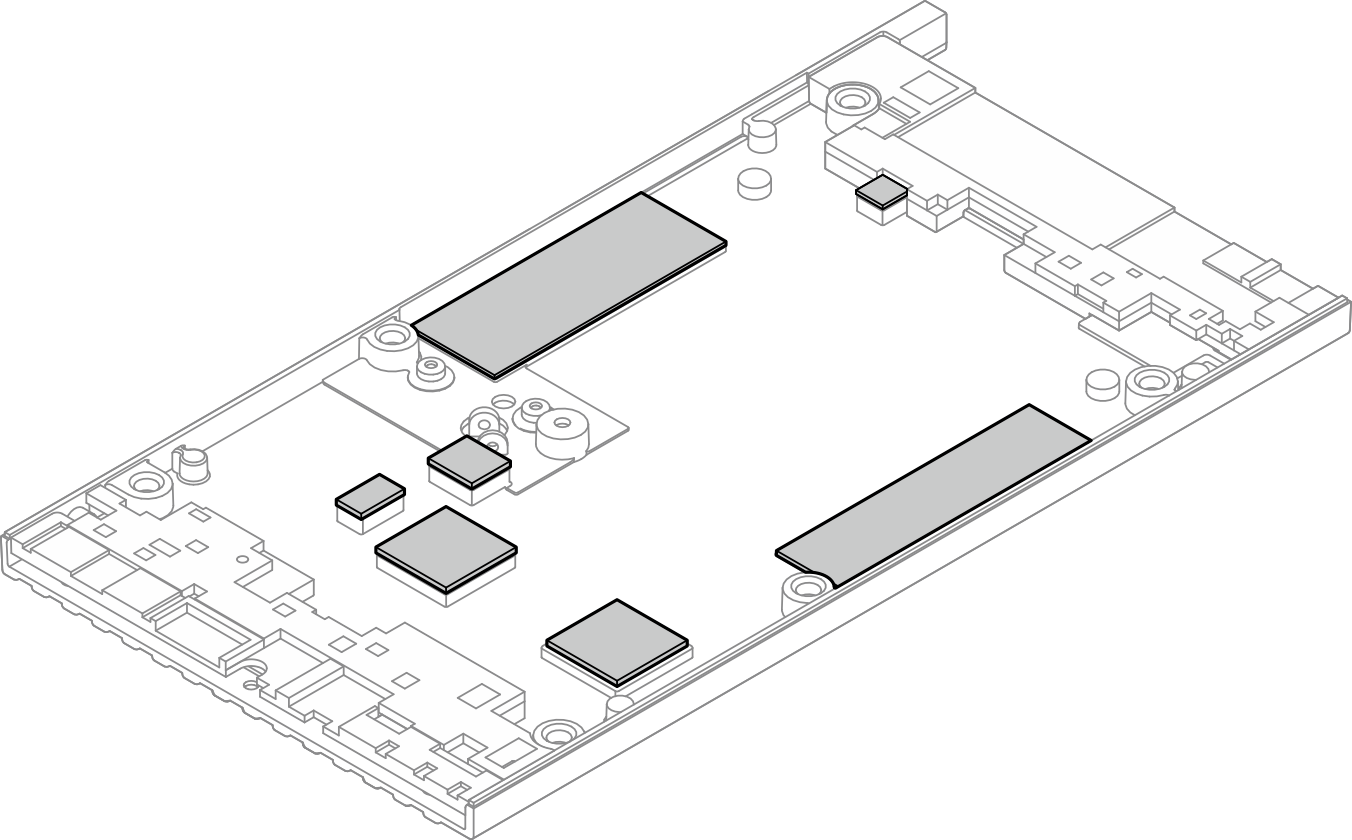


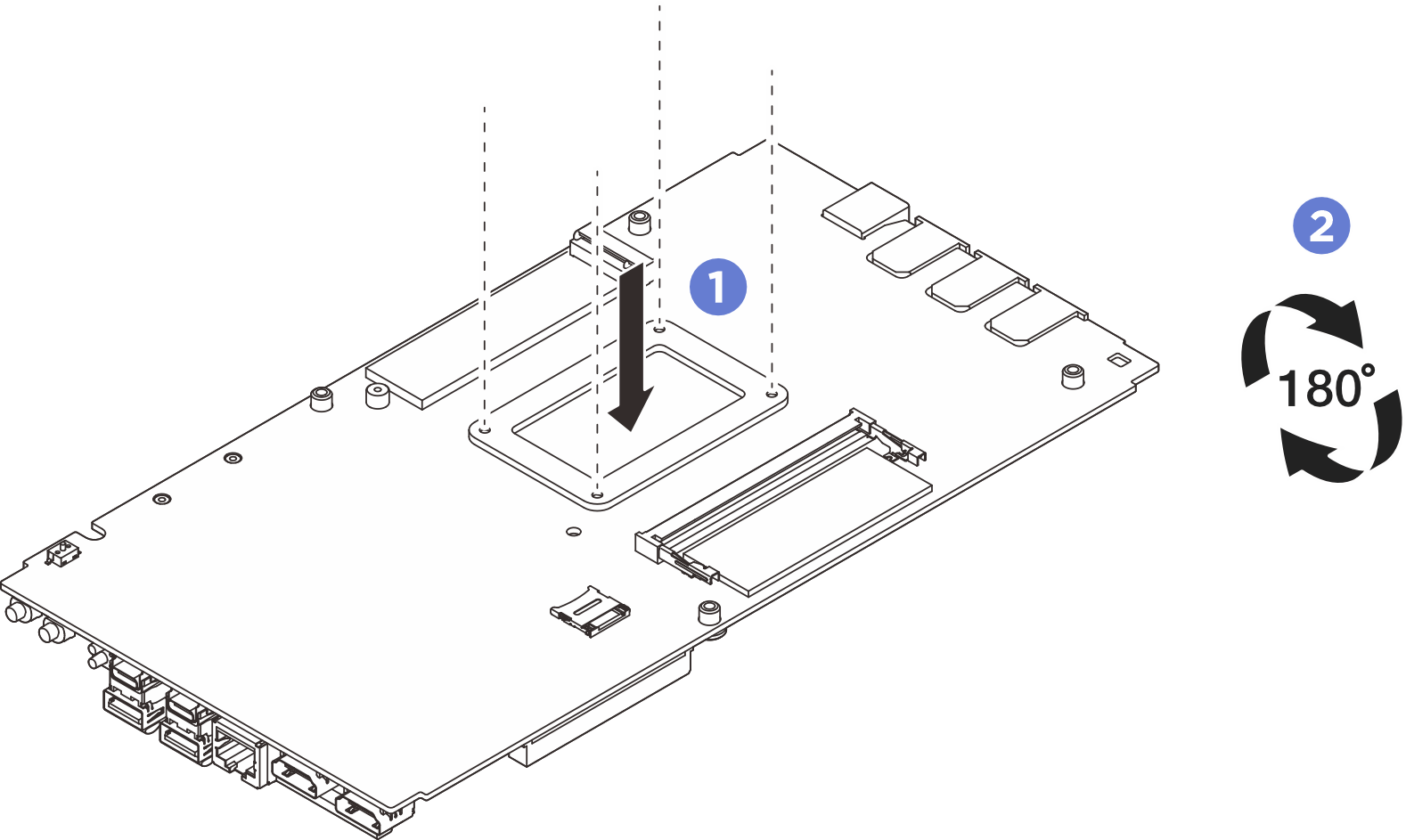

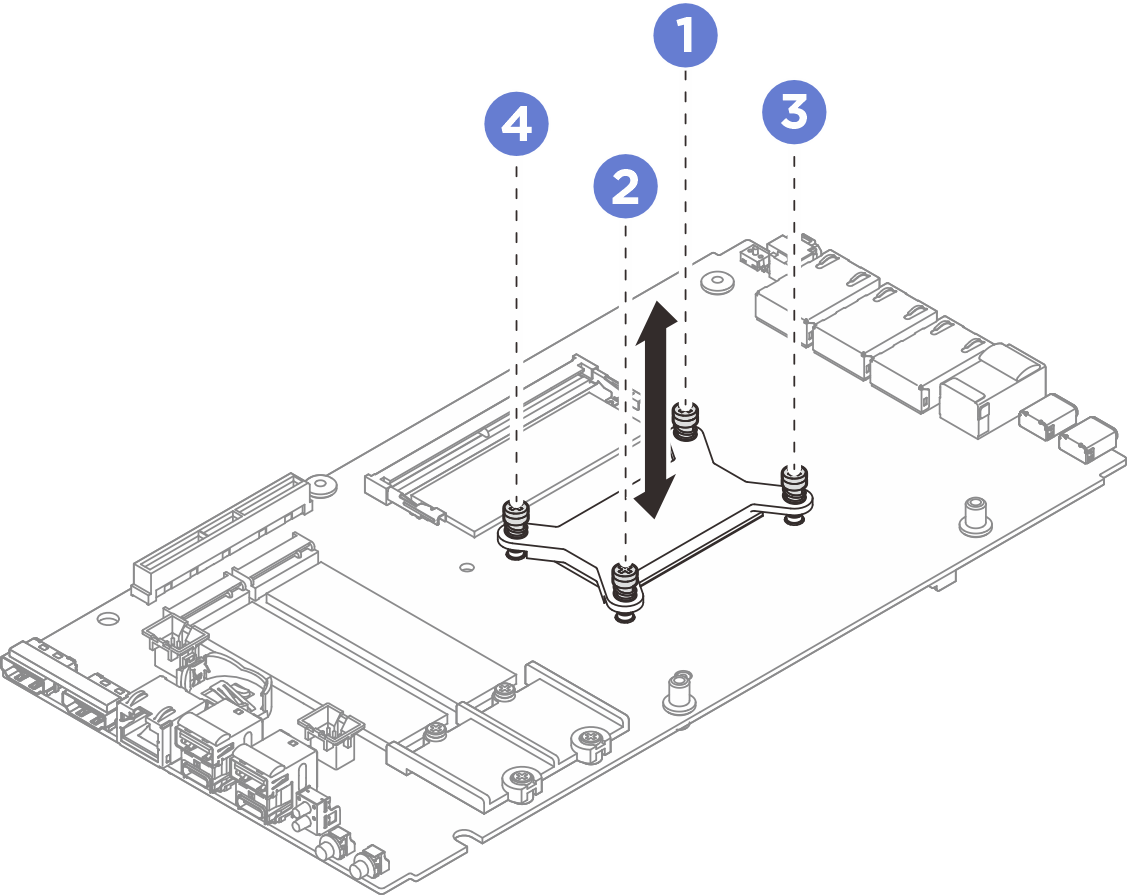
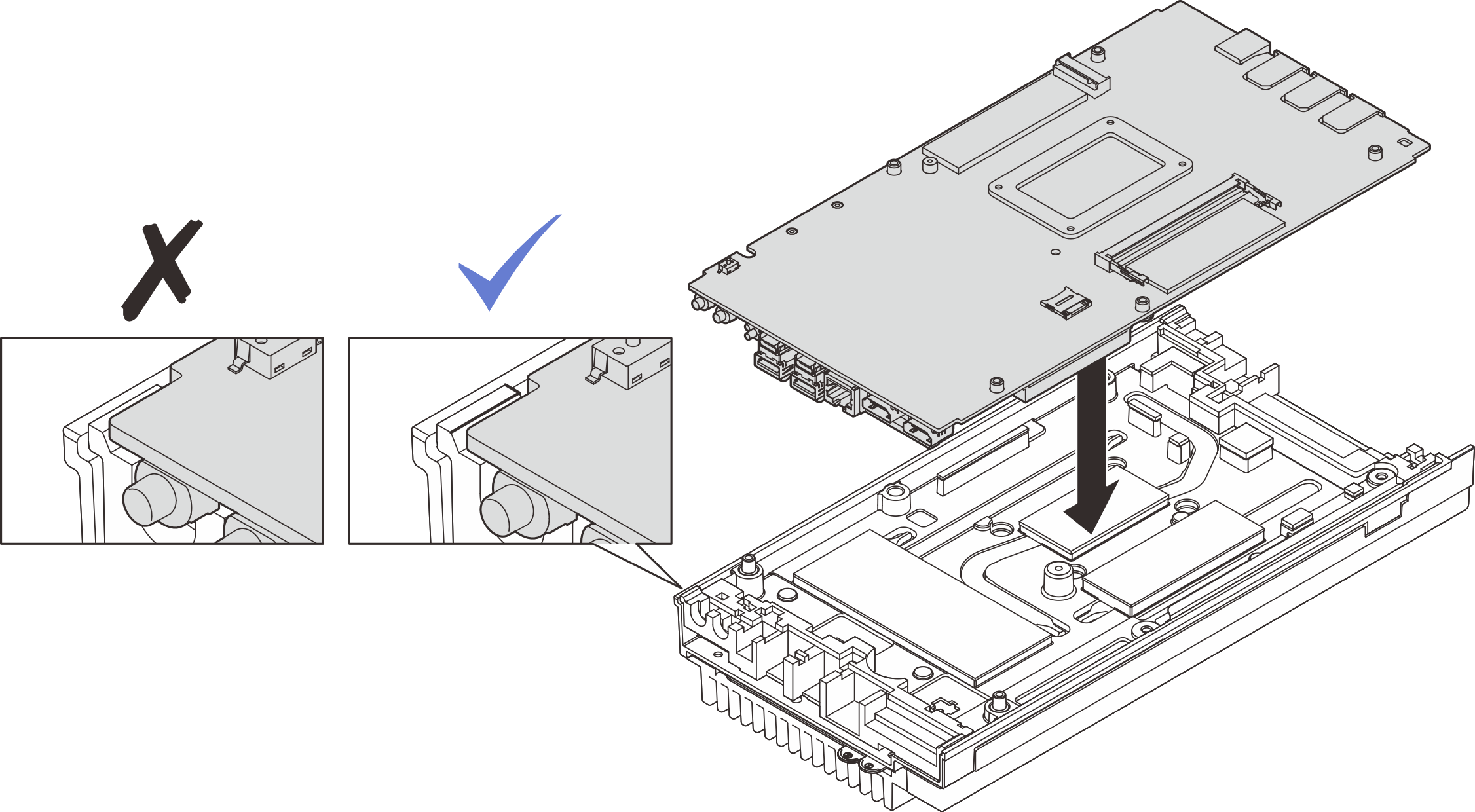
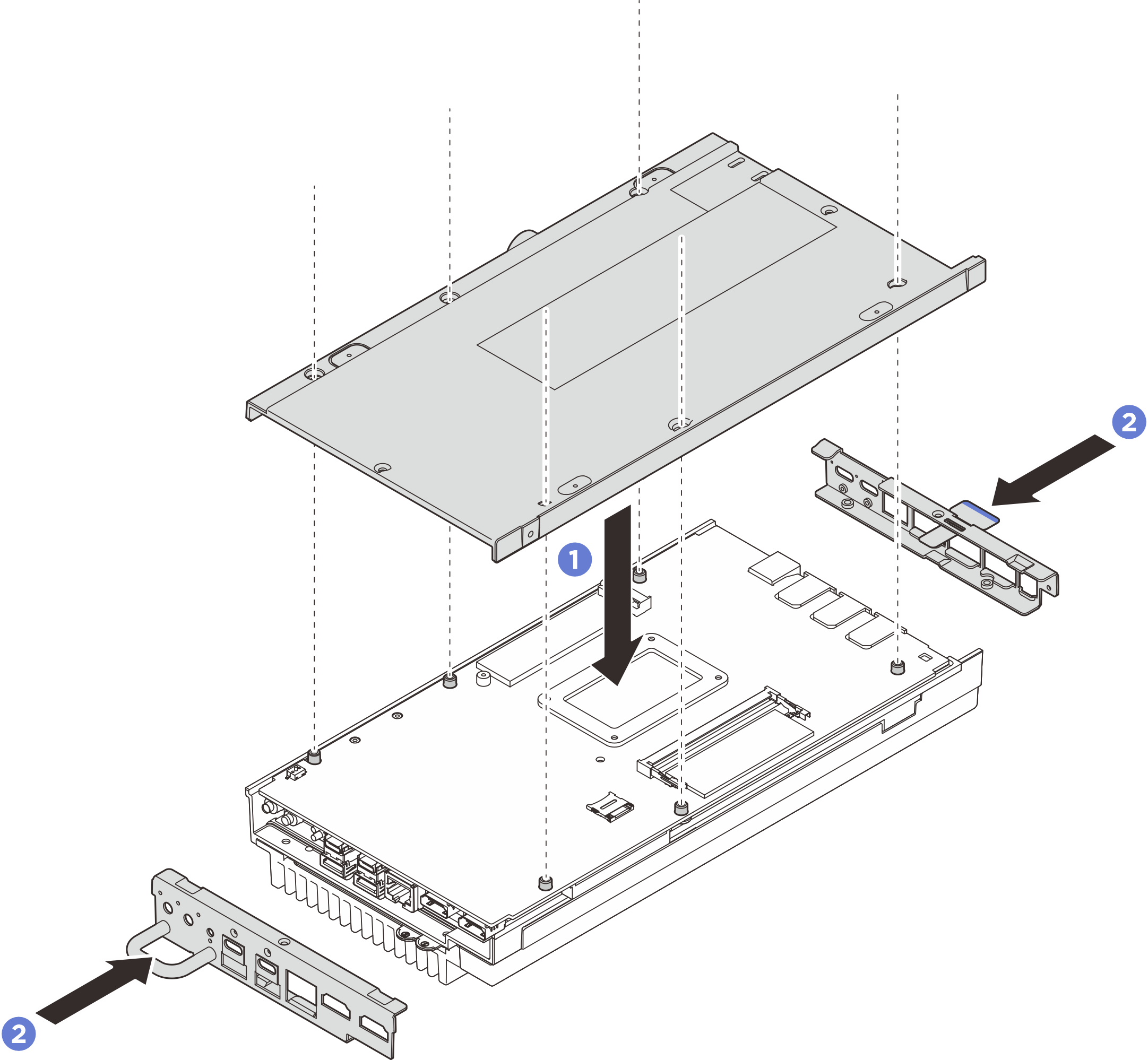
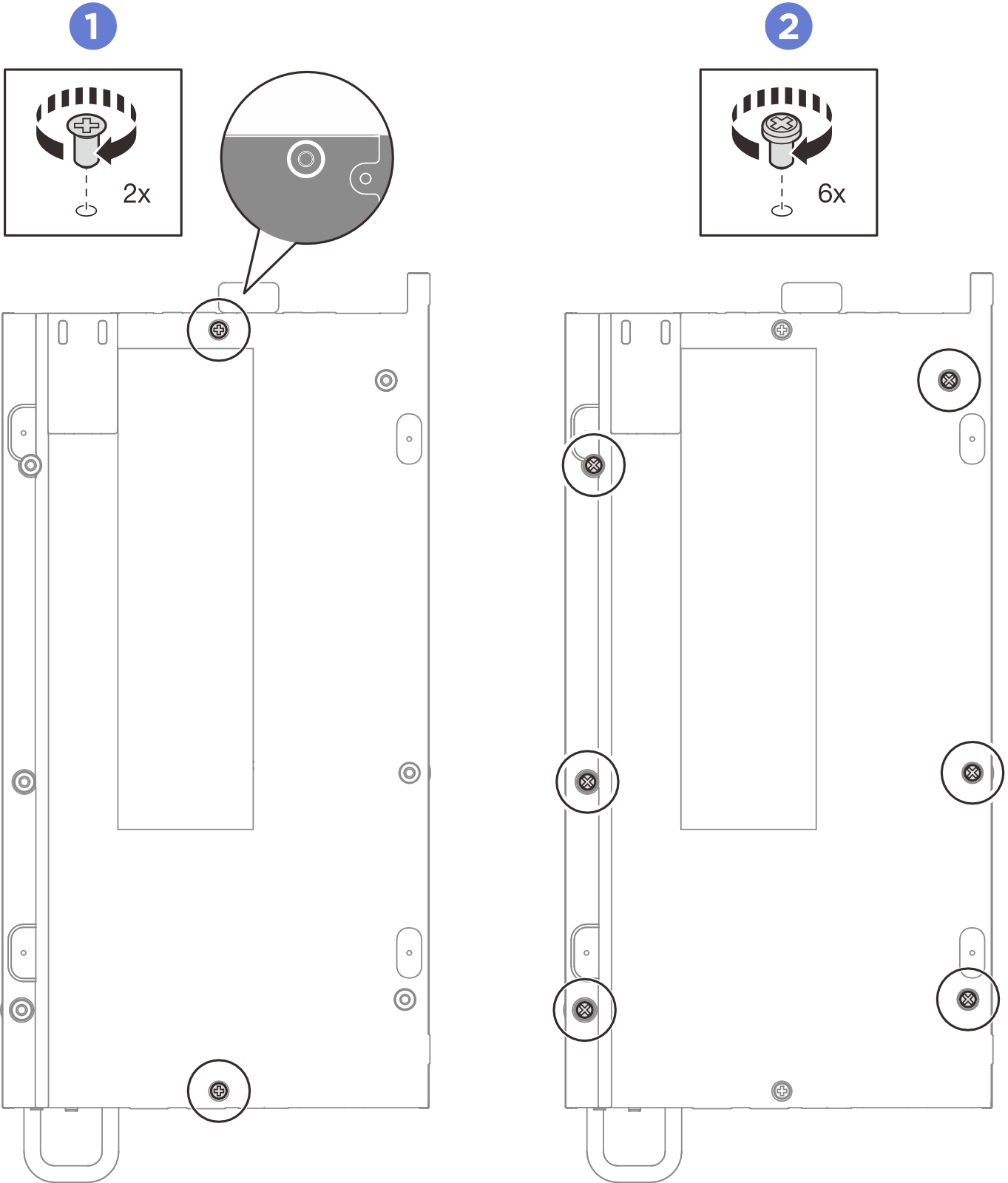
 ขันสกรู Phillips #1 สี่ตัวที่ด้านสั้นของฝาครอบด้านบนให้แน่น จากนั้นวางด้านล่างของโหนดโดยหงายขึ้น
ขันสกรู Phillips #1 สี่ตัวที่ด้านสั้นของฝาครอบด้านบนให้แน่น จากนั้นวางด้านล่างของโหนดโดยหงายขึ้น