Netzwerkprobleme
Mit diesen Informationen können Sie Probleme im Zusammenhang mit dem Netzwerk beheben.
Der Server kann nicht mit Wake on LAN in Betrieb genommen werden
Führen Sie die folgenden Schritte aus, bis das Problem behoben ist:
Prüfen Sie das Systemereignisprotokoll und beheben Sie alle diesbezüglichen Probleme. Um das Systemereignisprotokoll anzuzeigen, gehen Sie zu Setup Utility und wählen .
Ändern Sie die Wake on LAN-Einstellung. Wechseln Sie zu Setup Utility und wählen Sie . Standardmäßig ist das automatische Einschalten eingestellt. In „primär“ ändern.
Je nach der Methode der Verwendung von Wake on LAN, entfernen Sie die E/A-Modulplatine oder den Netzwerkadapter und installieren Sie sie erneut.
Schalten Sie den Server aus und trennen Sie ihn von der Stromquelle. Warten Sie anschließend 10 Sekunden und starten Sie den Server dann neu.
Wenn das Problem erneut auftritt, tauschen Sie je nach der Methode der Verwendung von Wake on LAN die E/A-Modulplatine oder den Netzwerkadapter aus.
Die Anmeldung über das LDAP-Konto bei aktiviertem SSL ist nicht möglich
Stellen Sie sicher, dass der Lizenzschlüssel gültig ist.
Generieren Sie einen neuen Lizenzschlüssel und melden Sie sich erneut an.
Allgemeine WLAN-Probleme
Die folgenden Informationen enthalten nützliche Tipps zur Lösung allgemeiner WLAN-Probleme.
WLAN-Verbindung ist instabil
Die WLAN-Signalstärke kann verringert sein, wenn der Server in der Ecke eines Gebäudes/einer Abteilung oder in einer Umgebung mit vielen Funkinterferenzen platziert wird.
- Positionieren Sie die x86-WLAN-Antennen.Abbildung 1. Positionen der WLAN-Antennen
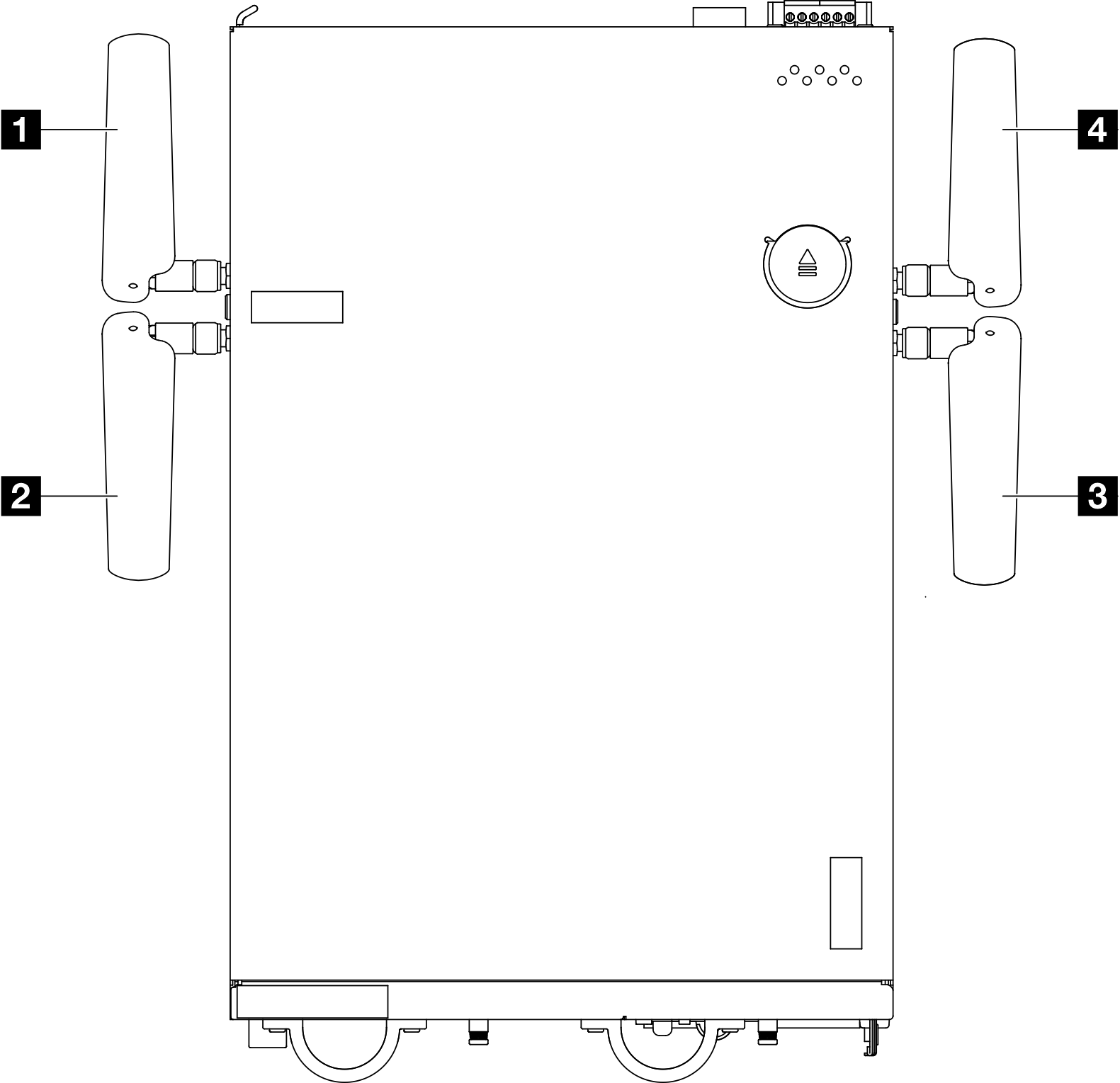 Passen Sie den Winkel der Antennen entsprechend der Betriebsumgebung an, um eine bessere Leistung zu erzielen.
Passen Sie den Winkel der Antennen entsprechend der Betriebsumgebung an, um eine bessere Leistung zu erzielen.1 Antenne 1 (XCC-WLAN) 4 Antenne 4 (x86 WLAN) 2 Antenna 2 (XCC-WLAN) 3 Antenne 3 (x86 WLAN) Mindestanforderung Empfohlener Winkel 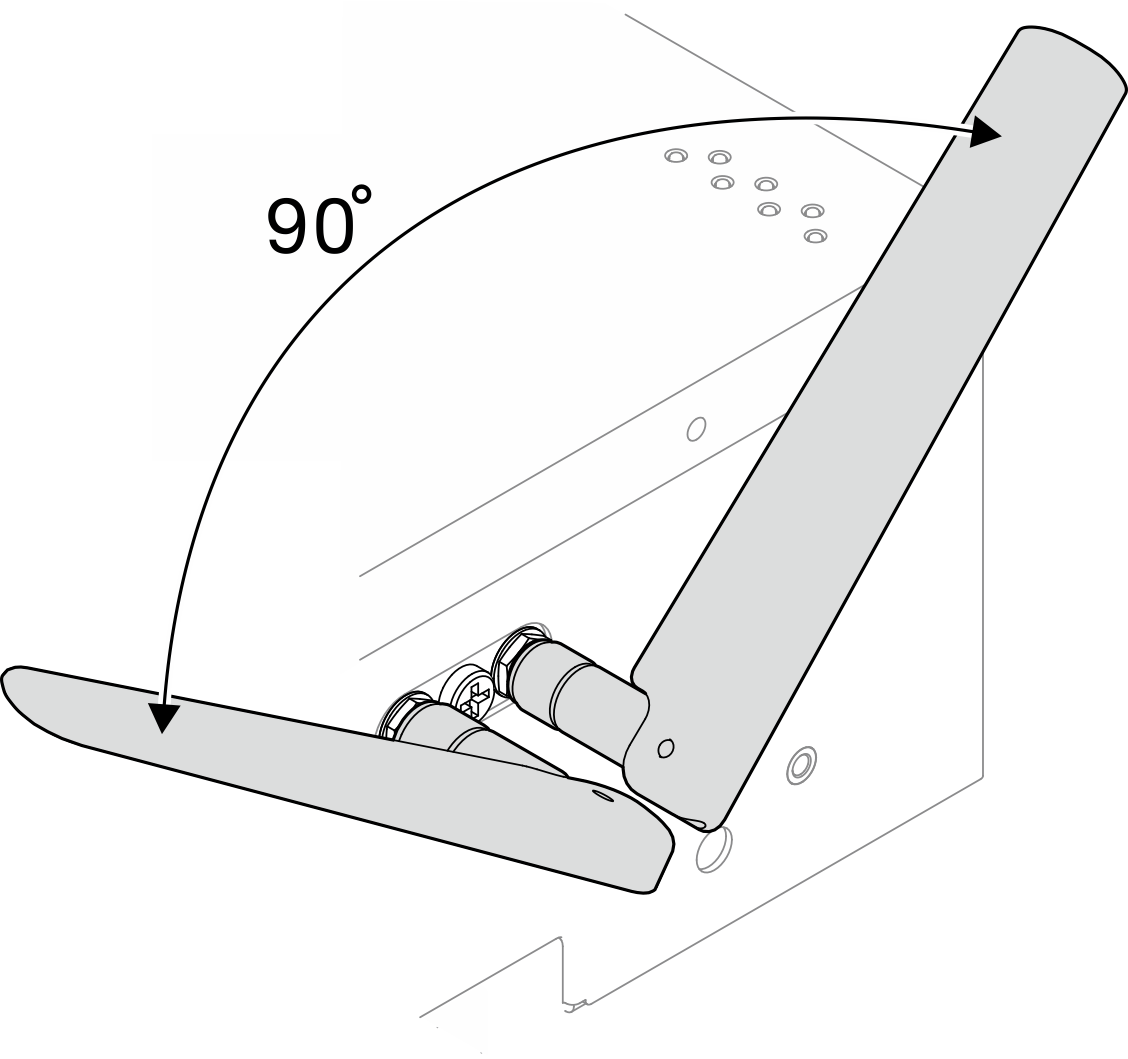
Der Winkel zwischen den zwei WLAN-Antennen muss mindestens 90° betragen, um Signalstörungen zu vermeiden.
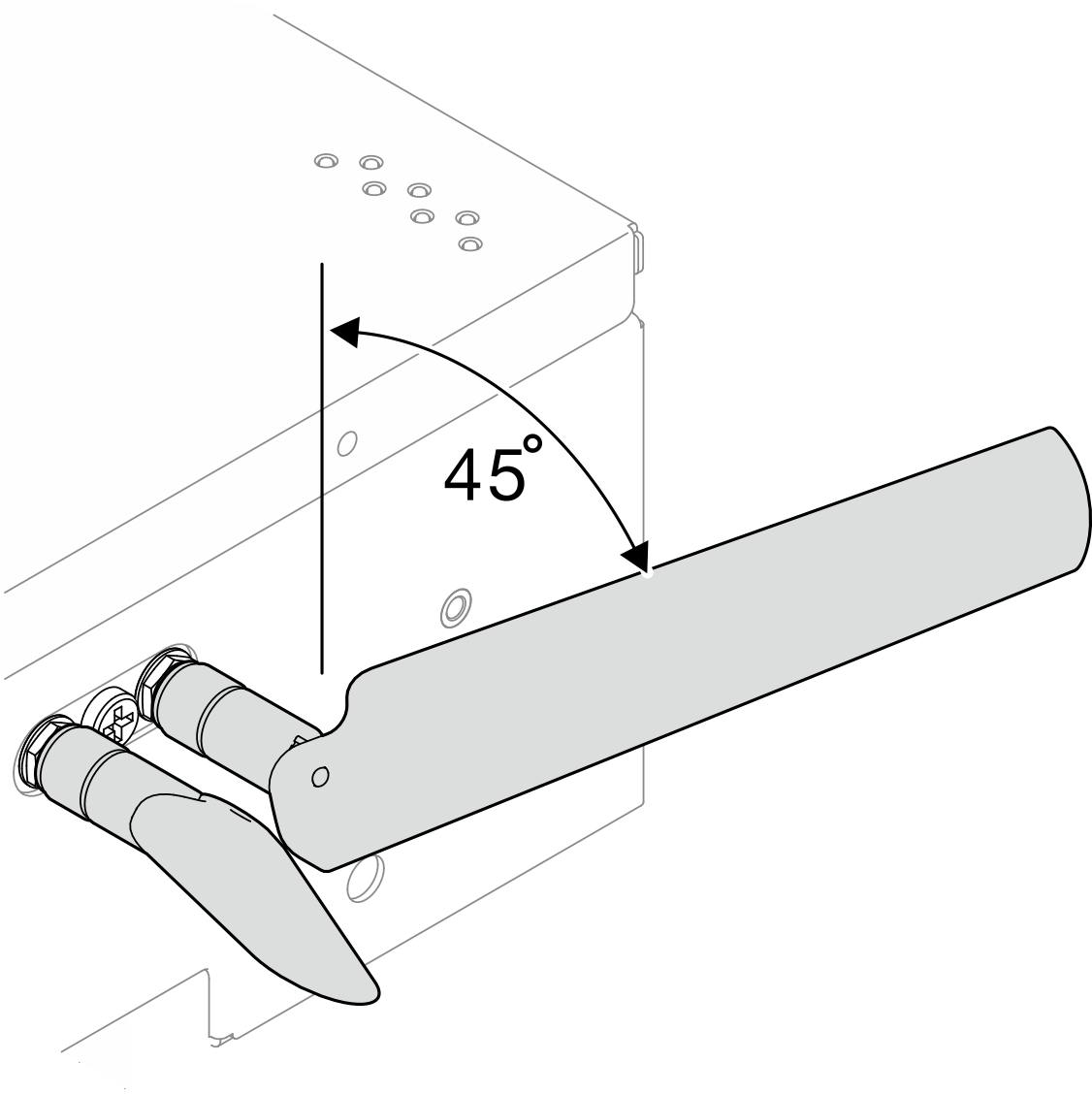
Für eine bessere Leistung sollten die Antennen in einem Winkel von 45° vom Gehäuse weg ausgerichtet sein.
Platzieren Sie den Server in einer Umgebung mit weniger Funkinterferenzen oder ohne Abschirmungen (Metallteile).
Platzieren Sie den Server näher am WLAN-Router oder Access Point.
Wählen Sie bei der Frequenz des WLAN-Routers einen Kanal mit weniger Funkinterferenzen.
Positionieren Sie die WLAN-Antennen sowohl vertikal als auch horizontal.
Die WLAN-Netzwerkleistung ist beeinträchtigt, wenn mehrere Einheiten gleichzeitig mit demselben Kanal verbunden sind. Ändern Sie die Frequenz und den Kanal des WLAN-Routers, verwenden Sie einen WLAN-Extender, um das Signal zu verstärken, oder verwenden Sie einen Router mit einer höheren Signalstärke.
Wenn x86-WLAN nicht stabil ist, überprüfen Sie den Status von x86-WLAN-Modul (Intel AX210).
Anmerkungx86-WLAN-Modul (Intel AX210) unterstützt offiziell das Betriebssystem Microsoft Windows Server.
Einige Nicht-Windows-Betriebssysteme mit entsprechenden Inbox-Treibern können möglicherweise x86-WLAN-Modul (Intel AX210) unterstützen. Eine Liste der Betriebssysteme, die Intel AX210 unterstützen, finden Sie im ThinkEdge SE360 V2 Produkthandbuch in den Website „Lenovo Press“.
- Verwenden Sie eine der folgenden Methoden, um den Geräte-Manager zu öffnen:
- Suchen Sie in der Suchleiste nach .
- Navigieren Sie zu .
- Klappen Sie aus und wählen Sie „Intel AX210“ aus.
- Öffnen Sie die Registerkarte und überprüfen Sie die angezeigte Treiberversion. Wenn die Treiberversion nicht die neueste Version ist, aktualisieren Sie den Treiber. Weitere Informationen finden Sie unter Treiber aktualisieren.
Führen Sie die folgenden Befehle in der Eingabeaufforderung aus, um den Status von x86 WLAN zu überprüfen:
Unter Linux:
ipconfig //**check if WLAN is ready**//ping -I wlan0 8.8.8.8 //**check if WLAN connection is functioning **//
Unter Microsoft Windows:
ping -S [x86_WLAN IP address] [destination IP address] //**For example, ping -S 192.168.7.7 8.8.8.8**//
x86-WLAN funktioniert nicht
Führen Sie die folgenden Schritte aus, bis das Problem behoben ist.
Überprüfen Sie den Status von x86-WLAN-Modul (Intel AX210).
Anmerkungx86-WLAN-Modul (Intel AX210) unterstützt offiziell das Betriebssystem Microsoft Windows Server.
Einige Nicht-Windows-Betriebssysteme mit entsprechenden Inbox-Treibern können möglicherweise x86-WLAN-Modul (Intel AX210) unterstützen. Eine Liste der Betriebssysteme, die Intel AX210 unterstützen, finden Sie im ThinkEdge SE360 V2 Produkthandbuch in den Website „Lenovo Press“.
- Verwenden Sie eine der folgenden Methoden, um den Geräte-Manager zu öffnen:
- Suchen Sie in der Suchleiste nach .
- Navigieren Sie zu .
- Klappen Sie aus und wählen Sie „Intel AX210“ aus. Wenn Intel AX210 nicht unter angezeigt wird, installieren Sie den Treiber für Intel AX210. Siehe Treiber installieren.
- Öffnen Sie die Registerkarte und überprüfen Sie die angezeigte Treiberversion. Wenn die Treiberversion nicht die neueste Version ist, aktualisieren Sie den Treiber. Weitere Informationen finden Sie unter Treiber aktualisieren.
- Wenn Intel AX210 nach der Installation des Treibers immer noch nicht im Geräte-Manager angezeigt wird, installieren Sie die folgenden Komponenten nacheinander in der angegebenen Reihenfolge. Starten Sie den Server neu, nachdem Sie jede Komponente neu eingesetzt haben.
- Drahtloser Adapter
- x86-WLAN-Modul (Intel AX210)
- Ersetzen Sie, wenn das Problem weiterhin besteht, die folgenden Komponenten nacheinander in der angegebenen Reihenfolge. Starten Sie den Server neu, nachdem Sie jede Komponente ausgetauscht haben.
- Drahtloser Adapter
- x86-WLAN-Modul (Intel AX210)
XCC-WLAN funktioniert nicht
Führen Sie die folgenden Schritte aus, bis das Problem behoben ist.
Überprüfen Sie den Status des drahtlosen APs.
Stellen Sie sicher, dass der drahtlose AP aktiv ist und ordnungsgemäß funktioniert.
Überprüfen Sie, ob andere Geräte auf den drahtlosen AP zugreifen können.
Überprüfen Sie den Status der XCC-WLAN-Funktion.
Überprüfen Sie, ob die XCC-WLAN-Funktion aktiviert ist.
Bevor Sie XCC mit dem WLAN verbinden, legen Sie die Netzwerkverbindung fest, auf die XCC zugreifen soll, und aktivieren Sie die XCC-WLAN-Funktion. Weitere Informationen finden Sie unter Netzwerkverbindung für den Lenovo XClarity Controller festlegen.
Informationen zum Aktivieren der XCC-WLAN-Funktion finden Sie unter XCC WLAN-Konfiguration.
Überprüfen Sie, ob XCC-WLAN erfolgreich eine Verbindung zum WLAN herstellt. Wenn nicht, prüfen Sie, ob die erforderlichen Informationen für die WLAN-Verbindung korrekt sind.
Wenn die WLAN-Verbindung erfolgreich hergestellt wurde, das Problem jedoch weiterhin besteht, überprüfen Sie den WLAN-Verbindungsstatus, um das mögliche Problem zu finden und zu beheben. Rufen Sie für den WLAN-Verbindungsstatus auf.
Überprüfen Sie, ob die IP-Zuweisung von DHCP erfolgreich ist.
Überprüfen Sie die Netzwerkeinstellungen, wie IPv4, Netzmaske, Gateway, DNS.
Überprüfen Sie, ob ein IP-Adressenkonflikt vorliegt.
Wenn das Problem weiterhin besteht, die Hardware aber zu funktionieren scheint, muss der Netzwerkadministrator andere mögliche Ursachen für das Problem untersuchen.