Problemas de red
Utilice esta información para resolver problemas asociados con redes.
No se puede activar el servidor mediante Wake on LAN
Lleve a cabo los pasos siguientes hasta que se solucione el problema:
Revise el registro de eventos del sistema y resuelva cualquier problema relacionado. Para ver el registro de sucesos del sistema, vaya a Setup Utility y seleccione .
Cambie la configuración de Wake on LAN. Vaya a Setup Utility y seleccione . El valor predeterminado es automático. Cámbielo a principal.
Dependiendo del método de uso de Wake on LAN, extraiga y vuelva a instalar la placa del módulo de E/S o el adaptador de red.
Apague el servidor y desconéctelo del servidor de la fuente de alimentación y, a continuación, esperar 10 segundos antes de reiniciarlo.
Si el problema continúa, dependiendo del método de uso de Wake on LAN, sustituya la placa del módulo de E/S o el adaptador de red.
No se puede iniciar usando la cuenta LDAP con SSL habilitado
Asegúrese de que la clave de licencia es válida.
Genere una clave de licencia nueva y vuelva a iniciar la sesión.
Problemas generales de WLAN
La siguiente información proporciona consejos útiles para resolver problemas generales de WLAN.
La conexión de WLAN es inestable
La intensidad de la señal WLAN puede obstruirse cuando el servidor se coloca en la “esquina de un edificio/departamento” o en un entorno “WLAN ruidoso”.
- Ajuste la dirección de las antenas WLAN x86.Figura 1. Ubicaciones de las antenas WLAN
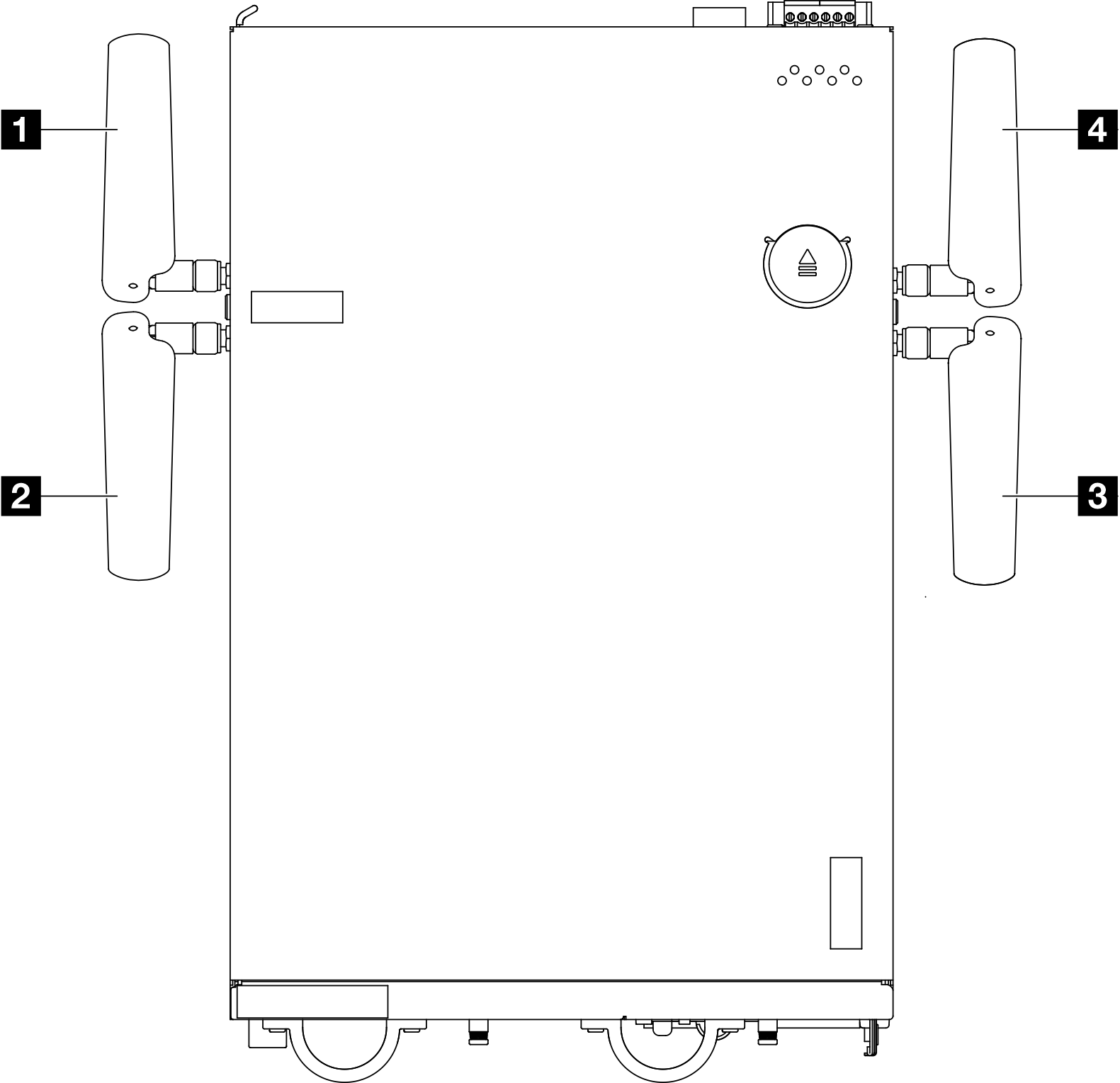 Ajuste el ángulo de las antenas de acuerdo con el entorno operativo para obtener un mejor rendimiento.
Ajuste el ángulo de las antenas de acuerdo con el entorno operativo para obtener un mejor rendimiento.1 Antena 1 (WLAN XCC) 4 Antena 4 (WLAN x86) 2 Antena 2 (WLAN XCC) 3 Antena 3 (WLAN x86) Requisito mínimo Ángulo recomendado 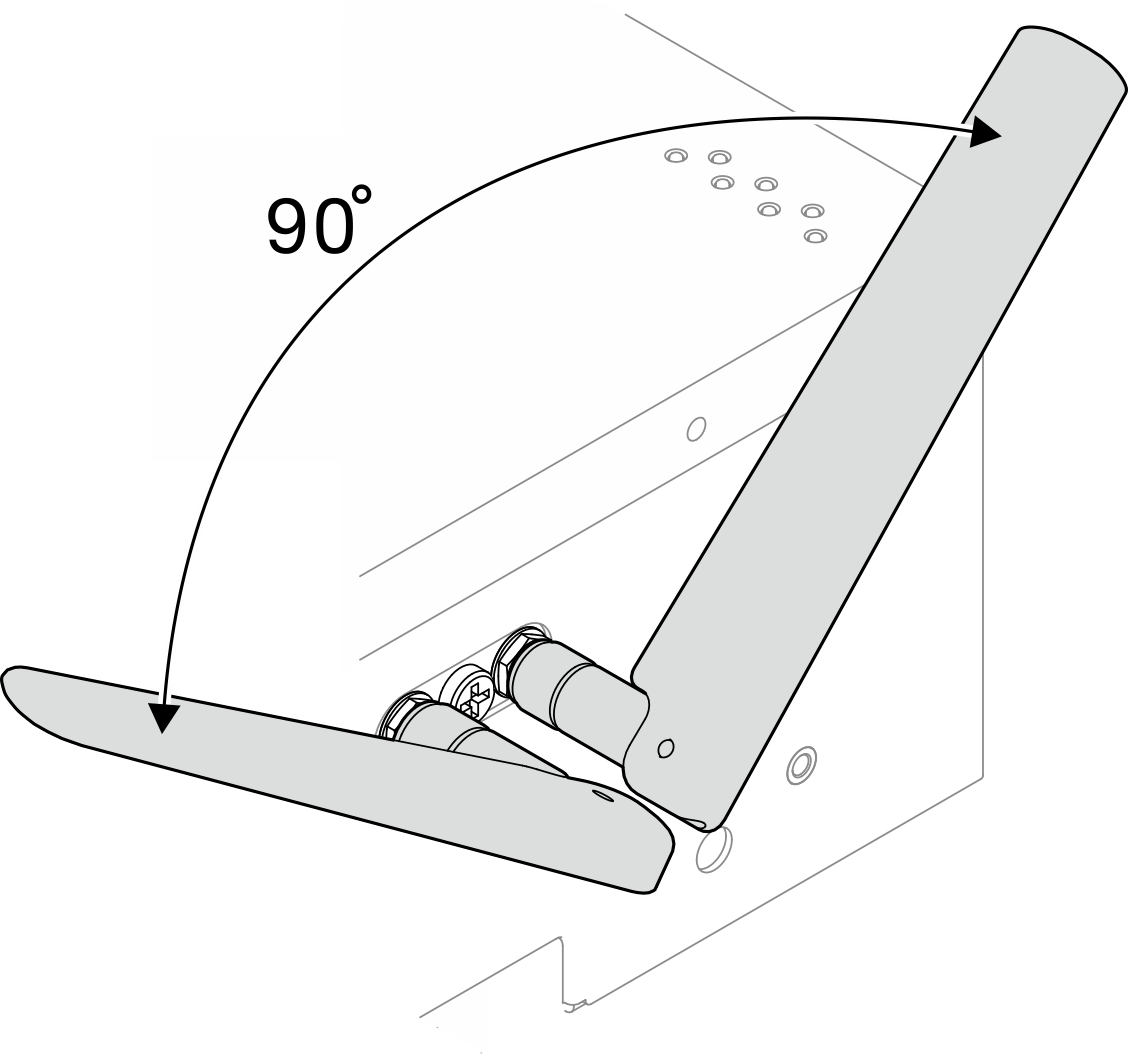
Mantenga dos antenas WLAN alejadas entre sí en un ángulo no inferior a 90° para evitar interferencias en la señal.
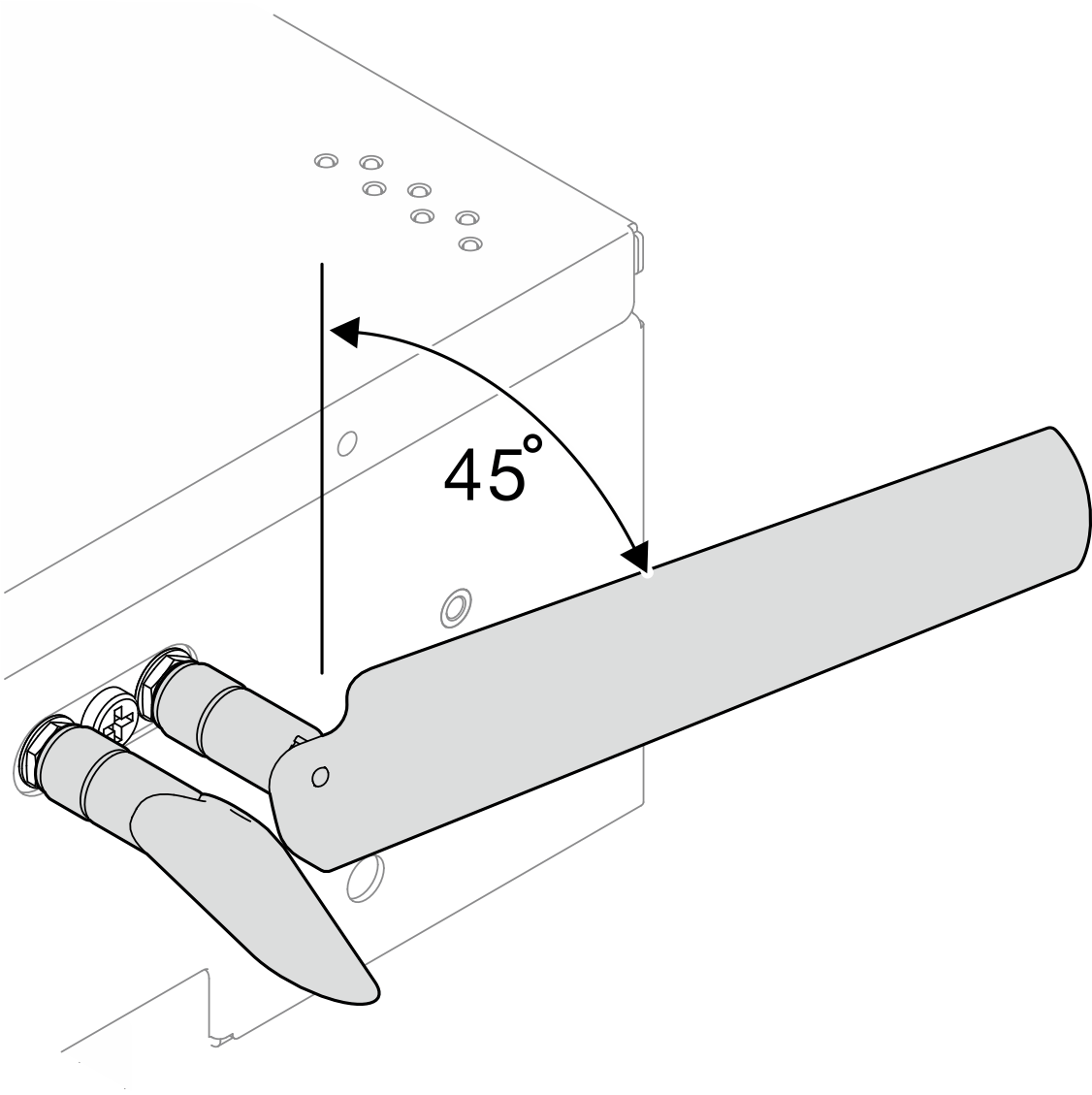
Para un mejor rendimiento, ajuste las antenas alejándolas del chasis en un ángulo de 45°.
Mueva el servidor a un área con menos ruidos de RF o una ubicación sin protectores (piezas de metal).
Mueva el servidor más cerca del enrutador WLAN AP.
Ajuste la frecuencia del enrutador WLAN a un canal con menos ruido RF.
Ajuste la dirección de los desplazamientos del enrutador con algunos posicionados verticalmente y otros posicionados horizontalmente.
El rendimiento de red WLAN se verá afectado cuando varios dispositivos están conectados al mismo canal al mismo tiempo. Cambie la frecuencia y el canal del enrutador WLAN, utilice un ampliador de WLAN para ayudar a eliminar la señal o utilice un enrutador con una señal más potente.
Si la WLAN x86 no es estable, compruebe el estado de Módulo WLAN x86 (Intel AX210).
NotaEl Módulo WLAN x86 (Intel AX210) es compatible oficialmente con el sistema operativo de Microsoft Windows Server.
Es posible que algunos sistemas operativos que no sean Windows con el controlador de bandeja de entrada correspondiente admitan el Módulo WLAN x86 (Intel AX210). Para obtener una lista de los sistemas operativos compatibles con Intel AX210, consulte la Guía del producto ThinkEdge SE360 V2 en Sitio web de Lenovo Press.
- Siga uno de estos métodos para abrir el Administrador de dispositivos:
- Busque en la barra de búsqueda.
- Vaya a .
- Vaya a y busque Intel AX210.
- Vaya a la etiqueta y compruebe la versión del controlador que se muestra. Si la versión del controlador no es la más reciente, actualice el controlador. Consulte Actualización del controlador.
Para comprobar el estado de la WLAN x86, implemente los siguientes comandos en el indicador de comando:
Para Linux:
ipconfig //**check if WLAN is ready**//ping -I wlan0 8.8.8.8 //**check if WLAN connection is functioning **//
Para Microsoft Windows:
ping -S [x86_WLAN IP address] [destination IP address] //**For example, ping -S 192.168.7.7 8.8.8.8**//
WLAN x86 no funciona
Lleve a cabo los pasos siguientes hasta que se solucione el problema.
Compruebe el estado del Módulo WLAN x86 (Intel AX210).
NotaEl Módulo WLAN x86 (Intel AX210) es compatible oficialmente con el sistema operativo de Microsoft Windows Server.
Es posible que algunos sistemas operativos que no sean Windows con el controlador de bandeja de entrada correspondiente admitan el Módulo WLAN x86 (Intel AX210). Para obtener una lista de los sistemas operativos compatibles con Intel AX210, consulte la Guía del producto ThinkEdge SE360 V2 en Sitio web de Lenovo Press.
- Siga uno de estos métodos para abrir el Administrador de dispositivos:
- Busque en la barra de búsqueda.
- Vaya a .
- Vaya a y busque Intel AX210. Si Intel AX210 no aparece en , instale el controlador para Intel AX210. Consulte Instalación del controlador.
- Vaya a la etiqueta y compruebe la versión del controlador que se muestra. Si la versión del controlador no es la más reciente, actualice el controlador. Consulte Actualización del controlador.
- Si Intel AX210 sigue sin aparecer en Administrador de dispositivos después de instalar el controlador, vuelva a colocar los siguientes componentes, de uno en uno, en el orden que se muestra. Reinicie el servidor después de volver a colocar cada componente.
- Adaptador inalámbrico
- Módulo WLAN x86 (Intel AX210)
- Si el problema persiste, sustituya los siguientes componentes, de uno en uno, en el orden que se muestra. Reinicie el servidor después de sustituir cada componente.
- Adaptador inalámbrico
- Módulo WLAN x86 (Intel AX210)
WLAN de XCC no funciona
Lleve a cabo los pasos siguientes hasta que se solucione el problema.
Compruebe el estado del punto de acceso inalámbrico.
Asegúrese de que el punto de acceso inalámbrico esté activo y funcione correctamente.
Compruebe si otros dispositivos pueden acceder al punto de acceso inalámbrico.
Compruebe el estado de la función WLAN de XCC.
Compruebe si la función WLAN de XCC está habilitada.
Antes de conectar XCC a WLAN, configure la conexión de red para que XCC acceda y habilite la función WLAN de XCC. Consulte Configuración de conexión de red para Lenovo XClarity Controller.
Para habilitar la función WLAN de XCC, consulte Configuración de WLAN de XCC.
Compruebe si la WLAN de XCC se conecta correctamente a la WLAN. Si no es así, compruebe si la información necesaria para la conexión WLAN es correcta.
Si la conexión WLAN se establece correctamente, pero el problema persiste, compruebe el estado de la conexión WLAN para encontrar el posible problema y resolverlo. Vaya a para conocer el estado de la conexión WLAN.
Compruebe si la asignación de IP desde DHCP es correcta.
Compruebe las configuraciones de red, como IPv4, máscara de red, puerta de enlace, DNS.
Compruebe si hay un conflicto de dirección IP.
Si el problema persiste pero el hardware parece funcionar, el administrador de la red debe investigar otras posibles causas del problema.