네트워크 문제
다음 정보를 사용하여 뒷면 네트워킹에 관한 문제를 해결하십시오.
Wake on LAN을 사용하여 서버를 정상 상태로 돌릴 수 없음
문제가 해결될 때까지 다음 단계를 완료하십시오.
시스템 이벤트 로그를 확인하고 관련 문제를 해결하십시오. 시스템 이벤트 로그를 보려면 Setup Utility로 이동한 후 를 선택하십시오.
Wake on LAN 설정을 변경하십시오. Setup Utility로 이동한 후 을 선택하십시오. 기본 설정은 자동입니다. 이를 기본으로 변경하십시오.
Wake on LAN을 사용하는 방법에 따라 I/O 모듈 보드 또는 네트워크 어댑터를 제거하고 다시 설치하십시오.
서버의 전원을 끄고 전원에서 서버를 분리한 다음 10초간 기다린 후 서버를 다시 시작하십시오.
문제가 다시 발생하면 Wake on LAN을 사용하는 방법에 따라 I/O 모듈 보드 또는 네트워크 어댑터를 교체하십시오.
SSL을 사용하도록 설정된 LDAP 계정을 사용하여 로그인할 수 없음
라이센스 키가 올바른지 확인하십시오.
새 라이센스 키를 생성하고 다시 로그인하십시오.
일반 WLAN 문제
다음 정보는 일반적인 WLAN 문제를 해결하는 데 유용한 팁을 제공합니다.
WLAN 연결이 불안정함
서버가 '건물/부서의 구석' 또는 'WLAN 잡음이 많은' 환경에 있는 경우 WLAN 신호 강도가 방해될 수 있습니다.
- x86 WLAN 안테나의 방향을 조정합니다.그림 1. WLAN 안테나의 위치
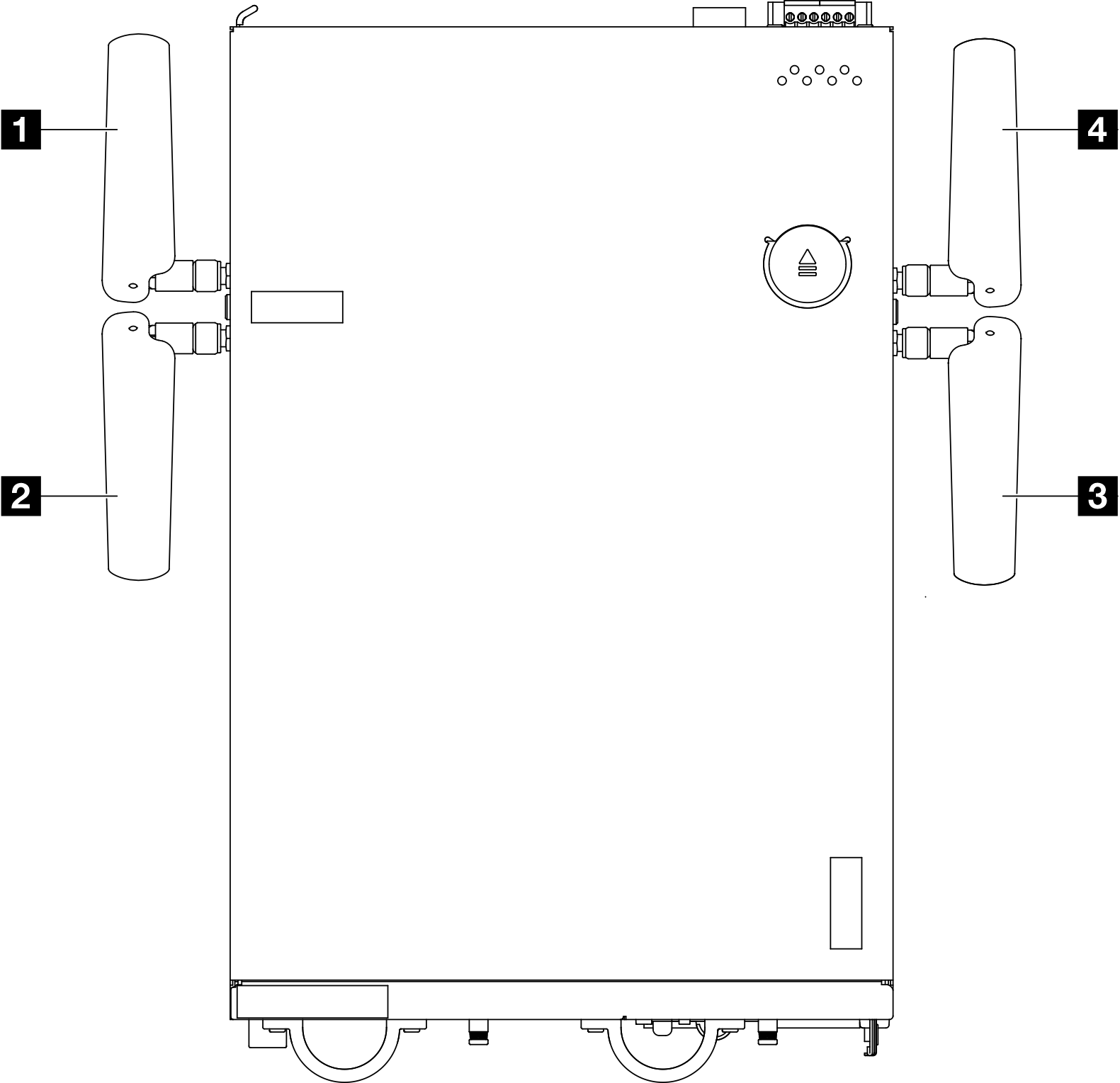 더 나은 성능을 위해 작동 환경에 따라 안테나 각도를 조정합니다.
더 나은 성능을 위해 작동 환경에 따라 안테나 각도를 조정합니다.1 안테나 1(XCC WLAN) 4 안테나 4(x86 WLAN) 2 안테나 2(XCC WLAN) 3 안테나 3(x86 WLAN) 최소 요구 사항 권장 각도 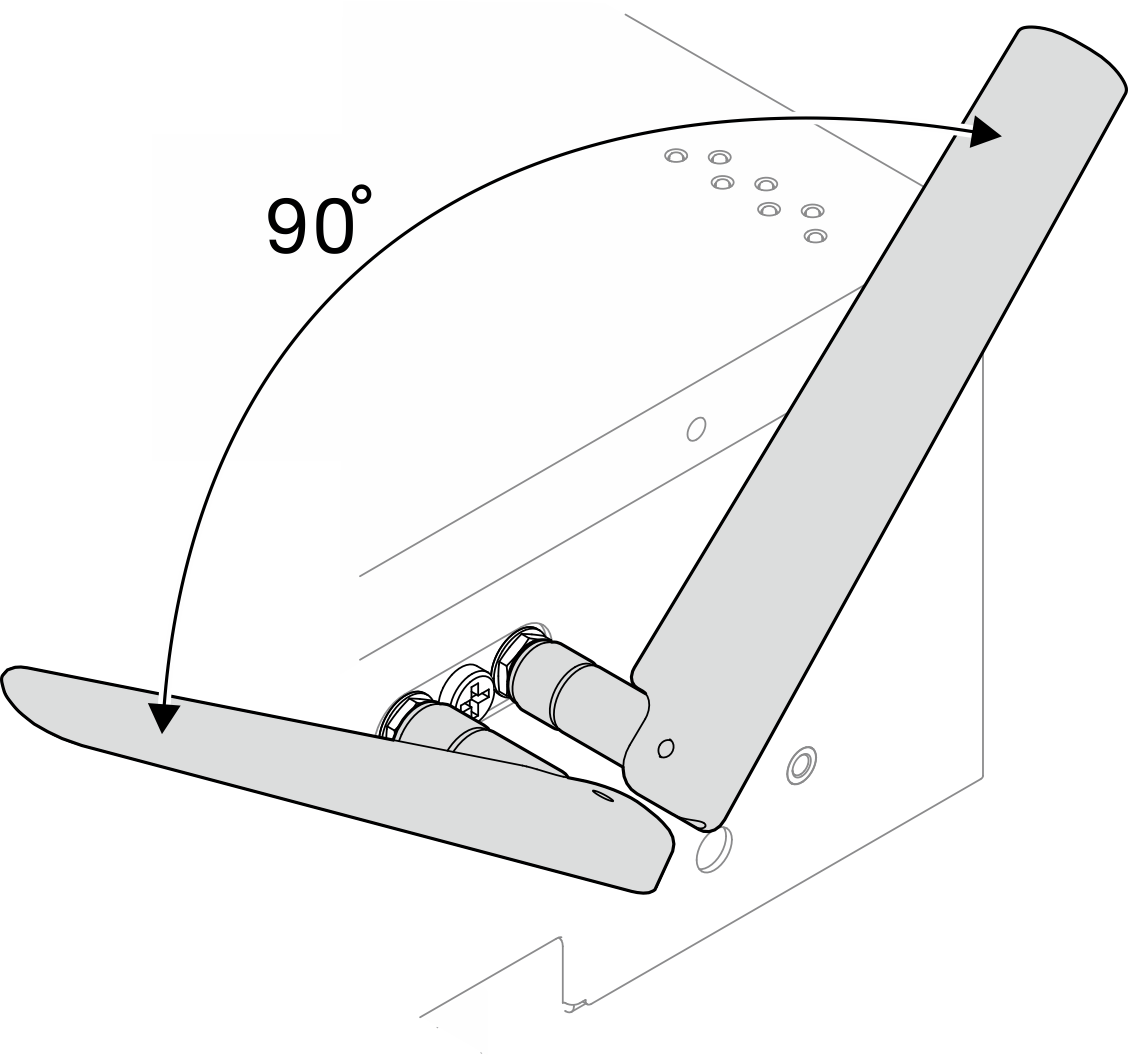
신호 간섭을 방지하기 위해 두 개의 WLAN 안테나를 90° 이상의 각도로 떨어뜨려 놓습니다.
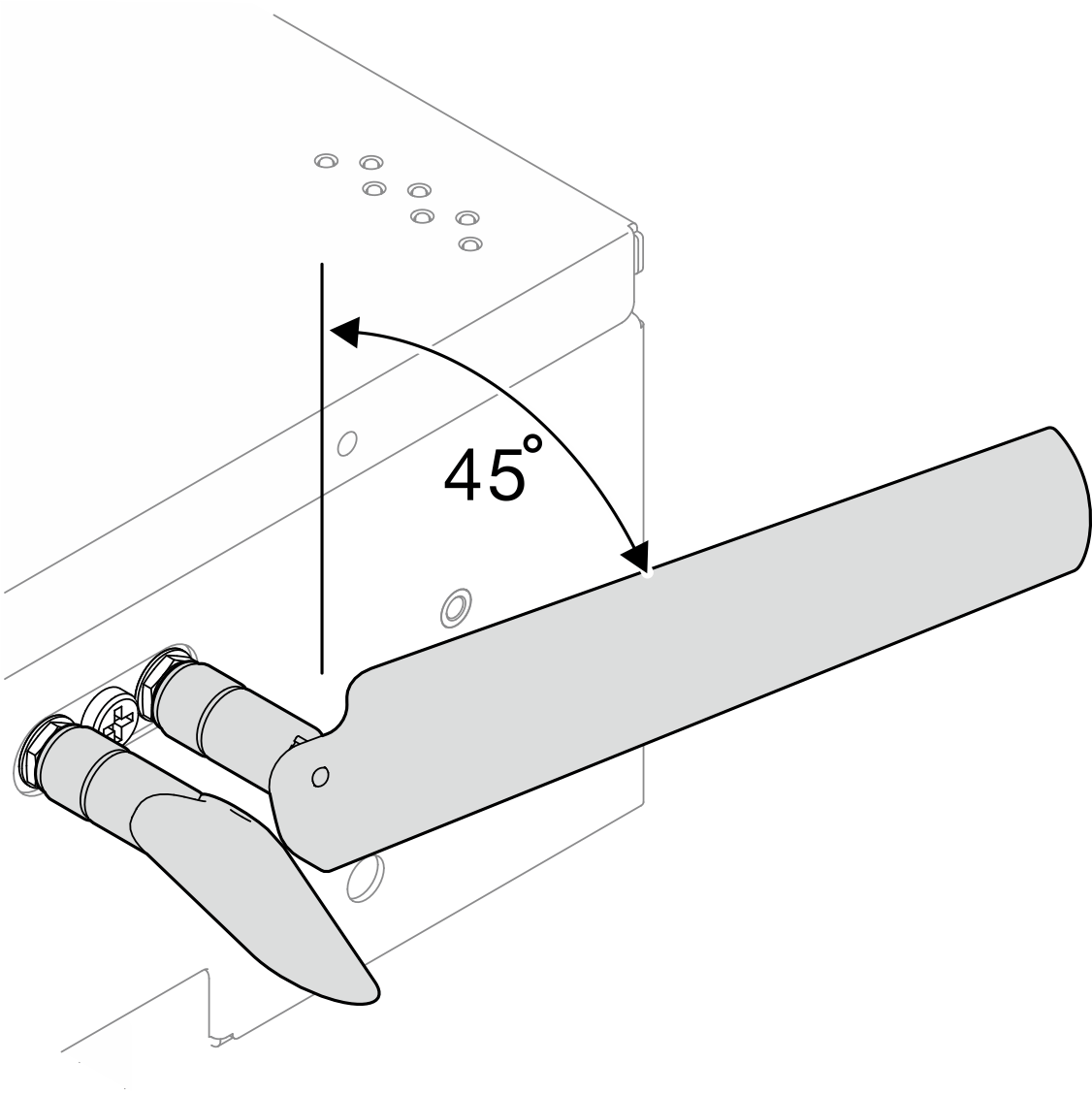
성능을 향상시키려면 안테나를 섀시에서 45° 각도로 조정합니다.
서버를 RF 노이즈가 적은 곳이나 차폐물(금속 부품)이 없는 곳으로 옮깁니다.
서버를 WLAN AP 라우터에 더 가깝게 옮깁니다.
RF 노이즈가 적은 채널로 WLAN 라우터의 주파수를 조정합니다.
일부는 수직으로, 일부는 수평으로 배치하여 라우터의 안테나 방향을 조정합니다.
여러 장치가 동시에 동일한 채널에 연결되면 WLAN 네트워킹 성능에 영향을 줍니다. WLAN 라우터의 주파수와 채널을 변경하거나, WLAN 확장기를 사용하여 신호를 확산시키거나, 신호가 더 강력한 라우터를 사용하십시오.
x86 WLAN이 안정적이지 않은 경우 x86 WLAN 모듈(Intel AX210) 상태를 점검하십시오.
주x86 WLAN 모듈(Intel AX210)은 공식적으로 Microsoft Windows Server 운영 체제만 지원합니다.
해당 기본 제공 드라이버가 있는 비 Windows 운영 체제 일부는 x86 WLAN 모듈(Intel AX210)를 지원할 수도 있습니다. Intel AX210을 지원하는 운영 체제 목록은 Lenovo Press 웹 사이트의 ThinkEdge SE360 V2 제품 안내서를 참조하십시오.
- 다음 방법 중 하나를 사용하여 장치 관리자를 엽니다.
- 검색창에서 를 검색합니다.
- 로 이동합니다.
- 로 이동하여 Intel AX210을 찾습니다.
- 태그로 이동하여 표시되는 드라이버 버전을 확인합니다. 드라이버 버전이 최신이 아닌 경우 드라이버를 업데이트하십시오. 드라이버 업데이트를 참조하십시오.
x86 WLAN 상태를 점검하려면 명령 프롬프트에서 다음 명령을 구현하십시오.
Linux의 경우:
ipconfig //**check if WLAN is ready**//ping -I wlan0 8.8.8.8 //**check if WLAN connection is functioning **//
Microsoft Windows의 경우:
ping -S [x86_WLAN IP address] [destination IP address] //**For example, ping -S 192.168.7.7 8.8.8.8**//
x86 WLAN이 작동하지 않음
문제가 해결될 때까지 다음 단계를 완료하십시오.
x86 WLAN 모듈(Intel AX210)의 상태를 점검하십시오.
주x86 WLAN 모듈(Intel AX210)은 공식적으로 Microsoft Windows Server 운영 체제만 지원합니다.
해당 기본 제공 드라이버가 있는 비 Windows 운영 체제 일부는 x86 WLAN 모듈(Intel AX210)를 지원할 수도 있습니다. Intel AX210을 지원하는 운영 체제 목록은 Lenovo Press 웹 사이트의 ThinkEdge SE360 V2 제품 안내서를 참조하십시오.
- 드라이버를 설치한 후에도 여전히 장치 관리자에 Intel AX210이 표시되지 않으면 다음 구성 요소를 표시된 순서대로 한 번에 하나씩 다시 장착하십시오. 각 구성 요소를 다시 장착한 후 서버를 다시 시작합니다.
- 무선 어댑터
- x86 WLAN 모듈(Intel AX210)
- 문제가 계속되면 다음 구성 요소를 표시된 순서대로 한 번에 하나씩 교체하십시오. 각 구성 요소를 교체한 후 서버를 다시 시작합니다.
- 무선 어댑터
- x86 WLAN 모듈(Intel AX210)
XCC WLAN이 작동하지 않음
문제가 해결될 때까지 다음 단계를 완료하십시오.
무선 AP의 상태를 확인합니다.
무선 AP가 활성 상태이고 제대로 작동하는지 확인합니다.
다른 장치가 무선 AP에 액세스할 수 있는지 확인합니다.
XCC WLAN 기능의 상태를 확인합니다.
XCC WLAN 기능이 활성화되어 있는지 확인합니다.
XCC를 WLAN에 연결하기 전에 XCC에 대한 네트워크 연결을 설정하여 XCC WLAN 기능에 액세스하고 이를 활성화하십시오. Lenovo XClarity Controller에 대한 네트워크 연결 설정을 참조하십시오.
XCC WLAN 기능을 활성화하려면 XCC WLAN 구성을 참조하십시오.
XCC WLAN이 WLAN에 성공적으로 연결되었는지 확인합니다. 그렇지 않은 경우 WLAN 연결에 필요한 정보가 올바른지 확인합니다.
WLAN 연결이 성공적으로 이루어졌으나 문제가 지속되는 경우에는 WLAN 연결 상태를 확인하여 가능한 문제를 찾아 해결하십시오. WLAN 연결 상태는 에서 확인 가능합니다.
DHCP의 IP 할당이 성공했는지 확인합니다.
IPv4, 넷마스크, 게이트웨이, DNS 등의 네트워크 설정을 확인합니다.
IP 주소 충돌이 발생하는지 확인합니다.
문제가 지속되지만 하드웨어는 작동하는 것으로 보이는 경우 네트워크 관리자가 문제의 다른 가능한 원인을 조사해야 합니다.