ปัญหาเกี่ยวกับเครือข่าย
ใช้ข้อมูลนี้ในการแก้ไขปัญหาเกี่ยวกับเครือข่าย
ไม่สามารถเปิดเซิร์ฟเวอร์โดยใช้ Wake on LAN
ดำเนินการขั้นตอนต่อไปนี้จนกว่าปัญหาจะได้รับการแก้ไข:
ตรวจสอบล็อกเหตุการณ์ของระบบและแก้ไขปัญหาใดๆ ที่เกี่ยวข้อง เมื่อต้องการดูล็อกเหตุการณ์ของระบบ ให้ไปที่ Setup Utility และเลือก
เปลี่ยนการตั้งค่า Wake on LAN ไปที่ Setup Utility และเลือก การตั้งค่าเริ่มต้นคือ อัตโนมัติ เปลี่ยนการตั้งค่านี้เป็น รายการหลัก
ถอดแผงโมดูล I/O หรืออะแดปเตอร์เครือข่ายออก แล้วติดตั้งใหม่ ทั้งนี้ขึ้นอยู่กับวิธีการใช้ Wake on LAN
ปิดเซิร์ฟเวอร์และถอดออกจากแหล่งพลังงาน จากนั้นรอ 10 วินาทีแล้วจึงเริ่มระบบของเซิร์ฟเวอร์ใหม่
หากปัญหายังคงอยู่ ให้เปลี่ยนแผงโมดูล I/O หรืออะแดปเตอร์เครือข่าย ทั้งนี้ขึ้นอยู่กับวิธีการใช้ Wake on LAN
ไม่สามารถเข้าสู่ระบบโดยใช้บัญชี LDAP ที่มีการเปิดใช้งาน SSL
ตรวจสอบว่ากุญแจอนุญาตถูกต้องหรือไม่
สร้างกุญแจอนุญาตใหม่และเข้าใช้งานอีกครั้ง
ปัญหา WLAN ทั่วไป
ข้อมูลต่อไปนี้มีคำแนะนำที่เป็นประโยชน์ในการแก้ปัญหา WLAN ทั่วไป
การเชื่อมต่อ WLAN ไม่เสถียร
ความแรงของสัญญาณ WLAN อาจถูกกีดขวางเมื่อวาเซิร์ฟเวอร์ไว้ที่ “มุมอาคาร/มุมแผนก” หรือในสภาพแวดล้อมที่มี “สัญญาณรบกวน WLAN”
- ปรับทิศทางของเสาอากาศ x86 WLANรูปที่ 1. ตำแหน่งของเสาอากาศ WLAN
 ปรับมุมของเสาอากาศตามสภาพแวดล้อมการทำงานเพื่อประสิทธิภาพที่ดีขึ้น
ปรับมุมของเสาอากาศตามสภาพแวดล้อมการทำงานเพื่อประสิทธิภาพที่ดีขึ้น1 เสาอากาศ 1 (XCC WLAN) 4 เสาอากาศ 4 (x86 WLAN) 2 เสาอากาศ 2 (XCC WLAN) 3 เสาอากาศ 3 (x86 WLAN) ความต้องการขั้นต่ำ มุมที่แนะนำ 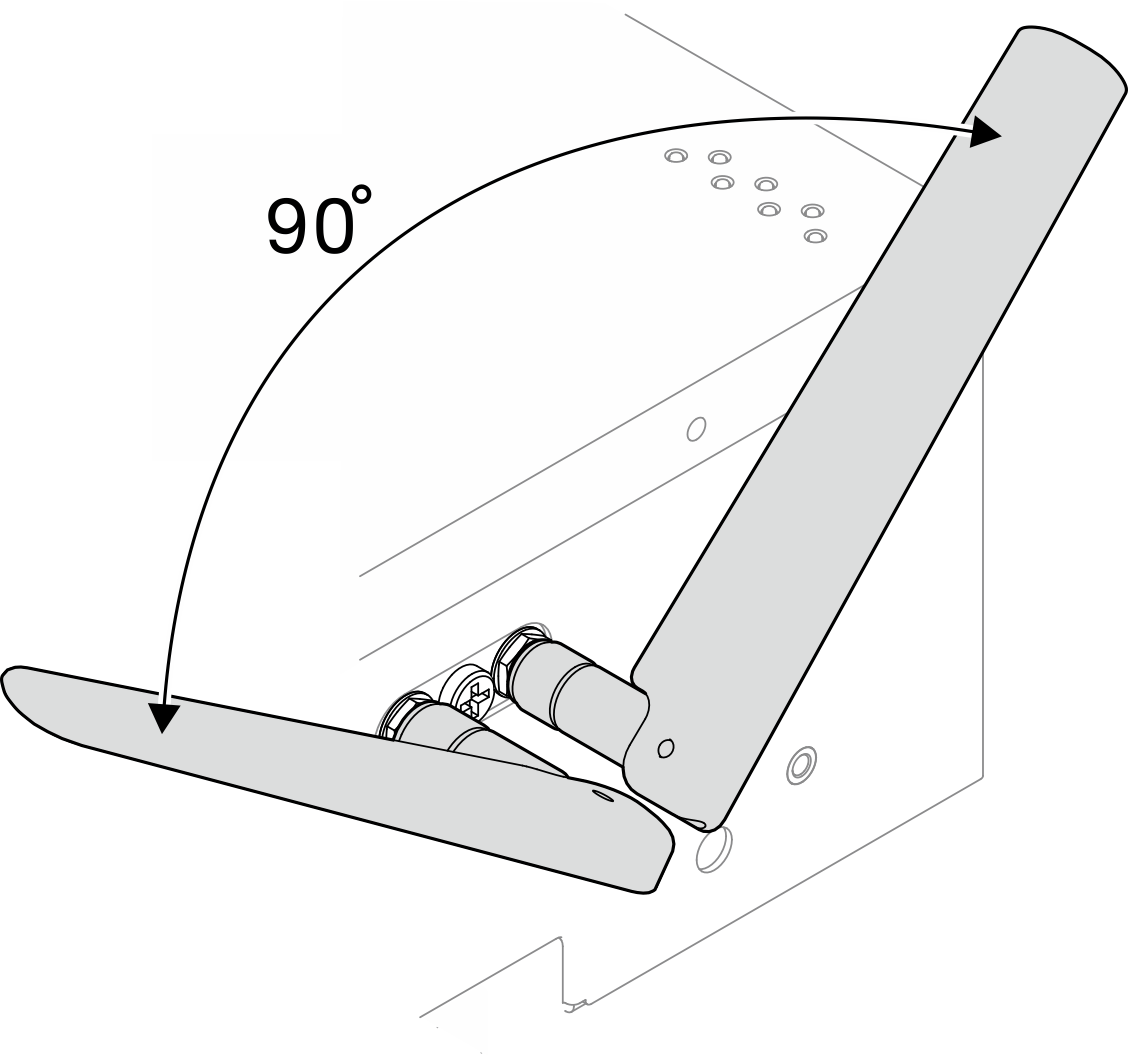
วางเสาอากาศ WLAN สองตัวให้ห่างจากกันโดยทำมุมไม่น้อยกว่า 90° เพื่อหลีกเลี่ยงสัญญาณรบกวน
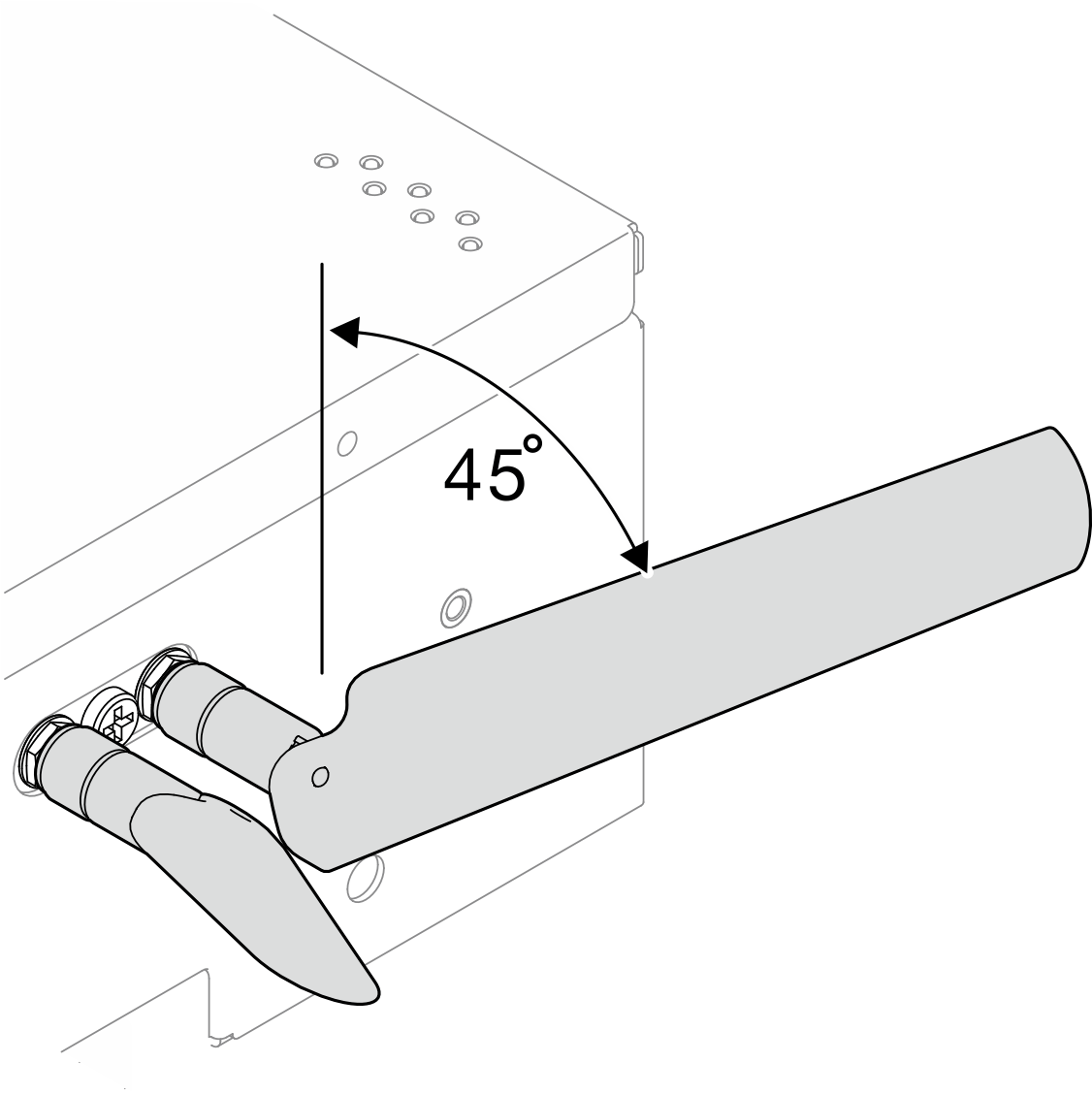
เพื่อประสิทธิภาพที่ดีขึ้น ให้ปรับเสาอากาศให้ห่างจากตัวเครื่องโดยทำมุม 45°
ย้ายเซิร์ฟเวอร์ไปยังบริเวณที่มีสัญญาณรบกวน RF น้อยกว่าหรือสถานที่ที่ไม่มีตัวกั้นสัญญาณ (ชิ้นส่วนโลหะ)
วางเซิร์ฟเวอร์ให้ใกล้กับเราเตอร์ WLAN AP มากขึ้น
ปรับความถี่ของเราเตอร์ WLAN ให้เป็นช่องสัญญาณที่มีสัญญาณรบกวน RF น้อยลง
ปรับทิศทางของเสาอากาศของเราเตอร์ในอยู่ในแนวตั้งหนึ่งเสาและแนวนอนหนึ่งเสา
ประสิทธิภาพเครือข่าย WLAN จะลดลงเมื่อมีอุปกรณ์หลายเครื่องเชื่อมต่อกับช่องสัญญาณเดียวกันพร้อมกัน เปลี่ยนความถี่และช่องสัญญาณของเราเตอร์ WLAN ใช้ตัวขยายสัญญาณ WLAN เพื่อช่วยกระจายสัญญาณ หรือใช้เราเตอร์ที่มีสัญญาณที่แรงกว่า
หาก x86 WLAN ไม่เสถียร ให้ตรวจสอบสถานะของ โมดูล x86 WLAN (Intel AX210)
หมายเหตุโมดูล x86 WLAN (Intel AX210) รองรับระบบปฏิบัติการ Microsoft Windows Server อย่างเป็นทางการ
ระบบปฏิบัติการที่ไม่ใช่ Windows บางระบบ ซึ่งมีไดรเวอร์กล่องจดหมายที่เกี่ยวข้อง อาจสามารถรองรับ โมดูล x86 WLAN (Intel AX210) ได้ สำหรับรายชื่อระบบปฏิบัติการที่รองรับ Intel AX210 โปรดดูที่ ThinkEdge SE360 V2 คู่มือผลิตภัณฑ์ ใน เว็บไซต์ Lenovo Press
- ใช้วิธีใดวิธีหนึ่งต่อไปนี้เพื่อเปิด Device Manager:
- ค้นหา จากแถบค้นหา
- ไปที่
- ไปที่ และค้นหา Intel AX210
- ไปที่แท็ก และตรวจสอบเวอร์ชันของไดรเวอร์ที่ปรากฏขึ้น หากเวอร์ชันของไดรเวอร์ไม่ใช่เวอร์ชันล่าสุด ให้ทำการอัปเดตไดรเวอร์ ดู อัปเดตไดรเวอร์
หากต้องการตรวจสอบสถานะของ x86 WLAN ให้ใช้คำสั่งต่อไปนี้ในพร้อมท์คำสั่ง:
สำหรับ Linux:
ipconfig //**check if WLAN is ready**//ping -I wlan0 8.8.8.8 //**check if WLAN connection is functioning **//
สำหรับ Microsoft Windows:
ping -S [x86_WLAN IP address] [destination IP address] //**For example, ping -S 192.168.7.7 8.8.8.8**//
x86 WLAN ไม่ทำงาน
ทำขั้นตอนต่อไปนี้ให้ครบถ้วนจนกว่าปัญหาจะได้รับการแก้ไข
ตรวจสอบสถานะของ โมดูล x86 WLAN (Intel AX210)
หมายเหตุโมดูล x86 WLAN (Intel AX210) รองรับระบบปฏิบัติการ Microsoft Windows Server อย่างเป็นทางการ
ระบบปฏิบัติการที่ไม่ใช่ Windows บางระบบ ซึ่งมีไดรเวอร์กล่องจดหมายที่เกี่ยวข้อง อาจสามารถรองรับ โมดูล x86 WLAN (Intel AX210) ได้ สำหรับรายชื่อระบบปฏิบัติการที่รองรับ Intel AX210 โปรดดูที่ ThinkEdge SE360 V2 คู่มือผลิตภัณฑ์ ใน เว็บไซต์ Lenovo Press
- ใช้วิธีใดวิธีหนึ่งต่อไปนี้เพื่อเปิด Device Manager:
- ค้นหา จากแถบค้นหา
- ไปที่
- ไปที่ และค้นหา Intel AX210 หาก Intel AX210 ไม่ปรากฏใน ให้ติดตั้งไดรเวอร์สำหรับ Intel AX210 ดู ติดตั้งไดรเวอร์
- ไปที่แท็ก และตรวจสอบเวอร์ชันของไดรเวอร์ที่ปรากฏขึ้น หากเวอร์ชันของไดรเวอร์ไม่ใช่เวอร์ชันล่าสุด ให้ทำการอัปเดตไดรเวอร์ ดู อัปเดตไดรเวอร์
- หาก Intel AX210 ยังไม่ปรากฏใน Device Manager หลังจากติดตั้งไดรเวอร์ ให้ติดตั้งส่วนประกอบต่อไปนี้ใหม่ทีละรายการตามลำดับที่แสดง รีสตาร์ทเซิร์ฟเวอร์หลังจากติดตั้งส่วนประกอบแต่ละชิ้นใหม่แล้ว
- อะแดปเตอร์ไร้สาย
- โมดูล x86 WLAN (Intel AX210)
- หากปัญหายังคงอยู่ ให้ทำการเปลี่ยนส่วนประกอบต่อไปนี้ทีละชิ้นตามลำดับที่แสดง รีสตาร์ทเซิร์ฟเวอร์หลังจากเปลี่ยนส่วนประกอบแต่ละชิ้นใหม่แล้ว
- อะแดปเตอร์ไร้สาย
- โมดูล x86 WLAN (Intel AX210)
XCC WLAN ไม่ทำงาน
ทำขั้นตอนต่อไปนี้ให้ครบถ้วนจนกว่าปัญหาจะได้รับการแก้ไข
ตรวจสอบสถานะของ AP ไร้สาย
ตรวจสอบให้แน่ใจว่า AP ไร้สายทำงานอยู่และทำงานได้อย่างถูกต้อง
ตรวจสอบว่าอุปกรณ์อื่นสามารถเข้าถึง AP ไร้สายได้หรือไม่
ตรวจสอบสถานะของคุณลักษณะ XCC WLAN
ตรวจสอบว่าคุณลักษณะ XCC WLAN เปิดใช้งานอยู่หรือไม่
ก่อนเชื่อมต่อ XCC เข้ากับ WLAN ให้ตั้งค่าการเชื่อมต่อเครือข่ายสำหรับ XCC เพื่อเข้าถึงและเปิดใช้งานคุณลักษณะ XCC WLAN ดู ตั้งค่าการเชื่อมต่อเครือข่ายสำหรับ Lenovo XClarity Controller
หากต้องการเปิดใช้งานคุณลักษณะ XCC WLAN โปรดดู การกำหนดค่า XCC WLAN
ตรวจสอบว่า XCC WLAN เชื่อมต่อกับ WLAN สำเร็จหรือไม่ ถ้าไม่สำเร็จ ให้ตรวจสอบว่าข้อมูลที่จำเป็นสำหรับการเชื่อมต่อ WLAN นั้นถูกต้องหรือไม่
หากสร้างการเชื่อมต่อ WLAN สำเร็จแล้ว แต่ปัญหายังคงอยู่ ให้ตรวจสอบสถานะการเชื่อมต่อ WLAN เพื่อค้นหาปัญหาที่เป็นไปได้ แล้วทำการแก้ไข ไปที่ เพื่อดูสถานะการเชื่อมต่อ WLAN
ตรวจสอบว่าการกำหนด IP จาก DHCP สำเร็จหรือไม่
ตรวจสอบการตั้งค่าเครือข่าย เช่น IPv4, netmask, เกตเวย์, DNS
ตรวจสอบว่ามีข้อขัดแย้งเกี่ยวกับที่อยู่ IP เกิดขึ้นหรือไม่
หากปัญหายังคงอยู่แต่ฮาร์ดแวร์ดูเหมือนว่าจะใช้งานได้ ผู้ดูแลระบบเครือข่ายจะต้องตรวจสอบสาเหตุที่อาจก่อให้เกิดปัญหาดังกล่าว