網路問題
使用此資訊解決網路相關問題。
無法使用 Wake on LAN 喚醒伺服器
請完成下列步驟,直到解決問題為止:
檢查系統事件日誌,並解決任何的相關問題。若要檢視系統事件日誌,請前往 Setup Utility 並選取。
變更 Wake on LAN 設定。移至 Setup Utility,然後選取。預設值為自動。變更為主要。
根據使用 Wake on LAN 的方法,卸下並重新安裝 I/O 模組板或網路配接卡。
關閉伺服器並切斷其電源,然後等待 10 秒再重新啟動伺服器。
如果問題再次發生,請根據使用 Wake on LAN 的方法,更換 I/O 模組板或網路配接卡。
在啟用 SSL 的情況下,無法使用 LDAP 帳戶登入
確定授權金鑰有效。
產生新的授權金鑰,然後重新登入。
一般 WLAN 問題
以下資訊提供了解決一般 WLAN 問題的實用提示。
WLAN 連線不穩定
當伺服器放置在「建築物/部門的角落」或「WLAN 吵雜」環境中時,WLAN 信號強度可能會受到阻礙。
- 調整 x86 WLAN 天線的方向。圖 1. WLAN 天線的位置
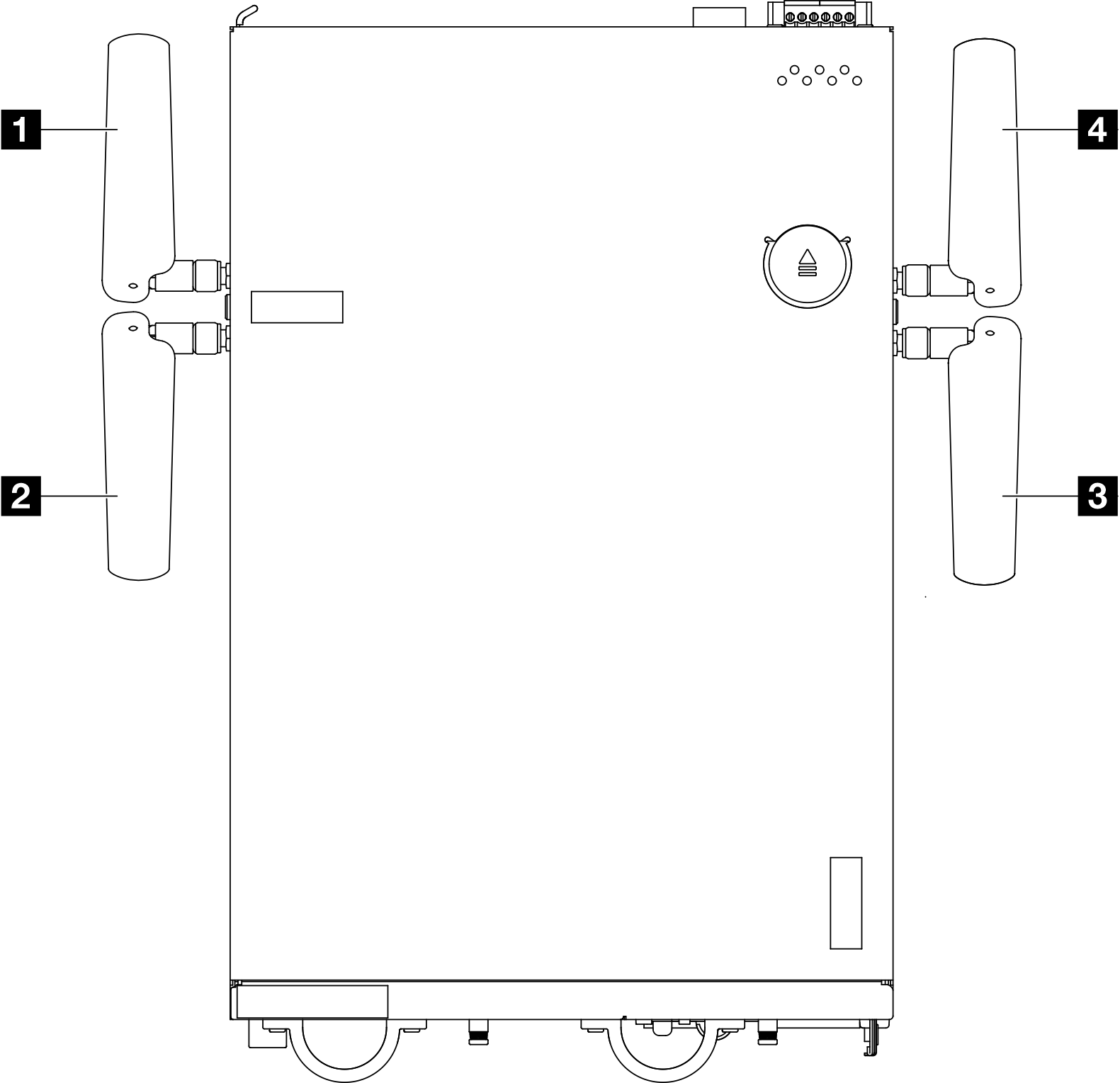 根據作業環境調整天線的角度,以獲得更好的效能。
根據作業環境調整天線的角度,以獲得更好的效能。1 天線 1 (XCC WLAN) 4 天線 4 (x86 WLAN) 2 天線 2 (XCC WLAN) 3 天線 3 (x86 WLAN) 最低需求 建議角度 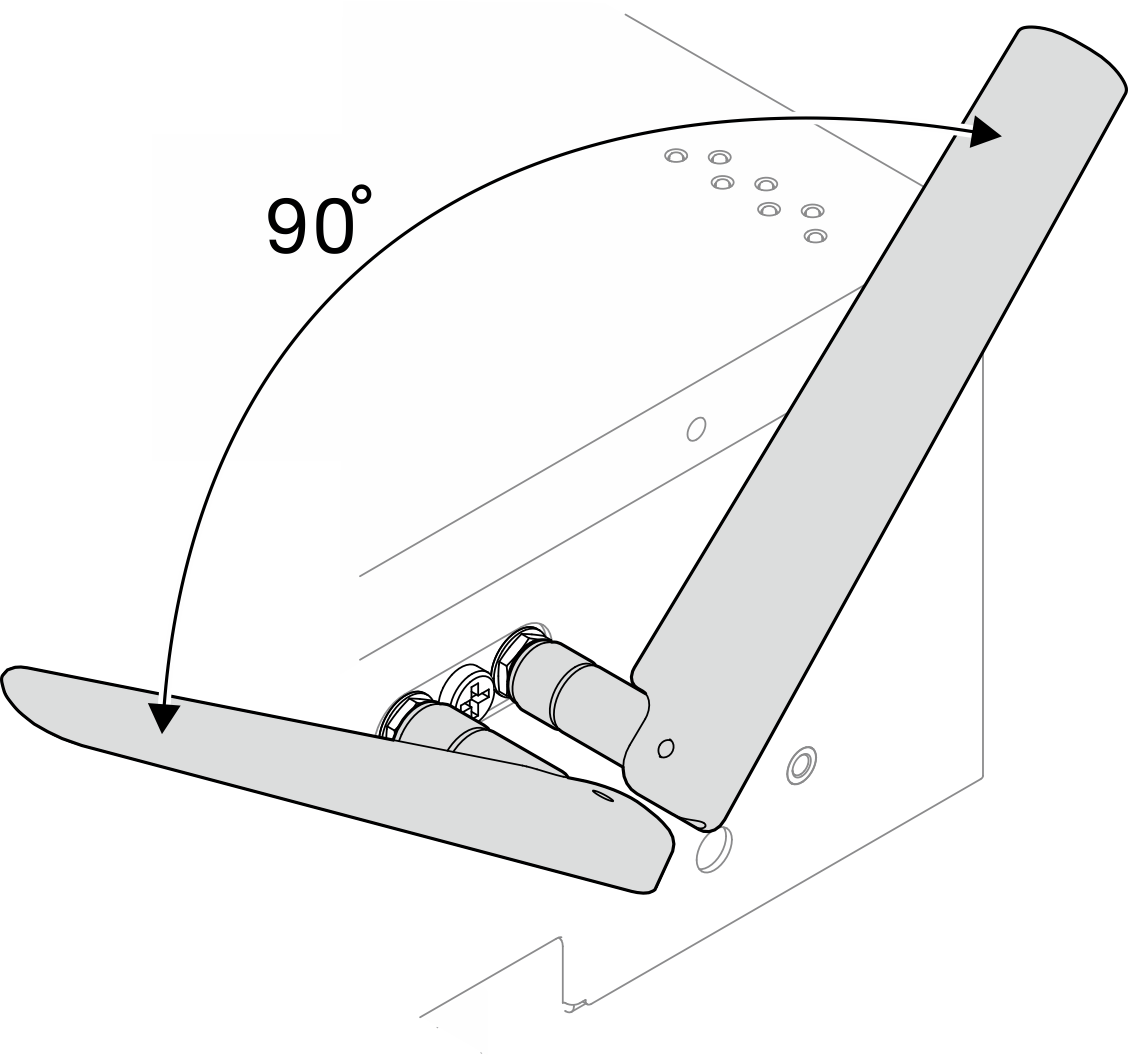
為了避免信號干擾,兩根 WLAN 天線之間的夾角不得小於 90°。
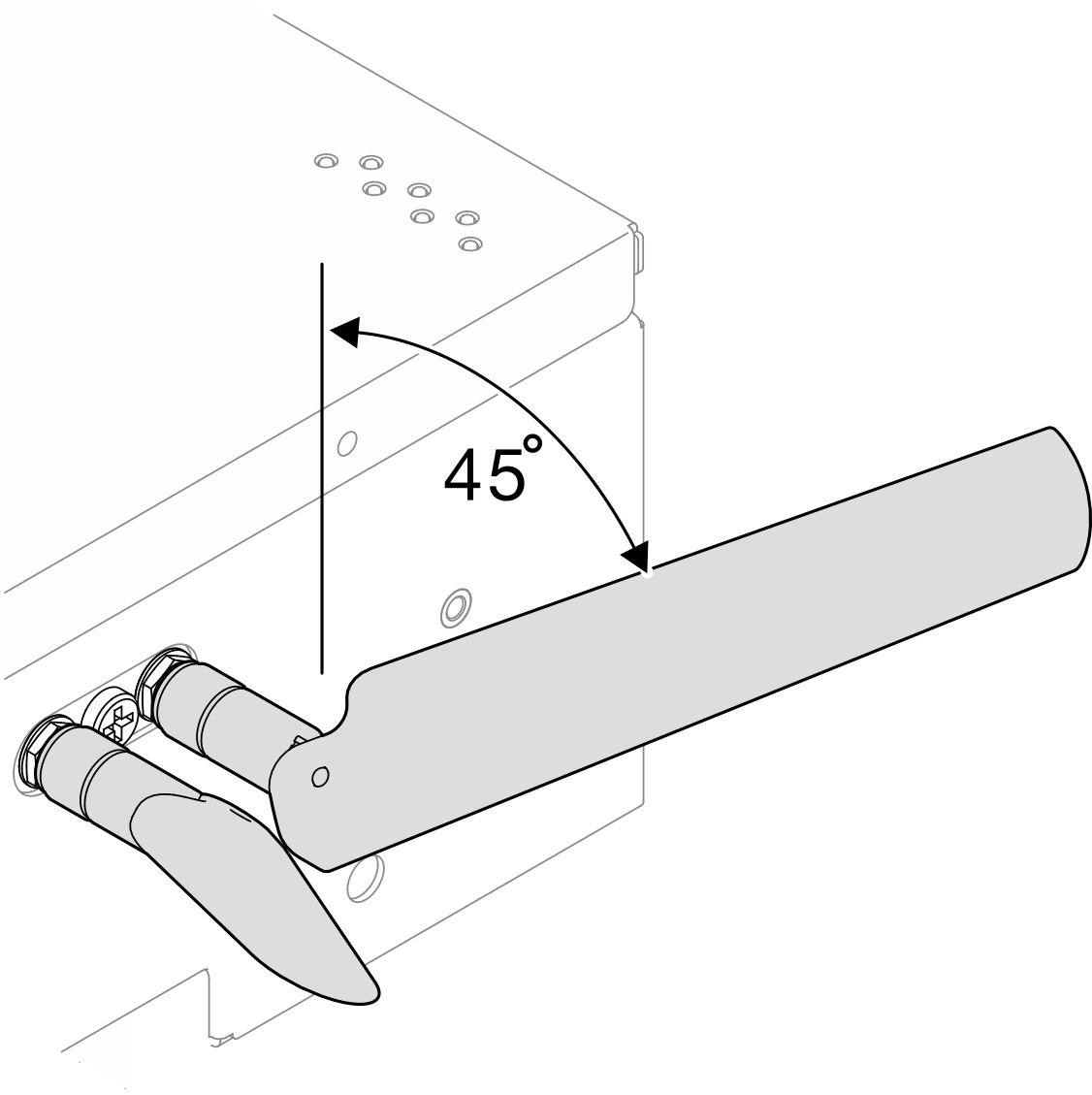
為了獲得更好的效能,請調整天線使其與機箱呈 45° 角。
將伺服器移至 RF 雜訊較少的區域或沒有屏蔽(金屬零件)的位置。
將伺服器移到更靠近 WLAN AP 路由器的位置。
將 WLAN 路由器的頻率調整到 RF 雜訊較少的頻道。
調整路由器天線的方向,部分垂直放置,部分水平放置。
多個裝置同時連接到同一個頻道時,WLAN 網路效能會受到影響。變更 WLAN 路由器的頻率和通道、使用 WLAN 延伸器協助散佈信號,或使用信號更強的路由器。
如果 x86 WLAN 不穩定,請檢查 x86 WLAN 模組 (Intel AX210) 的狀態。
註x86 WLAN 模組 (Intel AX210) 正式支援 Microsoft Windows Server 作業系統。
某些具有對應內建驅動程式的非 Windows 作業系統也許能夠支援 x86 WLAN 模組 (Intel AX210)。如需支援 Intel AX210 的作業系統清單,請參閱 Lenovo Press 網站 上的 ThinkEdge SE360 V2 產品指南。
- 使用下列其中一個方法開啟裝置管理員:
- 從搜尋欄中搜尋。
- 前往 。
- 前往並找出 Intel AX210。
- 前往標籤並檢查顯示的驅動程式版本。 如果驅動程式版本不是最新的,請更新驅動程式。請參閱更新驅動程式。
若要檢查 x86 WLAN 的狀態,請在命令提示字元中實做以下指令:
Linux:
ipconfig //**check if WLAN is ready**//ping -I wlan0 8.8.8.8 //**check if WLAN connection is functioning **//
Microsoft Windows:
ping -S [x86_WLAN IP address] [destination IP address] //**For example, ping -S 192.168.7.7 8.8.8.8**//
x86 WLAN 無法運作
請完成下列步驟,直到解決問題為止。
檢查 x86 WLAN 模組 (Intel AX210) 的狀態。
註x86 WLAN 模組 (Intel AX210) 正式支援 Microsoft Windows Server 作業系統。
某些具有對應內建驅動程式的非 Windows 作業系統也許能夠支援 x86 WLAN 模組 (Intel AX210)。如需支援 Intel AX210 的作業系統清單,請參閱 Lenovo Press 網站 上的 ThinkEdge SE360 V2 產品指南。
- 安裝驅動程式後,如果裝置管理員中仍未顯示 Intel AX210,請依所示順序逐一重新安裝以下元件。重新安裝每個元件後,重新啟動伺服器。
- 無線配接卡
- x86 WLAN 模組 (Intel AX210)
- 如果問題仍然存在,請依所示順序逐一更換以下元件。更換每個元件後,重新啟動伺服器。
- 無線配接卡
- x86 WLAN 模組 (Intel AX210)
XCC WLAN 無法運作
請完成下列步驟,直到解決問題為止。
檢查無線 AP 的狀態。
確保無線 AP 處於作用中狀態且正常運作。
檢查其他裝置是否可以存取無線 AP。
檢查 XCC WLAN 功能的狀態。
檢查是否已啟用 XCC WLAN 功能。
在將 XCC 連接到 WLAN 之前,請為 XCC 設定網路連線以存取並啟用 XCC WLAN 功能。請參閱設定 Lenovo XClarity Controller 的網路連線。
若要啟用 XCC WLAN 功能,請參閱XCC WLAN 配置。
檢查 XCC WLAN 是否成功連接到 WLAN。如果沒有,請檢查 WLAN 連線所需的資訊是否正確。
如果成功建立了 WLAN 連線,但問題仍然存在,請檢查 WLAN 連線狀態,找出可能的問題並加以解決。移至 ,查看 WLAN 連線狀態。
檢查 DHCP 的 IP 指派是否成功。
檢查網路設定,例如 IPv4、網路遮罩、閘道、DNS。
檢查是否發生 IP 位址衝突。
如果問題仍然存在,但硬體運作似乎正常,網路管理者必須調查問題的其他可能原因。