网络问题
按以下信息解决与网络相关的问题。
无法使用 Wake on LAN 唤醒服务器
完成以下步骤,直至解决该问题:
查看系统事件日志并解决任何相关问题。要查看系统事件日志,请转到 Setup Utility 并选择。
更改 Wake on LAN 设置。转到 Setup Utility 并选择。默认设置是自动。将其更改为首选。
根据使用 Wake on LAN 的方法,请卸下并重新安装 I/O 模块板或网络适配器。
关闭服务器并切断其电源;然后等待 10 秒钟后再重新启动服务器。
如果问题仍然存在,请根据使用 Wake on LAN 的方法,更换 I/O 模块板或网络适配器。
无法使用已启用 SSL 的 LDAP 帐户进行登录
确保许可证密钥有效。
生成新许可证密钥,然后再次登录。
常规 WLAN 问题
以下信息提供了解决常规 WLAN 问题的有用提示。
WLAN 连接不稳定
当服务器放置在建筑物/房屋角落或 WLAN 高干扰环境中时,WLAN 信号强度可能会消减。
- 调整 x86 WLAN 天线的方向。图 1. WLAN 天线的位置
 根据使用环境调整天线的角度,以获得更好的性能。
根据使用环境调整天线的角度,以获得更好的性能。1 天线 1(XCC WLAN) 4 天线 4(x86 WLAN) 2 天线 2(XCC WLAN) 3 天线 3(x86 WLAN) 最低要求 建议角度 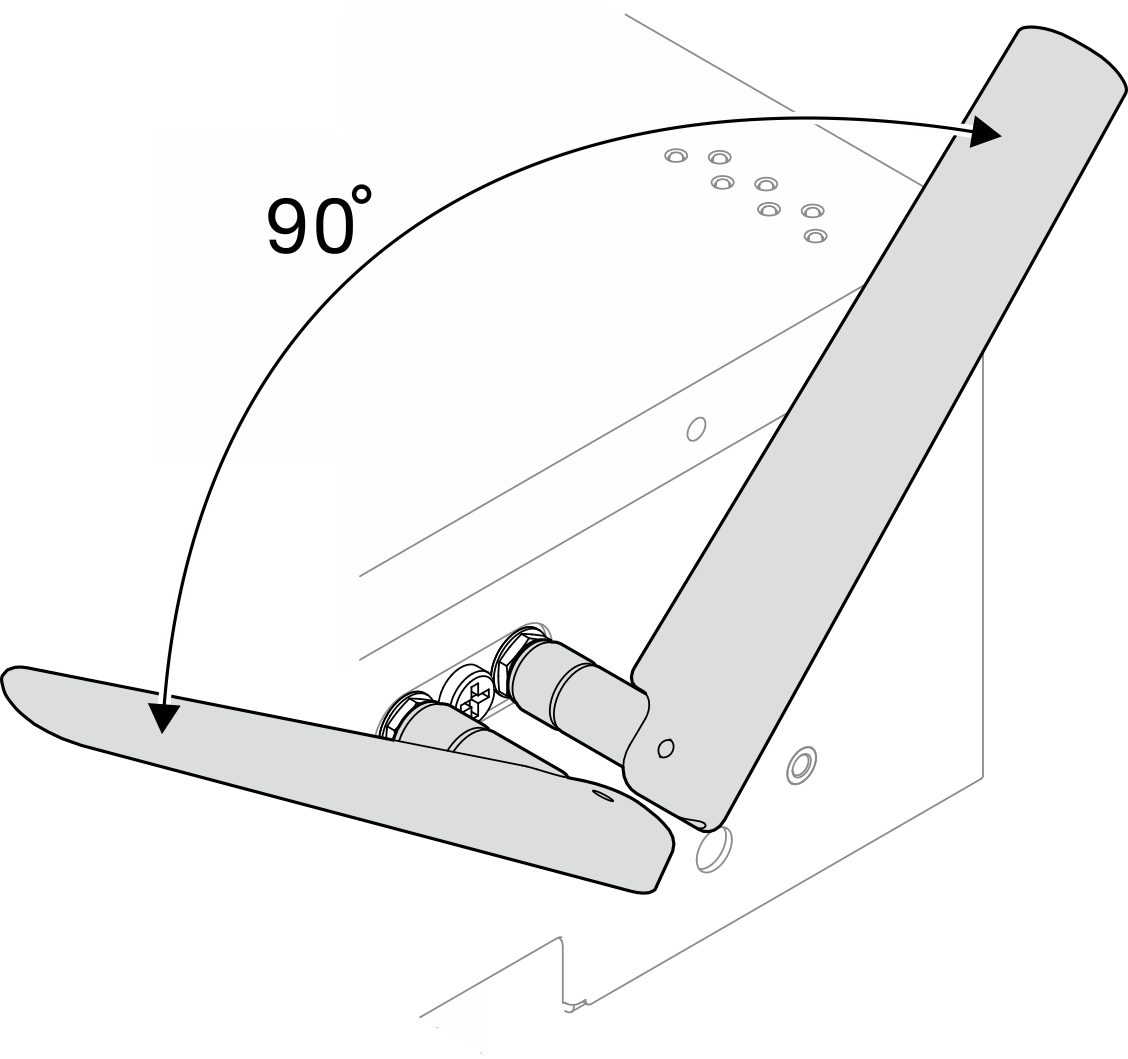
为避免信号干扰,两根 WLAN 天线之间的夹角不得低于 90°。
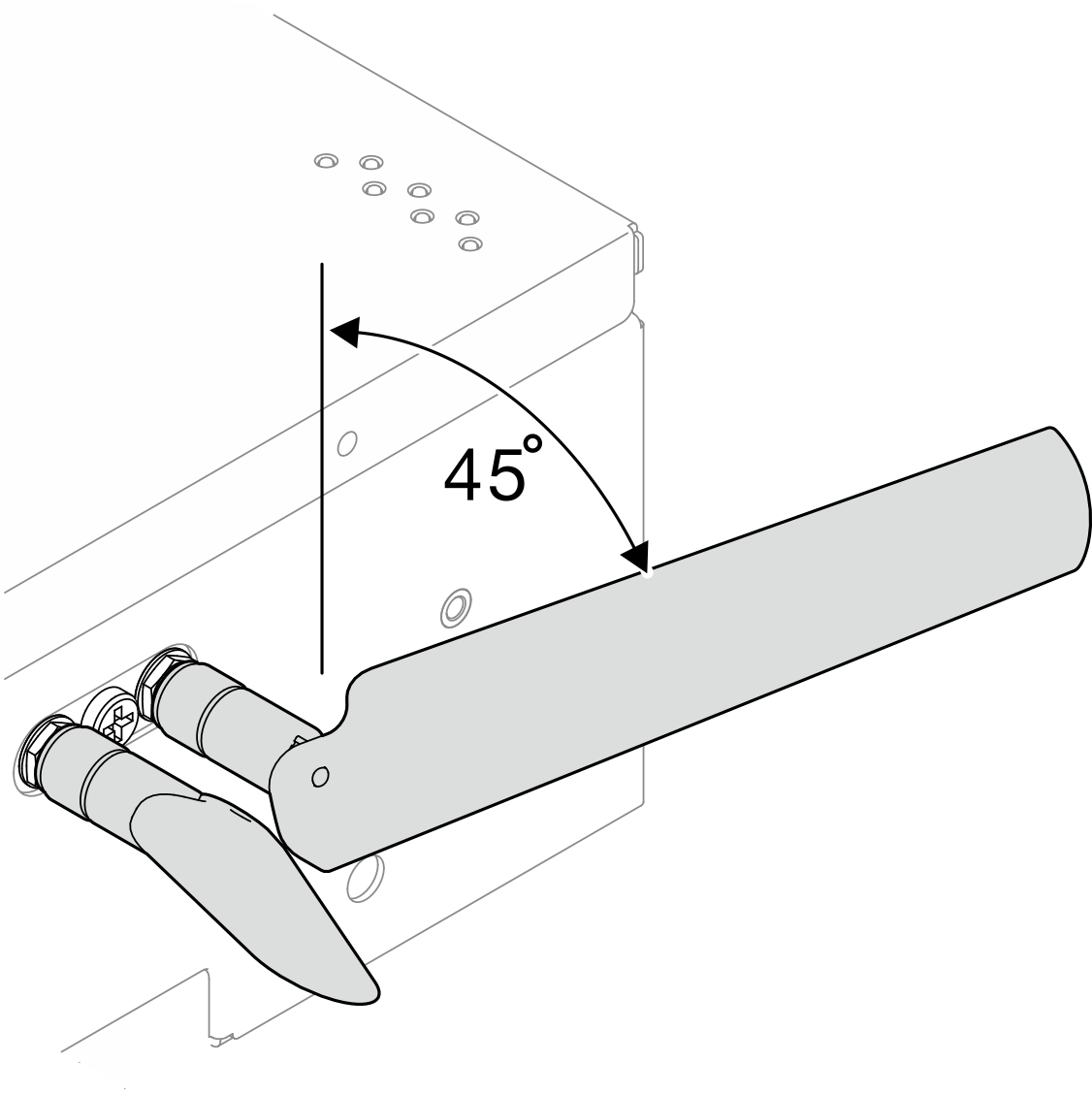
为获得更好的性能,请将天线调整为与机箱呈 45° 角。
将服务器移至射频噪声较小的区域或没有屏蔽物(金属部件)的位置。
将服务器移到更靠近 WLAN AP 路由器的位置。
将 WLAN 路由器的频率调整到射频噪声较小的信道。
调整路由器天线的方向,将部分天线垂直放置,将部分天线水平放置。
多台设备同时连接到同一信道时,WLAN 网络性能会受到影响。更改 WLAN 路由器的频率和信道、使用 WLAN 扩展器帮助传播信号或使用信号更强的路由器。
如果 x86 WLAN 不稳定,请检查 x86 WLAN 模块(Intel AX210)的状态。
注x86 WLAN 模块(Intel AX210)正式支持 Microsoft Windows Server 操作系统。
某些具有相应内置驱动程序的非 Windows 操作系统可能能够支持 x86 WLAN 模块(Intel AX210)。如需查看支持 Intel AX210 的操作系统列表,请参阅 Lenovo Press 网站 上的《ThinkEdge SE360 V2 产品指南》。
- 使用以下方法之一打开“设备管理器”:
- 从搜索栏中搜索。
- 转到 。
- 转到并找到 Intel AX210。
- 转到标签并检查显示的驱动程序版本。 如果驱动程序不是最新版本,请更新驱动程序。请参阅更新驱动程序。
要检查 x86 WLAN 的状态,请在命令提示符下执行以下命令:
Linux:
ipconfig //**check if WLAN is ready**//ping -I wlan0 8.8.8.8 //**check if WLAN connection is functioning **//
Microsoft Windows:
ping -S [x86_WLAN IP address] [destination IP address] //**For example, ping -S 192.168.7.7 8.8.8.8**//
x86 WLAN 不工作
完成以下步骤,直至解决该问题。
检查 x86 WLAN 模块(Intel AX210)的状态。
注x86 WLAN 模块(Intel AX210)正式支持 Microsoft Windows Server 操作系统。
某些具有相应内置驱动程序的非 Windows 操作系统可能能够支持 x86 WLAN 模块(Intel AX210)。如需查看支持 Intel AX210 的操作系统列表,请参阅 Lenovo Press 网站 上的《ThinkEdge SE360 V2 产品指南》。
- 如果安装驱动程序后,“设备管理器”中仍未显示 Intel AX210,请按所示顺序逐一重新安装以下组件。重新安装每个组件后,重新启动服务器。
- 无线适配器
- x86 WLAN 模块(Intel AX210)
- 如果问题仍然存在,请按所示顺序逐一更换以下组件。更换每个组件后,重新启动服务器。
- 无线适配器
- x86 WLAN 模块(Intel AX210)
XCC WLAN 不工作
完成以下步骤,直至解决该问题。
检查无线 AP 的状态。
确保无线 AP 处于活动状态且工作正常。
检查其他设备是否可以访问无线 AP。
检查 XCC WLAN 功能的状态。
检查是否已启用 XCC WLAN 功能。
在将 XCC 连接到 WLAN 之前,请先设置 XCC 的网络连接以访问并启用 XCC WLAN 功能。请参阅为 Lenovo XClarity Controller 设置网络连接。
要启用 XCC WLAN 功能,请参阅XCC WLAN 配置。
检查 XCC WLAN 能否成功连接到 WLAN。如果不能,请检查 WLAN 连接所需的信息是否正确。
如果 WLAN 连接成功,但问题依然存在,请检查 WLAN 连接状态,找到并解决可能存在的问题。转到 以查看 WLAN 连接状态。
检查 DHCP 是否成功分配了 IP。
检查网络设置,如 IPv4、网络掩码、网关、DNS。
检查 IP 地址是否冲突。
如果问题仍然存在,但硬件似乎工作正常,则网络管理员必须调查问题的其他可能原因。