Problemas de rede
Utilize estas informações para resolver problemas relacionados a rede.
Não é possível ativar o servidor usando Wake on LAN
Conclua as etapas a seguir até que o problema seja resolvido:
Verifique o log de eventos do sistema e resolva os problemas relacionados. Para visualizar o log de eventos do sistema, vá para Setup Utility e selecione .
Altere a configuração do Wake on LAN. Vá para Setup Utility e selecione . A configuração padrão é automática. Altere-a para primária.
Dependendo do método de uso do Wake on LAN, remova e reinstale a placa do módulo de E/S ou o adaptador de rede.
Desligue o servidor e desconecte-o da fonte de alimentação; em seguida, espere 10 segundos antes de reiniciar o servidor.
Se o problema persistir, dependendo do método de uso do Wake on LAN, substitua a placa do módulo de E/S ou o adaptador de rede.
Não foi possível fazer login usando a conta LDAP com o SSL habilitado
Certifique-se de que a chave de licença seja válida.
Gere uma nova chave de licença e efetue login novamente.
Problemas gerais de WLAN
As informações a seguir fornecem dicas úteis para resolver problemas gerais de WLAN.
A conexão WLAN é instável
A intensidade do sinal WLAN pode ser obstruída quando o servidor é colocado no "canto de um edifício/departamento" ou em um ambiente com "WLAN ruidosa".
- Ajuste a direção das antenas WLAN x86.Figura 1. Locais das antenas WLAN
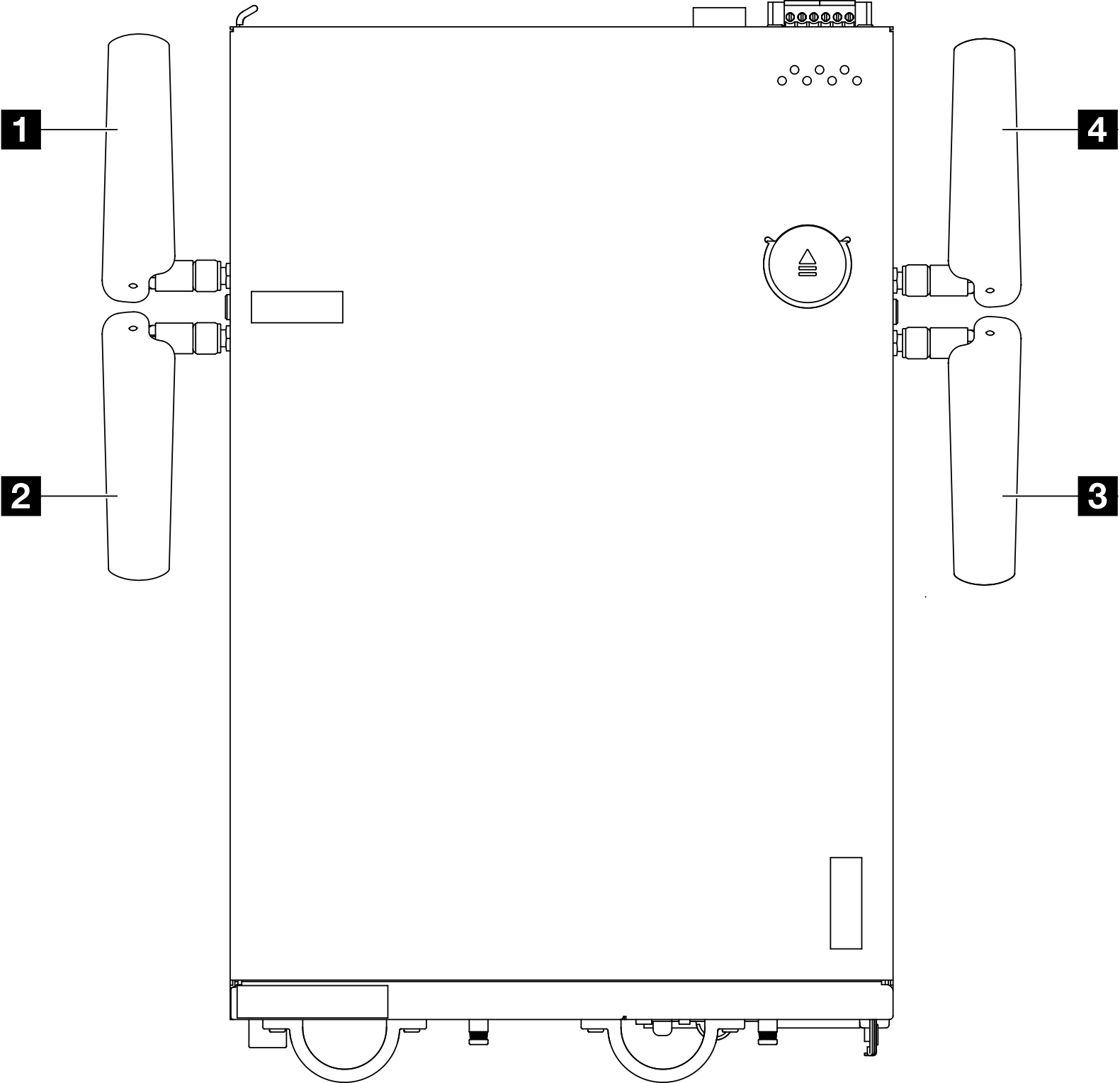 Ajuste o ângulo das antenas de acordo com o ambiente operacional para melhorar o desempenho.
Ajuste o ângulo das antenas de acordo com o ambiente operacional para melhorar o desempenho.1 Antena 1 (WLAN do XCC) 4 Antena 4 (WLAN x86) 2 Antena 2 (WLAN do XCC) 3 Antena 3 (WLAN x86) Requisito mínimo Ângulo recomendado 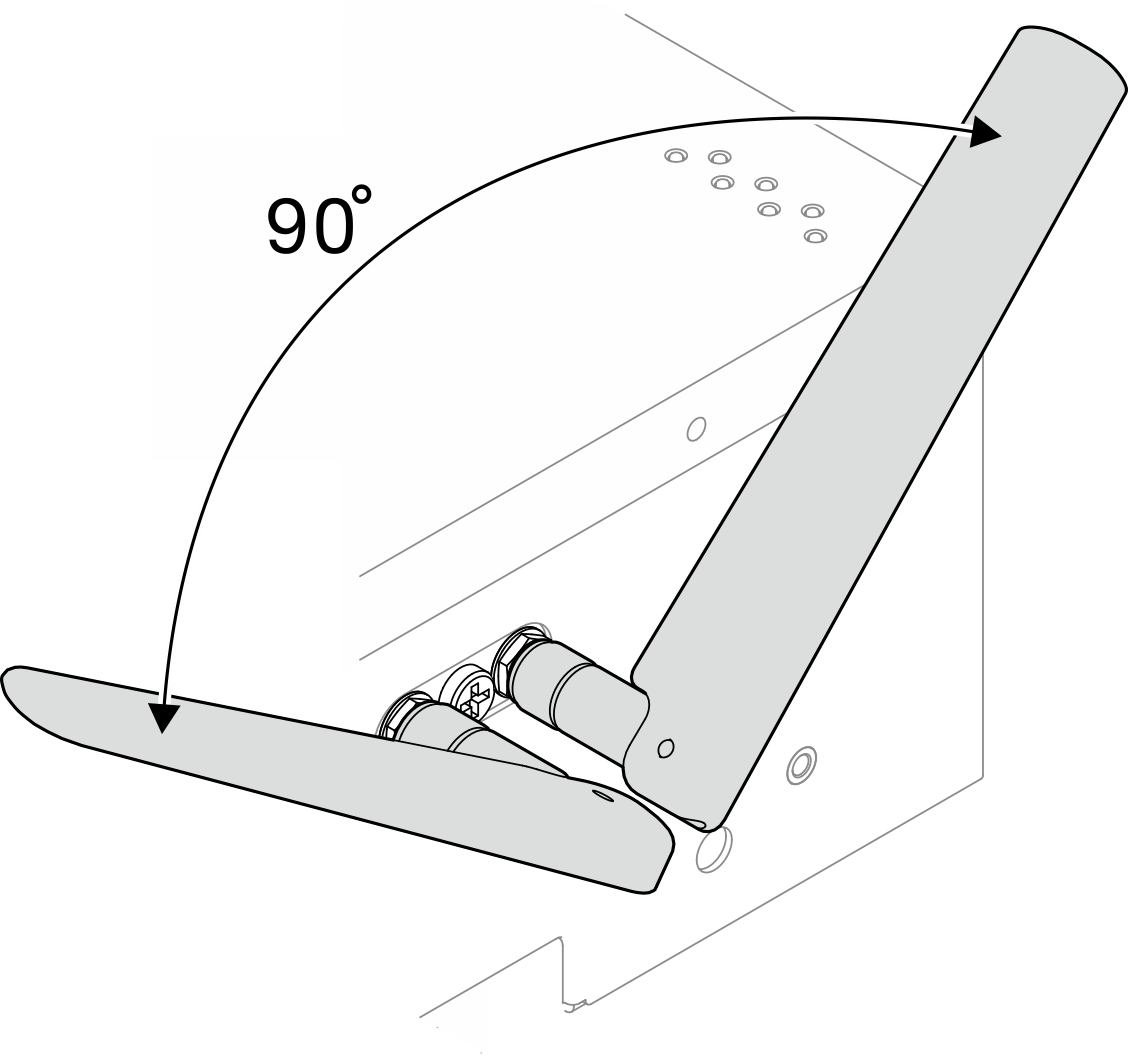
Mantenha duas antenas WLAN afastadas uma da outra em um ângulo de até 90° para evitar interferência de sinal.
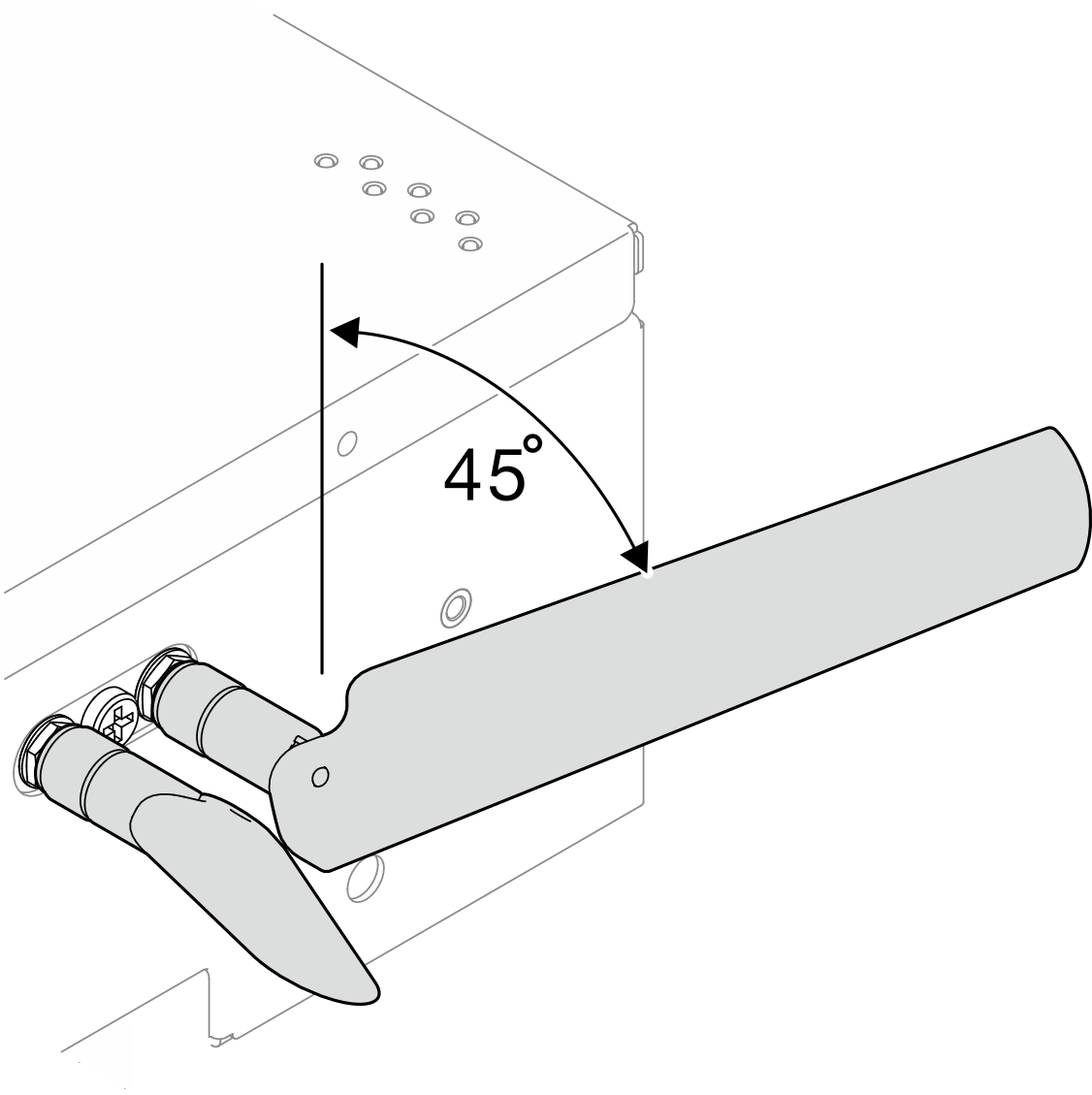
Para melhorar o desempenho, ajuste as antenas afastadas do chassi em um ângulo de 45°.
Mova o servidor para uma área com menos ruído de RF ou um local sem blindagem (peças metálicas).
Mova o servidor para mais perto do roteador WLAN AP.
Ajuste a frequência do roteador WLAN em um canal com menos ruído de RF.
Ajuste a direção das antenas do roteador com algumas posicionadas verticalmente e outras horizontalmente.
O desempenho de rede WLAN será afetado quando vários dispositivos estiverem conectados ao mesmo canal ao mesmo tempo. Altere a frequência e o canal do roteador WLAN, use um extensor de WLAN para ajudar a propagar o sinal ou use um roteador com um sinal mais potente.
Se a WLAN x86 não estiver estável, verifique o status do Módulo WLAN x86 (Intel AX210).
NotaO Módulo WLAN x86 (Intel AX210) só é oficialmente compatível com o sistema operacional Microsoft Windows Server.
Alguns sistemas operacionais não Windows com driver de caixa de entrada correspondente podem suportar o Módulo WLAN x86 (Intel AX210). Para obter uma lista de sistemas operacionais compatíveis com Intel AX210, consulte o Guia do Produto do ThinkEdge SE360 V2 nos Site do Lenovo Press.
- Use um dos seguintes métodos para abrir o Gerenciador de Dispositivos:
- Pesquise na barra de pesquisa.
- Acesse .
- Acesse e localize Intel AX210.
- Acesse e verifique a versão do driver exibida. Se a versão do driver não for a mais recente, atualize o driver. Consulte Atualizar o driver.
Para verificar o status da WLAN x86, implemente os seguintes comandos no prompt de comando:
Para Linux:
ipconfig //**check if WLAN is ready**//ping -I wlan0 8.8.8.8 //**check if WLAN connection is functioning **//
Para Microsoft Windows:
ping -S [x86_WLAN IP address] [destination IP address] //**For example, ping -S 192.168.7.7 8.8.8.8**//
O WLAN x86 não funciona
Conclua as etapas a seguir até que o problema seja resolvido.
Verifique o status do Módulo WLAN x86 (Intel AX210).
NotaO Módulo WLAN x86 (Intel AX210) só é oficialmente compatível com o sistema operacional Microsoft Windows Server.
Alguns sistemas operacionais não Windows com driver de caixa de entrada correspondente podem suportar o Módulo WLAN x86 (Intel AX210). Para obter uma lista de sistemas operacionais compatíveis com Intel AX210, consulte o Guia do Produto do ThinkEdge SE360 V2 nos Site do Lenovo Press.
- Use um dos seguintes métodos para abrir o Gerenciador de Dispositivos:
- Pesquise na barra de pesquisa.
- Acesse .
- Acesse e localize Intel AX210. Se o Intel AX210 não for mostrado em , instale o driver para Intel AX210. Consulte Instalar o driver.
- Acesse e verifique a versão do driver exibida. Se a versão do driver não for a mais recente, atualize o driver. Consulte Atualizar o driver.
- Se o Intel AX210 ainda não for exibido no Gerenciador de dispositivos após a instalação do driver, recoloque os seguintes componentes, um por vez, na ordem mostrada. Reinicie o servidor após recolocar cada componente.
- Adaptador sem fio
- Módulo WLAN x86 (Intel AX210)
- Se o problema persistir, substitua os componentes a seguir, um por vez, na ordem mostrada. Reinicie o servidor após substituir cada componente.
- Adaptador sem fio
- Módulo WLAN x86 (Intel AX210)
A WLAN do XCC não funciona
Conclua as etapas a seguir até que o problema seja resolvido.
Verifique o status do AP sem fio.
O AP sem fio deve estar ativo e funcionando corretamente.
Verifique se outros dispositivos podem acessar o AP sem fio.
Verifique o status do recurso WLAN do XCC.
Verifique se o recurso WLAN do XCC está habilitado.
Antes de conectar o XCC à WLAN, defina a conexão de rede para o XCC acessar e ativar o recurso WLAN do XCC. Consulte Configurar a conexão de rede para o Lenovo XClarity Controller.
Para ativar o recurso WLAN do XCC, consulte Configuração da WLAN do XCC.
Verifique se a WLAN do XCC se conecta à WLAN com êxito. Caso contrário, verifique se as informações necessárias para a conexão WLAN estão corretas.
Se a conexão WLAN for estabelecida com êxito, mas o problema persistir, verifique o status da conexão WLAN para encontrar o possível problema e resolvê-lo. Acesse para ver o status da conexão WLAN.
Verifique se a atribuição de IP do DHCP foi bem-sucedida.
Verifique as configurações de rede, como IPv4, máscara de rede, gateway, DNS.
Verifique se ocorre um conflito de endereço IP.
Se o problema persistir, mas o hardware parecer estar funcionando, o administrador da rede deverá investigar outras possíveis causas do problema.