ネットワークの問題
以下の情報を参照して、ネットワークに関する問題を解決します。
Wake on LAN を使用してサーバーを起動できない
問題が解決するまで、以下のステップを実行します。
システムのイベント・ログを参照して、関連したエラーがあれば解決します。システム・イベント・ログを表示するには、「Setup Utility」にアクセスして、を選択します。
Wake on LAN 設定を変更します。「Setup Utility」に移動して、を選択します。デフォルト設定は自動です。プライマリーに変更します。
Wake on LAN の使用方法に応じて、I/O モジュール・ボードまたはネットワーク・アダプターを取り外して再取り付けします。
サーバーの電源をオフにして電源から切り離します。その後、10 秒間待ってからサーバーを再始動します。
問題が再発する場合、Wake on LAN の使用方法に応じて、I/O モジュール・ボードまたはネットワーク・アダプターを交換します。
SSL が有効な状態で LDAP アカウントを使用してログインできない
ライセンス・キーが有効であることを確認します。
新規のライセンス・キーを生成して、再度ログインします。
一般的な WLAN の問題
以下では、一般的な WLAN の問題を解決するための役立つヒントを示します。
WLAN 接続が不安定
サーバーを「建物/部署の隅」または「WLAN のノイズが多い」環境に配置すると、WLAN 信号の強度が弱まる場合があります。
- x86 WLAN アンテナの方向を調整します。図 1. WLAN アンテナの位置
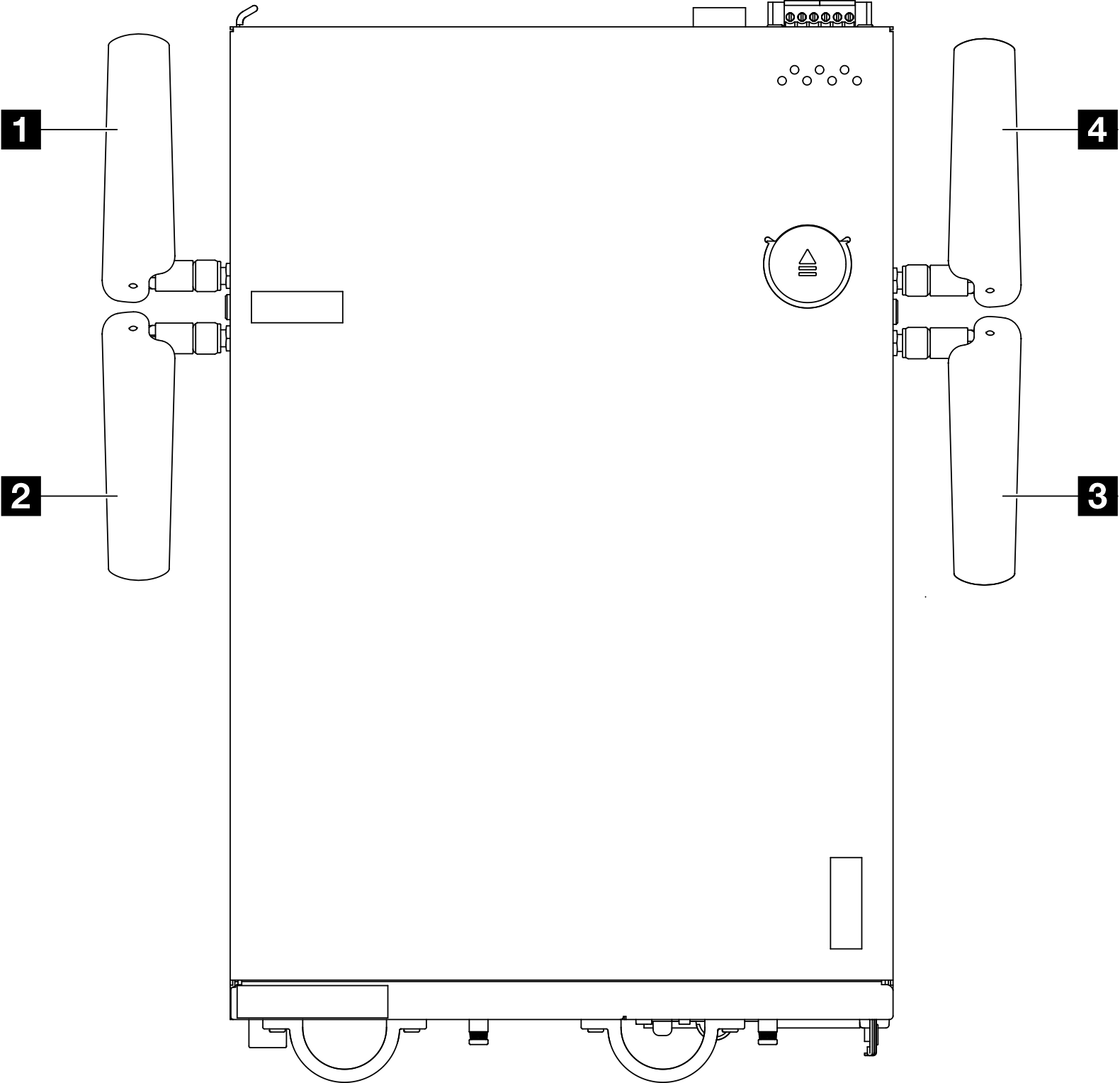 パフォーマンスを向上させるために、動作環境に応じてアンテナの角度を調整します。
パフォーマンスを向上させるために、動作環境に応じてアンテナの角度を調整します。1 アンテナ 1 (XCC WLAN) 4 アンテナ 4 (x86 WLAN) 2 アンテナ 2 (XCC WLAN) 3 アンテナ 3 (x86 WLAN) 最小要件 推奨角度 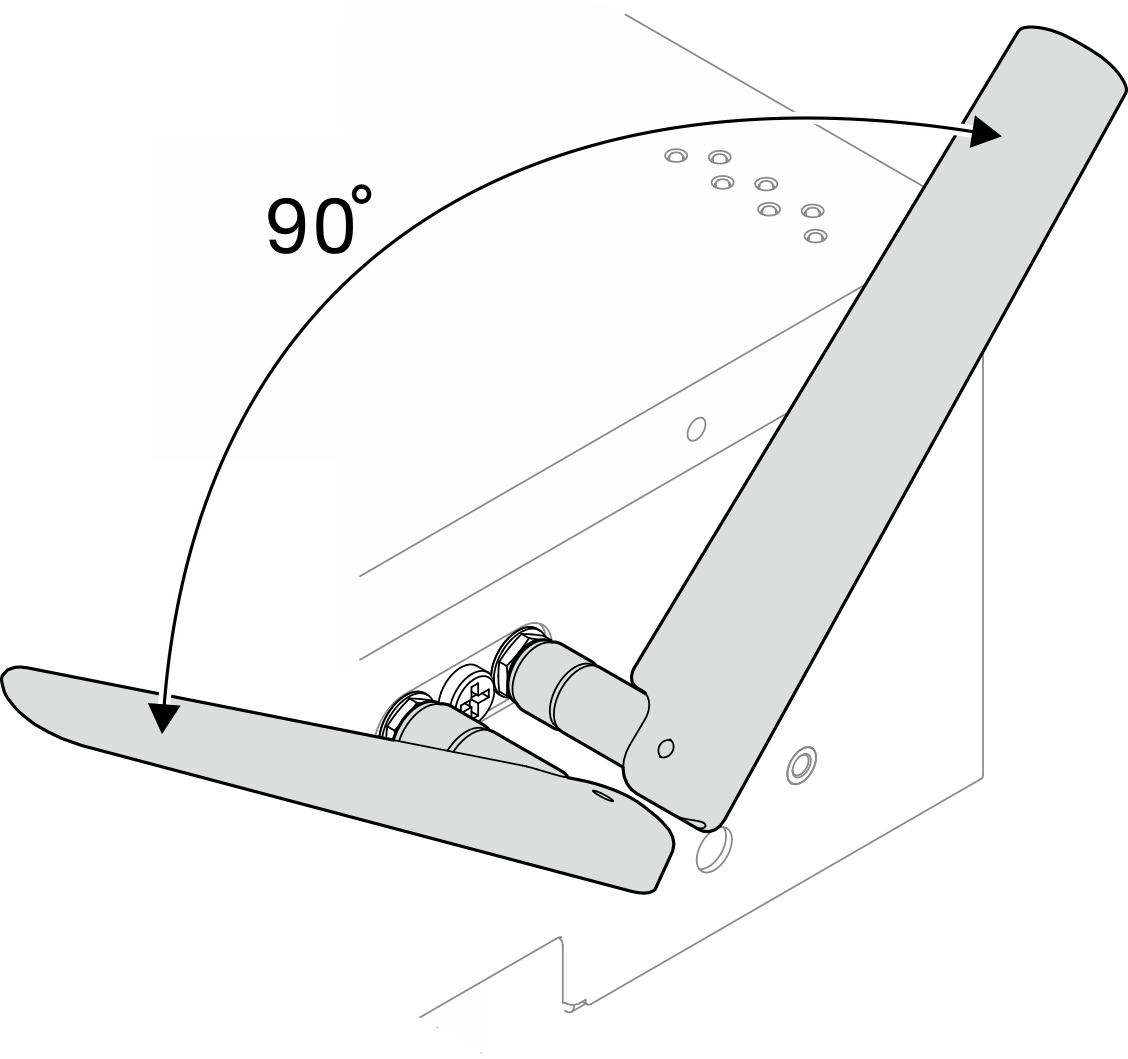
信号干渉を避けるため、2 つの WLAN アンテナを 90° 以上の角度で互いに離してください。
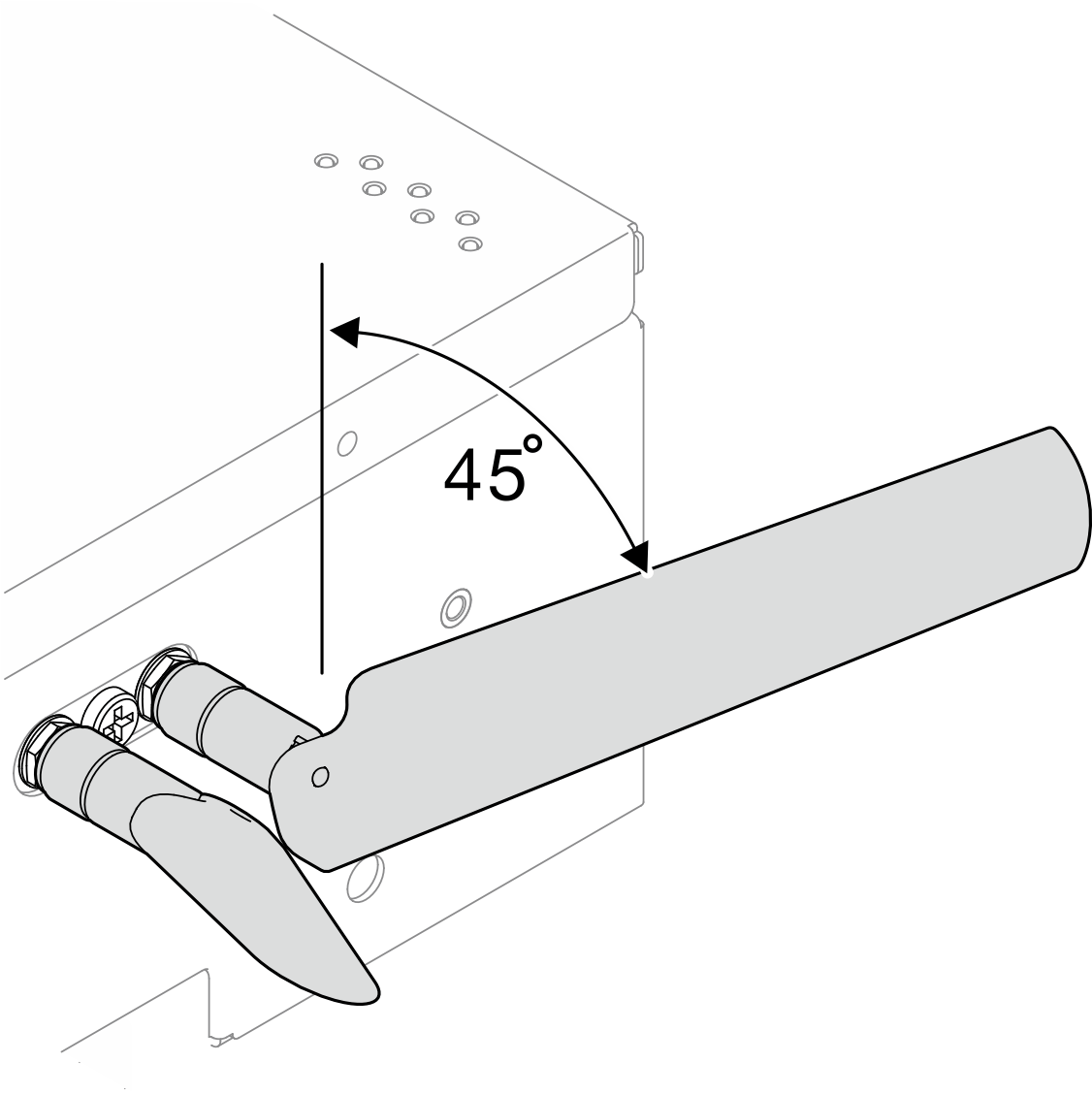
パフォーマンスを向上させるために、アンテナをシャーシから 45° の角度で離して調整します。
サーバーを RF ノイズが少ない場所またはシールド (金属部品) がない場所に移動します。
サーバーを WLAN AP ルーターに近い場所に移動します。
WLAN ルーターの周波数を RF ノイズの少ないチャネルに調整します。
ルーターのアンテナの向きを一方は垂直、もう一方は水平にします。
複数のデバイスが同じチャネルに同時に接続されていると、WLAN ネットワークのパフォーマンスに影響します。WLAN ルーターの周波数やチャネルを変更するか、WLAN 中継器を使用して信号を中継するか、より信号の強いルーターを使用してください。
x86 WLAN が安定していない場合は、x86 WLAN モジュール (Intel AX210) のステータスを確認してください。
注x86 WLAN モジュール (Intel AX210) は、Microsoft Windows Server オペレーティング・システムを正式にサポートします。
対応する同梱ドライバーを備えた一部の Windows 以外のオペレーティング・システムでは、x86 WLAN モジュール (Intel AX210) をサポートできる場合があります。Intel AX210 をサポートするオペレーティング・システムのリストについては、Lenovo Press Web サイトの ThinkEdge SE360 V2 製品ガイドを参照してください。
- 以下のいずれかの方法を使用して、デバイス・マネージャーを開きます。
- 検索バーからを検索します。
- に移動します。
- に移動し、Intel AX210 を見つけます。
- タグに移動し、表示されるドライバーのバージョンを確認します。 ドライバーのバージョンが最新でない場合は、ドライバーを更新してください。ドライバーの更新を参照してください。
x86 WLAN のステータスを確認するには、コマンド・プロンプトで次のコマンドを実装します。
Linux の場合:
ipconfig //**check if WLAN is ready**//ping -I wlan0 8.8.8.8 //**check if WLAN connection is functioning **//
Microsoft Windows の場合:
ping -S [x86_WLAN IP address] [destination IP address] //**For example, ping -S 192.168.7.7 8.8.8.8**//
x86 WLAN が機能しない
問題が解決するまで、以下のステップを実行します。
x86 WLAN モジュール (Intel AX210) のステータスを確認します。
注x86 WLAN モジュール (Intel AX210) は、Microsoft Windows Server オペレーティング・システムを正式にサポートします。
対応する同梱ドライバーを備えた一部の Windows 以外のオペレーティング・システムでは、x86 WLAN モジュール (Intel AX210) をサポートできる場合があります。Intel AX210 をサポートするオペレーティング・システムのリストについては、Lenovo Press Web サイトの ThinkEdge SE360 V2 製品ガイドを参照してください。
- 以下のいずれかの方法を使用して、デバイス・マネージャーを開きます。
- 検索バーからを検索します。
- に移動します。
- に移動し、Intel AX210 を見つけます。 Intel AX210 がに表示されない場合は、Intel AX210 用のドライバーをインストールします。ドライバーのインストールを参照してください。
- タグに移動し、表示されるドライバーのバージョンを確認します。 ドライバーのバージョンが最新でない場合は、ドライバーを更新してください。ドライバーの更新を参照してください。
- ドライバーをインストールした後も Intel AX210 がデバイス・マネージャーに表示されない場合は、示されている順序で次のコンポーネントを 1 つずつ取り付け直します。各コンポーネントを取り付け直した後、サーバーを再起動します。
- ワイヤレス・アダプター
- x86 WLAN モジュール (Intel AX210)
- 問題が解決されない場合は、示されている順序で次のコンポーネントを 1 つずつ交換します。各コンポーネントを交換した後、サーバーを再起動します。
- ワイヤレス・アダプター
- x86 WLAN モジュール (Intel AX210)
XCC WLAN が機能しない
問題が解決するまで、以下のステップを実行します。
ワイヤレス AP のステータスを確認します。
ワイヤレス AP がアクティブで、適切に動作していることを確認します。
他のデバイスがワイヤレス AP にアクセスできるかどうかを確認します。
XCC WLAN 機能のステータスを確認します。
XCC WLAN 機能が有効になっているかどうかを確認します。
XCC を WLAN に接続する前に、XCC がアクセスできるようにネットワーク接続を設定し、XCC WLAN 機能を有効にします。Lenovo XClarity Controller のネットワーク接続の設定を参照してください。
XCC WLAN 機能を有効にするには、XCC WLAN 構成を参照してください。
XCC WLAN が WLAN に正常に接続されているかどうかを確認します。接続されていない場合は、WLAN 接続に必要な情報が正しいかどうかを確認してください。
WLAN 接続が正常に確立されても問題が解決されない場合は、WLAN 接続ステータスを確認して考えられる問題を探し、解決します。WLAN 接続ステータスについては、に移動します。
DHCP からの IP 割り当てが成功したかどうかを確認します。
IPv4、ネットマスク、ゲートウェイ、DNS などのネットワーク設定を確認します。
IP アドレスの競合が発生していないかを確認します。
問題が解決しないのにハードウェアが動作しているように見える場合、ネットワーク管理者は、ほかに問題の原因が考えられないかどうかを調べる必要があります。