Problèmes liés au réseau
Utilisez ces informations pour résoudre les problèmes liés au réseau.
Impossible de réveiller le serveur avec la fonction Wake on LAN
Procédez comme suit jusqu’à ce que le problème soit résolu :
Consultez le journal des événements du système et corrigez les problèmes correspondants. Pour afficher le journal des événements du système, accédez à Setup Utility et sélectionnez .
Modifiez le paramètre Wake on LAN. Accédez à Setup Utility et sélectionnez . La valeur par défaut est Automatique. Remplacez-la par Principal.
Selon la méthode utilisée pour utiliser Wake on LAN, retirez et réinstallez la carte du module d’E/S ou l’adaptateur réseau.
Mettez le serveur hors tension et déconnectez-le de l'alimentation ; ensuite, attendez 10 secondes avant de le redémarrer.
Si le problème persiste, selon la méthode utilisée pour utiliser Wake on LAN, remplacez la carte du module d’E/S ou l’adaptateur réseau.
Impossible de se connecter via le compte LDAP avec SSL activé
Assurez-vous de la validité de la clé de licence.
Générez une nouvelle clé de licence et reconnectez-vous.
Problèmes généraux relatifs au WLAN
Les informations ci-après fournissent des conseils utiles pour résoudre les problèmes généraux relatifs au WLAN.
Connexion WLAN instable
La puissance de signal WLAN peut être ralentie lorsque le serveur est placé dans un « coin d’un bâtiment/d’un service » ou dans un environnement « WLAN bruyant ».
- Ajustez la direction des antennes WLAN x86.Figure 1. Emplacements des antennes WLAN
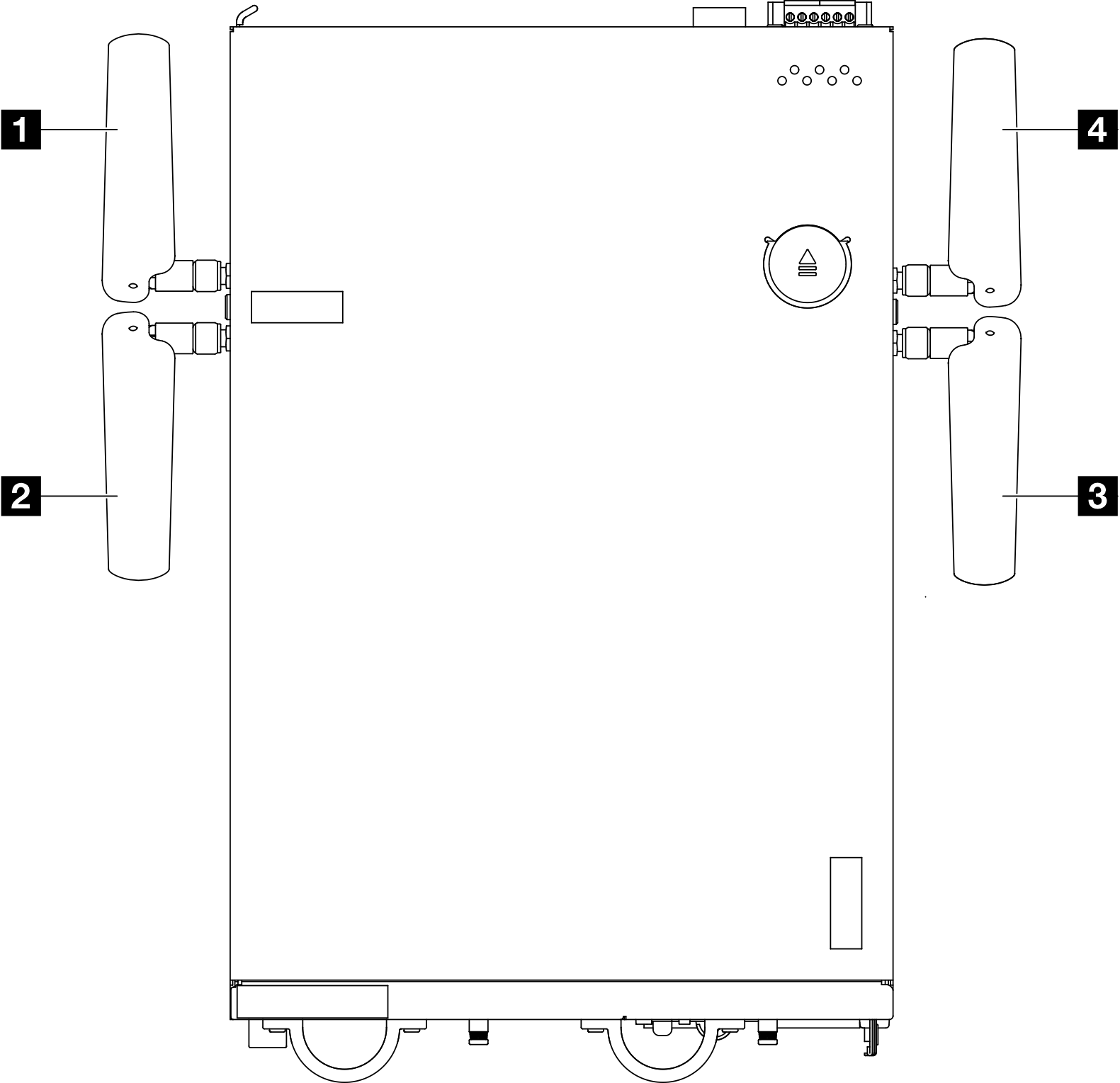 Ajustez l'angle des antennes en fonction de l'environnement d'exploitation pour de meilleures performances.
Ajustez l'angle des antennes en fonction de l'environnement d'exploitation pour de meilleures performances.1 Antenne 1 (XCC WLAN) 4 Antenna 4 (x86 WLAN) 2 Antenne 2 (XCC WLAN) 3 Antenne 3 (x86 WLAN) Exigence minimale Angle recommandé 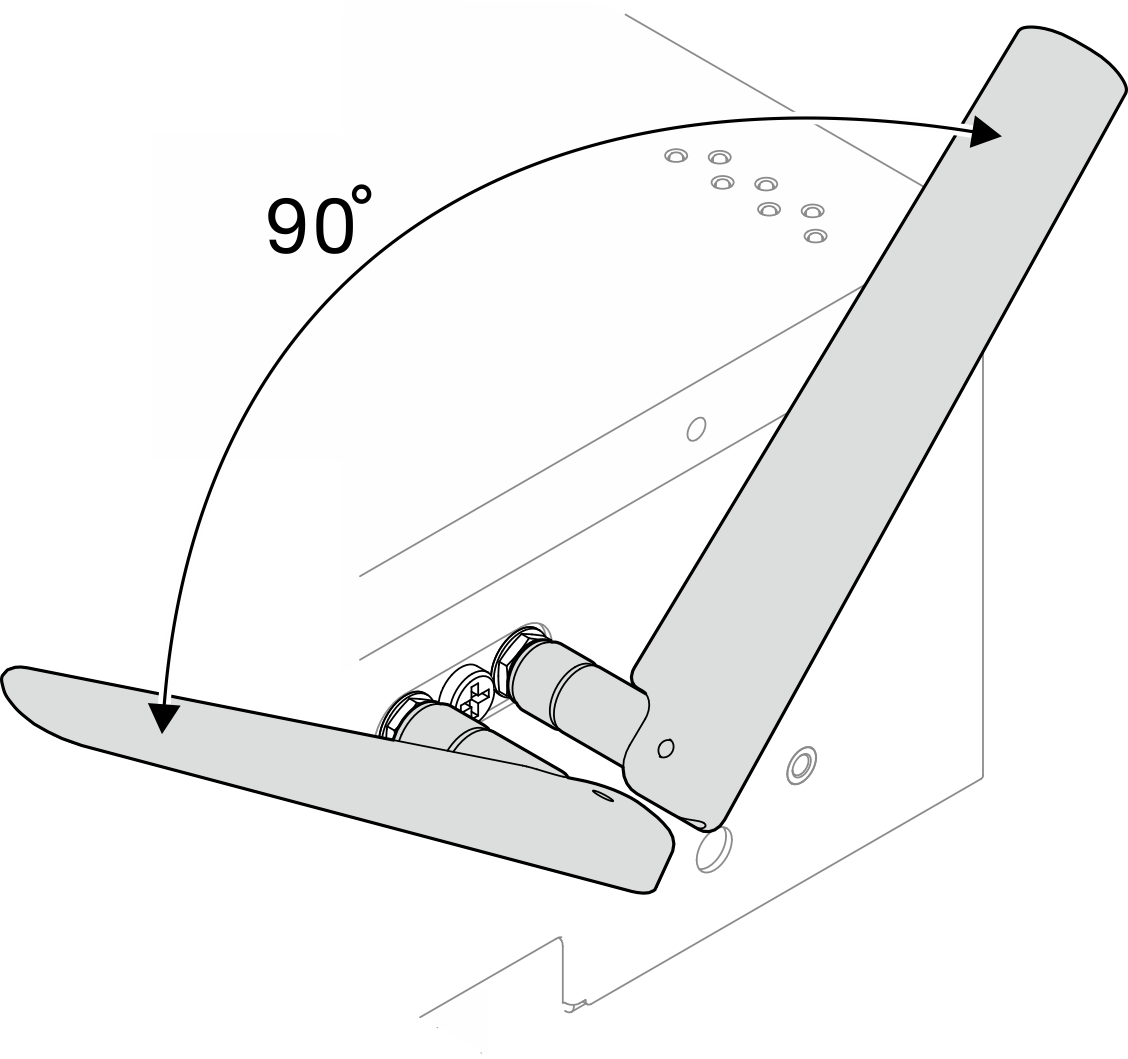
Éloignez deux antennes WLAN l'une de l'autre à un angle d'au moins 90° pour éviter les interférences de signal.
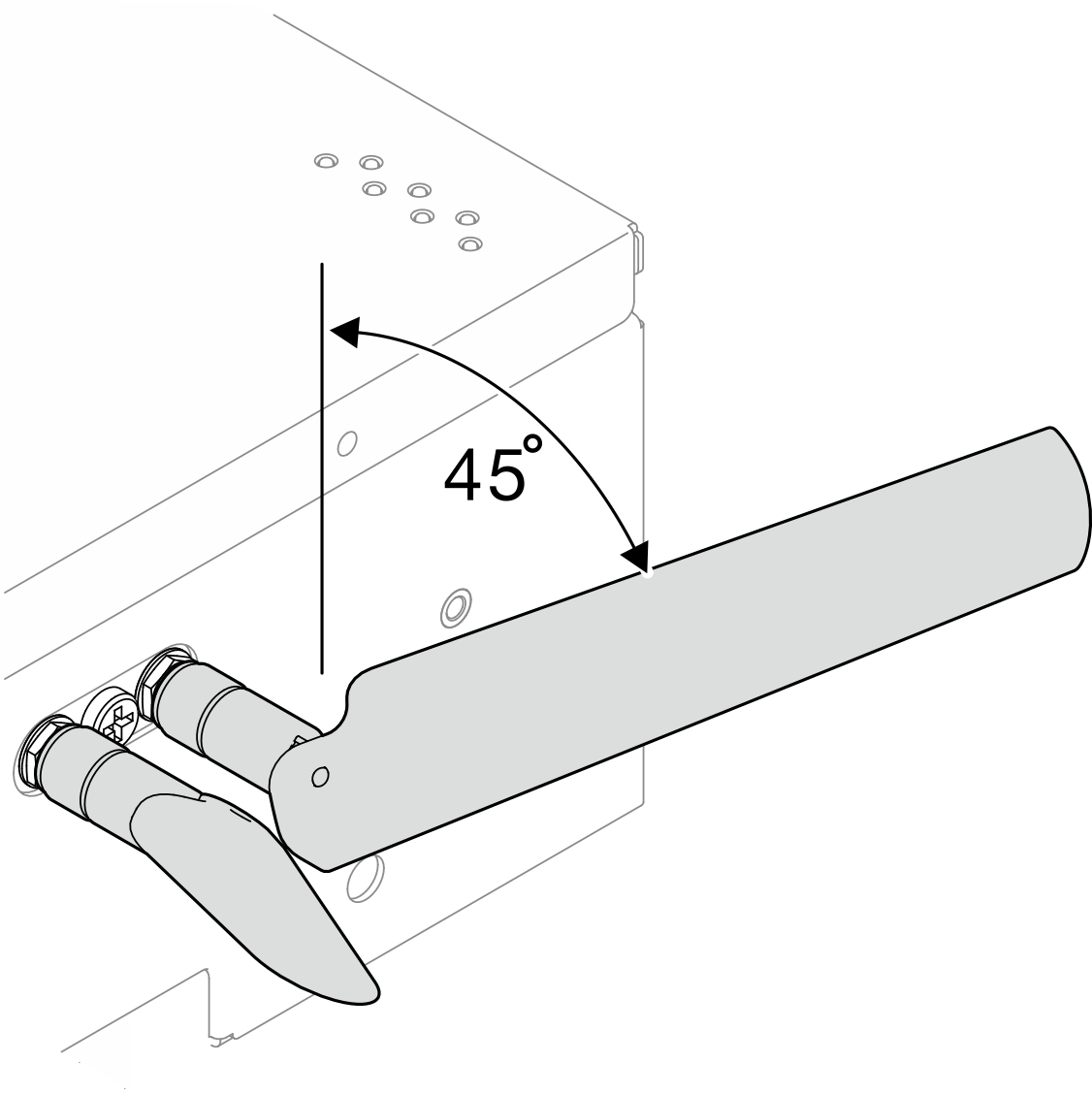
Pour de meilleures performances, éloignez les antennes du châssis à un angle de 45°.
Déplacez le serveur vers une zone où les bruits parasites liés aux radiofréquences sont moins présents ou vers un emplacement sans blindage (composants métalliques).
Rapprochez le serveur du routeur WLAN AP.
Ajustez la fréquence du routeur WLAN sur un canal présentant moins de bruits parasites liés aux radiofréquences.
Ajustez la direction des antennes du routeur dont certaines seront positionnées verticalement et certaines horizontalement.
Les performances de réseau WLAN seront affectées si plusieurs appareils sont connectés au même canal en même temps. Modifiez la fréquence et le canal du routeur WLAN, utilisez une extension WLAN pour aider à l’extension du signal ou utilisez un routeur dont le signal est plus puissant.
Si le WLAN x86 n’est pas stable, vérifiez l’état du Module x86 WLAN (Intel AX210).
RemarqueLe Module x86 WLAN (Intel AX210) prend officiellement en charge le système d’exploitation Microsoft Windows Server.
Certains systèmes d’exploitation non-Windows avec le pilote correspondant peuvent prendre en charge le Module x86 WLAN (Intel AX210). Pour obtenir la liste des systèmes d’exploitation qui prennent en charge Intel AX210, consultez le Guide produit ThinkEdge SE360 V2 de Site Web Lenovo Press.
- Utilisez l'une des méthodes suivantes pour ouvrir le Gestionnaire du périphérique :
- Recherchez dans la barre de recherche.
- Accédez au .
- Accédez aux et localisez Intel AX210.
- Accédez à la balise et contrôlez la version du pilote qui s'affiche. Si la version du pilote n’est pas la plus récente, mettez-le à jour. Voir Mettre à jour le pilote.
Pour vérifier l’état du WLAN x86, exécutez les commandes suivantes dans l’invite de commande :
Pour Linux :
ipconfig //**check if WLAN is ready**//ping -I wlan0 8.8.8.8 //**check if WLAN connection is functioning **//
Pour Microsoft Windows :
ping -S [x86_WLAN IP address] [destination IP address] //**For example, ping -S 192.168.7.7 8.8.8.8**//
WLAN x86 ne fonctionne pas
Procédez comme suit jusqu’à ce que le problème soit résolu.
Vérifiez l’état du Module x86 WLAN (Intel AX210).
RemarqueLe Module x86 WLAN (Intel AX210) prend officiellement en charge le système d’exploitation Microsoft Windows Server.
Certains systèmes d’exploitation non-Windows avec le pilote correspondant peuvent prendre en charge le Module x86 WLAN (Intel AX210). Pour obtenir la liste des systèmes d’exploitation qui prennent en charge Intel AX210, consultez le Guide produit ThinkEdge SE360 V2 de Site Web Lenovo Press.
- Utilisez l'une des méthodes suivantes pour ouvrir le Gestionnaire du périphérique :
- Recherchez dans la barre de recherche.
- Accédez au .
- Accédez aux et localisez Intel AX210. Si Intel AX210 n’est pas affiché dans , installez le pilote de Intel AX210. Voir Installation du pilote.
- Accédez à la balise et contrôlez la version du pilote qui s'affiche. Si la version du pilote n’est pas la plus récente, mettez-le à jour. Voir Mettre à jour le pilote.
- Si Intel AX210 n’est toujours pas affiché dans le Gestionnaire du périphérique après avoir installé le pilote, réinstallez les composants ci-après, un à la fois, dans l’ordre indiqué. Redémarrez le serveur après avoir réinstallé chaque composant.
- Adaptateur sans fil
- Module x86 WLAN (Intel AX210)
- Si le problème persiste, remplacez les composants ci-après, un après l’autre, dans l’ordre indiqué. Redémarrez le serveur après avoir remplacé chaque composant.
- Adaptateur sans fil
- Module x86 WLAN (Intel AX210)
XCC WLAN ne fonctionne pas
Procédez comme suit jusqu’à ce que le problème soit résolu.
Vérifiez l’état de l’AP sans fil.
Assurez-vous que l’AP sans fil est actif et fonctionne correctement.
Vérifiez si d’autres appareils peuvent accéder à l’AP sans fil.
Vérifiez l’état de la fonctionnalité XCC WLAN.
Vérifiez si la fonctionnalité XCC WLAN est activée.
Avant de connecter XCC au WLAN, définissez la connexion réseau pour XCC afin d’accéder et d’activer la fonctionnalité XCC WLAN. Voir Définition de la connexion réseau pour Lenovo XClarity Controller.
Pour activer la fonctionnalité XCC WLAN, voir Configuration XCC WLAN.
Vérifiez si XCC WLAN se connecte correctement au WLAN. Si tel n’est pas le cas, vérifiez si les informations requises pour la connexion au WLAN sont correctes.
Si la connexion au WLAN est établie avec succès, mais que le problème persiste, vérifiez l’état de la connexion au WLAN afin d’identifier le potentiel problème et le résoudre. Accédez à pour connaître l’état de la connexion au WLAN.
Vérifiez si l’attribution IP à partir de DHCP a réussi.
Vérifiez les paramètres réseau, par exemple, IPv4, le masque de réseau, la passerelle, le DNS.
Vérifiez si un conflit d’adresse IP est en cours.
Si le problème persiste, mais que le matériel semble fonctionner, l’administrateur réseau doit rechercher d’autres potentielles sources relatives au problème.