Неполадки с сетью
Ниже приведены сведения по устранению неполадок с сетью.
Невозможно вывести сервер из состояния низкого энергопотребления с помощью функции Wake on LAN
Чтобы устранить неполадку, выполните указанные ниже действия:
Просмотрите журнал системных событий и устраните все соответствующие неполадки. Для просмотра системного журнала событий перейдите в Setup Utility и выберите .
Измените настройку функции Wake on LAN. Перейдите в Setup Utility и выберите . Настройка по умолчанию — автоматически. Измените ее на основную.
В зависимости от способа использования Wake on LAN снимите и повторно установите плату модуля ввода-вывода или сетевой адаптер.
Выключите сервер и отключите его от источника питания; затем подождите 10 секунд и перезапустите сервер.
Если неполадка возникнет снова, в зависимости от способа использования Wake on LAN замените плату модуля ввода-вывода или сетевой адаптер.
Не удалось войти в систему с использованием учетной записи LDAP и включенным протоколом SSL
Убедитесь в действительности лицензионного ключа.
Создайте новый лицензионный ключ и снова войдите в систему.
Распространенные неполадки с WLAN
По представленным ниже ссылкам можно найти полезные советы по устранению распространенных неполадок с WLAN.
Подключение WLAN нестабильно
При размещении сервера на углу здания/отдела или в среде WLAN с шумом сила сигнала WLAN может снижаться.
- Скорректируйте направление антенн WLAN x86.Рис. 1. Расположение антенн WLAN
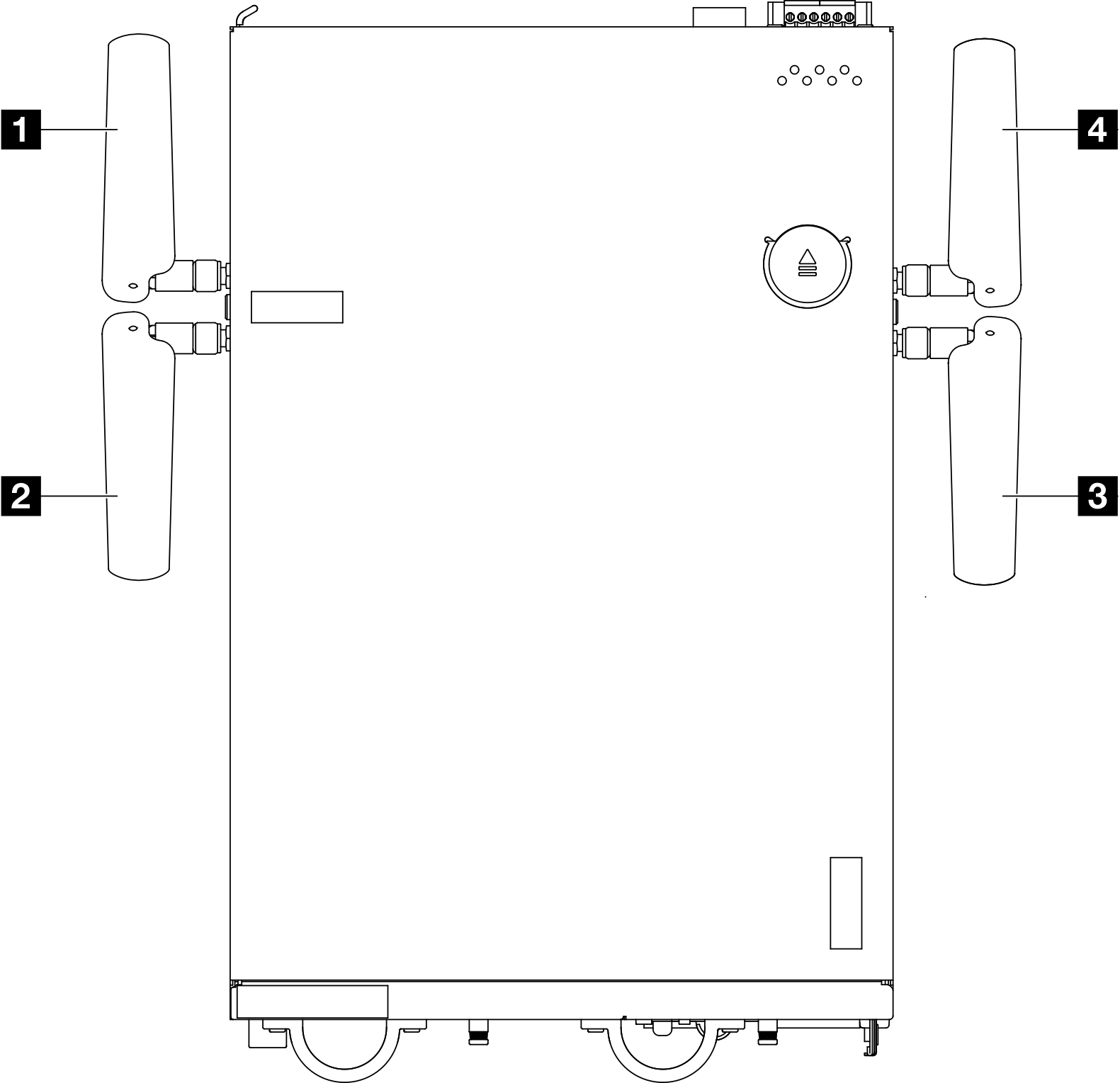 Отрегулируйте угол антенн в соответствии с рабочей средой для повышения производительности.
Отрегулируйте угол антенн в соответствии с рабочей средой для повышения производительности.1 Антенна 1 (WLAN XCC) 4 Антенна 4 (WLAN x86) 2 Антенна 2 (WLAN XCC) 3 Антенна 3 (WLAN x86) Минимальные требования Рекомендуемый угол 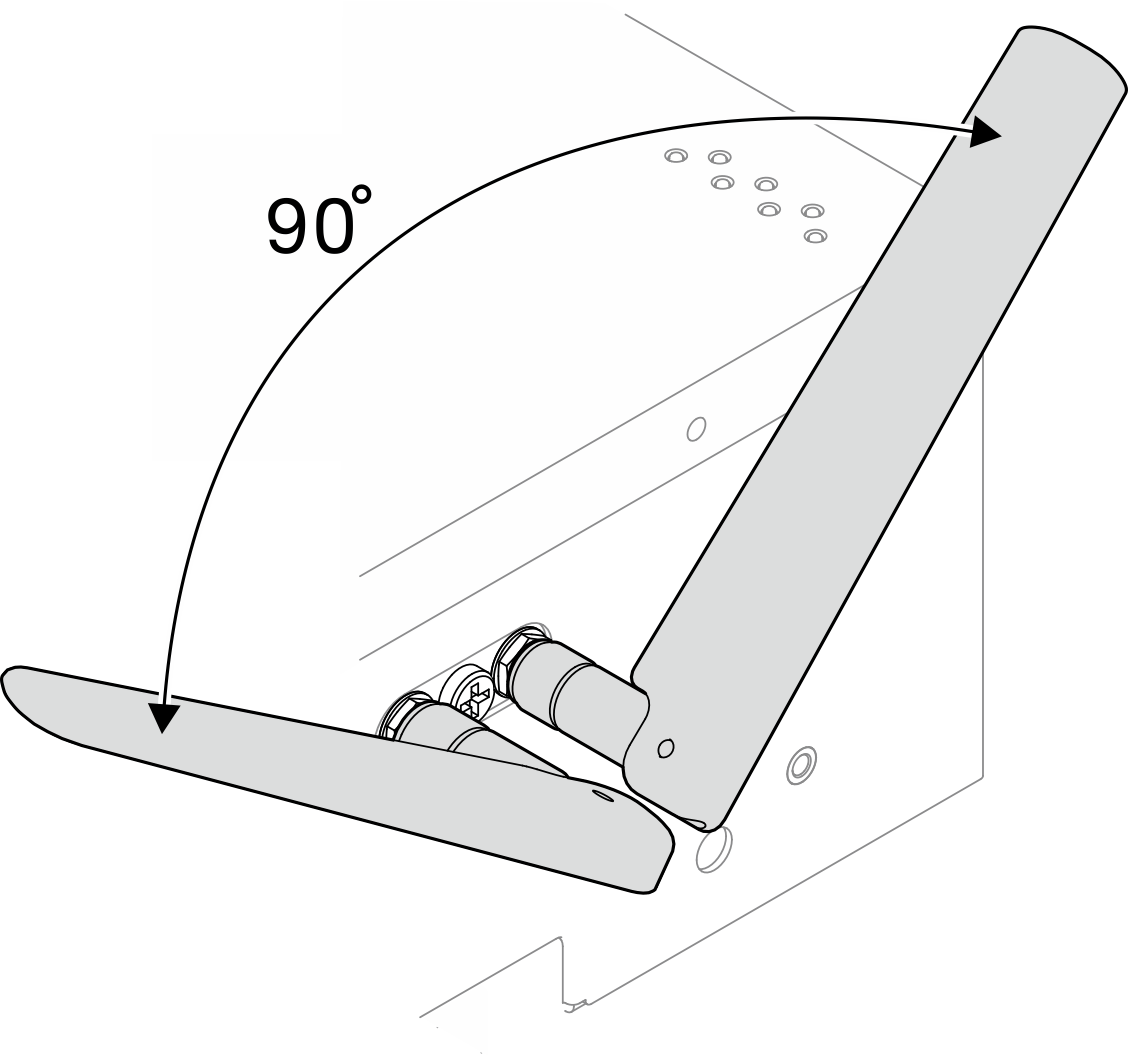
Держите две антенны WLAN на расстоянии друг от друга под углом не менее 90°, чтобы избежать помех сигнала.
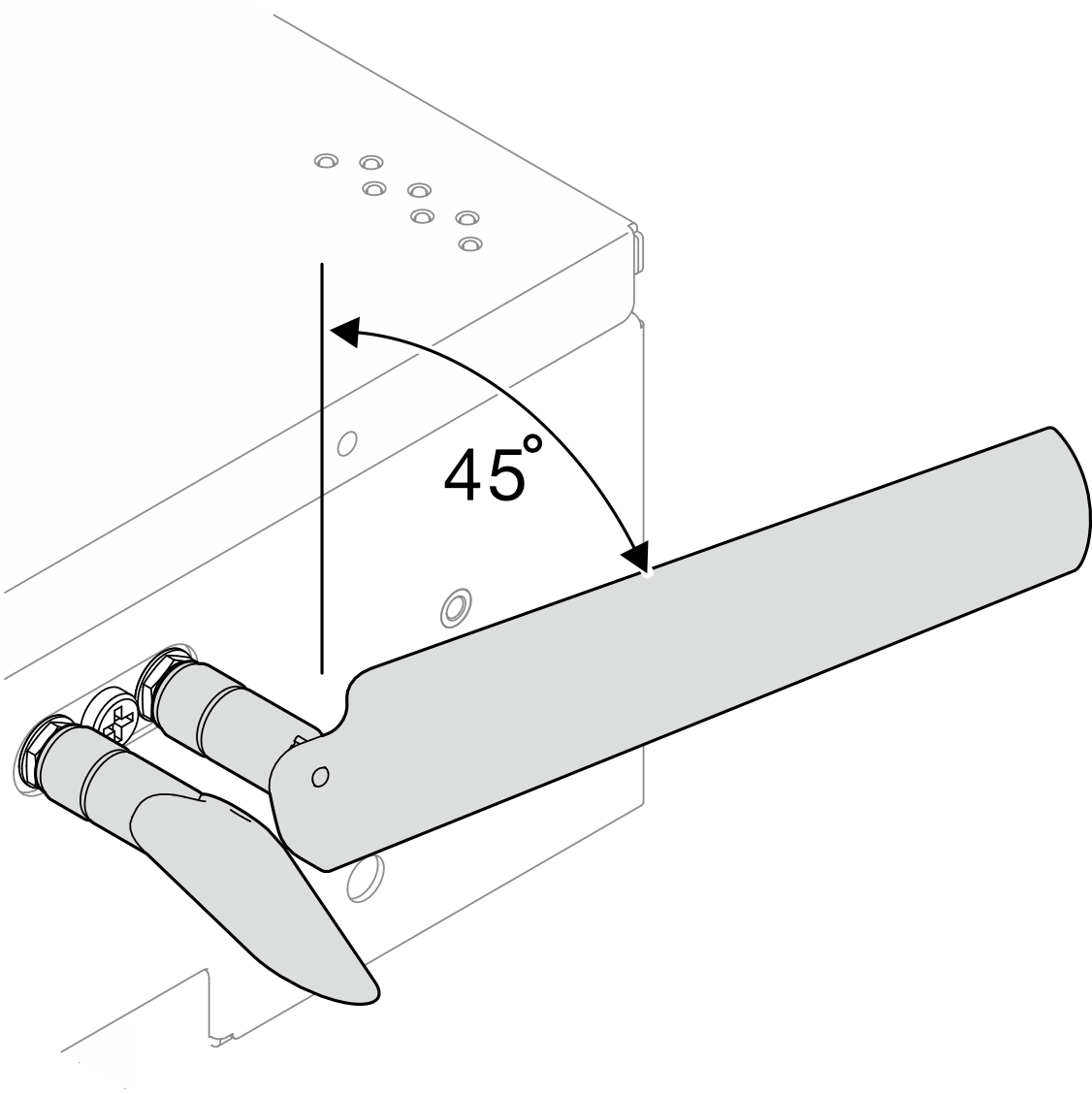
Для повышения производительности отведите антенны от рамы под углом 45°.
Переместите сервер в зону с меньшим радиочастотным шумом или зону без экранов (металлических деталей).
Переместите сервер ближе к AP-маршрутизатору WLAN.
Выберите для маршрутизатора WLAN частотный канал с низким уровнем РЧ-шума.
Скорректируйте направление антенн маршрутизатора, расположив некоторые из них вертикально, а другие — горизонтально.
Одновременное подключение нескольких устройств к одному каналу негативно влияет на производительность сети WLAN. Измените частоту и канал маршрутизатора WLAN или используйте расширитель WLAN для распространения сигнала либо маршрутизатор с более мощным сигналом.
Если сеть WLAN x86 работает нестабильно, проверьте состояние компонента «Модуль WLAN x86 (Intel AX210)».
Прим.Модуль WLAN x86 (Intel AX210) официально поддерживает операционную систему Microsoft Windows Server.
Некоторые операционные системы, отличные от Windows, с соответствующим драйвером входящей почты могут поддерживать Модуль WLAN x86 (Intel AX210). Список операционных систем, поддерживающих устройство Intel AX210, см. в ThinkEdge SE360 V2Руководстве по продукту по адресу Веб-сайт Lenovo Press.
- Чтобы открыть Диспетчер устройств, используйте один из следующих способов:
- Найдите в строке поиска.
- Выберите .
- Перейдите в раздел и найдите Intel AX210.
- Перейдите к тегу и посмотрите отображаемую версию драйвера. Если версия драйвера не последняя, обновите драйвер. См. пункт Обновление драйвера.
Чтобы проверить состояние WLAN x86, выполните в командной строке следующие команды:
В Linux:
ipconfig //**check if WLAN is ready**//ping -I wlan0 8.8.8.8 //**check if WLAN connection is functioning **//
В Microsoft Windows:
ping -S [x86_WLAN IP address] [destination IP address] //**For example, ping -S 192.168.7.7 8.8.8.8**//
Не работает WLAN x86
Чтобы устранить неполадку, выполните указанные ниже действия.
Проверьте состояние компонента «Модуль WLAN x86 (Intel AX210)».
Прим.Модуль WLAN x86 (Intel AX210) официально поддерживает операционную систему Microsoft Windows Server.
Некоторые операционные системы, отличные от Windows, с соответствующим драйвером входящей почты могут поддерживать Модуль WLAN x86 (Intel AX210). Список операционных систем, поддерживающих устройство Intel AX210, см. в ThinkEdge SE360 V2Руководстве по продукту по адресу Веб-сайт Lenovo Press.
- Чтобы открыть Диспетчер устройств, используйте один из следующих способов:
- Найдите в строке поиска.
- Выберите .
- Перейдите в раздел и найдите Intel AX210. Если устройство Intel AX210 не отображается в списке , установите драйвер для устройства Intel AX210. См. пункт Установка драйвера.
- Перейдите к тегу и посмотрите отображаемую версию драйвера. Если версия драйвера не последняя, обновите драйвер. См. пункт Обновление драйвера.
- Если после установки драйвера устройство Intel AX210 по-прежнему не отображается в диспетчере устройств, переустановите по очереди следующие компоненты в указанном порядке. После переустановки каждого компонента перезагружайте сервер.
- Адаптер беспроводной сети
- Модуль WLAN x86 (Intel AX210)
- Если неполадка сохраняется, замените по очереди следующие компоненты в указанном порядке. После замены каждого компонента перезагружайте сервер.
- Адаптер беспроводной сети
- Модуль WLAN x86 (Intel AX210)
Не работает WLAN XCC
Чтобы устранить неполадку, выполните указанные ниже действия.
Проверьте состояние точки доступа беспроводной сети.
Убедитесь, что точка доступа беспроводной сети активна и работает правильно.
Проверьте, могут ли другие устройства получать доступ к точке доступа беспроводной сети.
Проверьте состояние функции WLAN XCC.
Проверьте, включена ли функция WLAN XCC.
Прежде чем подключать XCC к WLAN, настройте сетевое подключение, чтобы контроллер XCC мог получить доступ к функции WLAN XCC и включить ее. См. раздел Настройка сетевого подключения для Lenovo XClarity Controller.
Сведения о включении функции WLAN XCC см. в разделе Конфигурация WLAN XCC.
Проверьте, успешно ли WLAN XCC подключается к WLAN. Если нет, проверьте правильность необходимой информации для подключения к WLAN.
Если подключение к WLAN установлено, но неполадка сохраняется, проверьте состояние подключения к WLAN, чтобы найти возможную проблему и устранить ее. Выберите , чтобы определить состояние подключения к WLAN.
Проверьте, назначен ли IP-адрес сервером DHCP.
Проверьте сетевые параметры, такие как адрес IPv4, маска сети, адрес шлюза, адрес сервера DNS.
Проверьте, не возникает ли конфликт IP-адресов.
Если неполадка сохраняется, но оборудование работает, сетевой администратор должен выяснить другие возможные причины неполадки.