Problemi relativi alla rete
Utilizzare queste informazioni per risolvere i problemi relativi alla rete.
Non è possibile riattivare il server utilizzando la funzione Wake on LAN
Completare le seguenti operazioni fino alla risoluzione del problema:
Controllare il log eventi di sistema e risolvere eventuali problemi correlati. Per visualizzare il log eventi di sistema, visitare il sito Web Setup Utility e selezionare .
Modificare l'impostazione Wake on LAN. Accedere a Setup Utility e selezionare . L'impostazione predefinita è Automatico. Modificarla in Primario.
A seconda del metodo di utilizzo della funzione Wake on LAN, rimuovere e reinstallare la scheda del modulo I/O o l'adattatore di rete.
Spegnere il server e scollegarlo dalla fonte di alimentazione, quindi attendere 10 secondi prima di riavviare il server.
Se il problema persiste, a seconda del metodo di utilizzo della funzione Wake on LAN, sostituire la scheda del modulo I/O o l'adattatore di rete.
Non è possibile eseguire il login utilizzando l'account LDAP con SSL abilitato
Assicurarsi che la chiave di licenza sia valida.
Generare una nuova chiave di licenza ed eseguire nuovamente l'accesso.
Problemi generici relativi alle reti WLAN
Le seguenti informazioni forniscono suggerimenti utili per risolvere problemi generici relativi alle reti WLAN.
La connessione WLAN non è stabile
La potenza del segnale WLAN potrebbe essere ridotta, quando il server viene collocato in una posizione angolata di un edificio/ufficio o in un ambiente WLAN dalle scarse prestazioni.
- Regolare la direzione delle antenne WLAN x86.Figura 1. Posizioni delle antenne WLAN
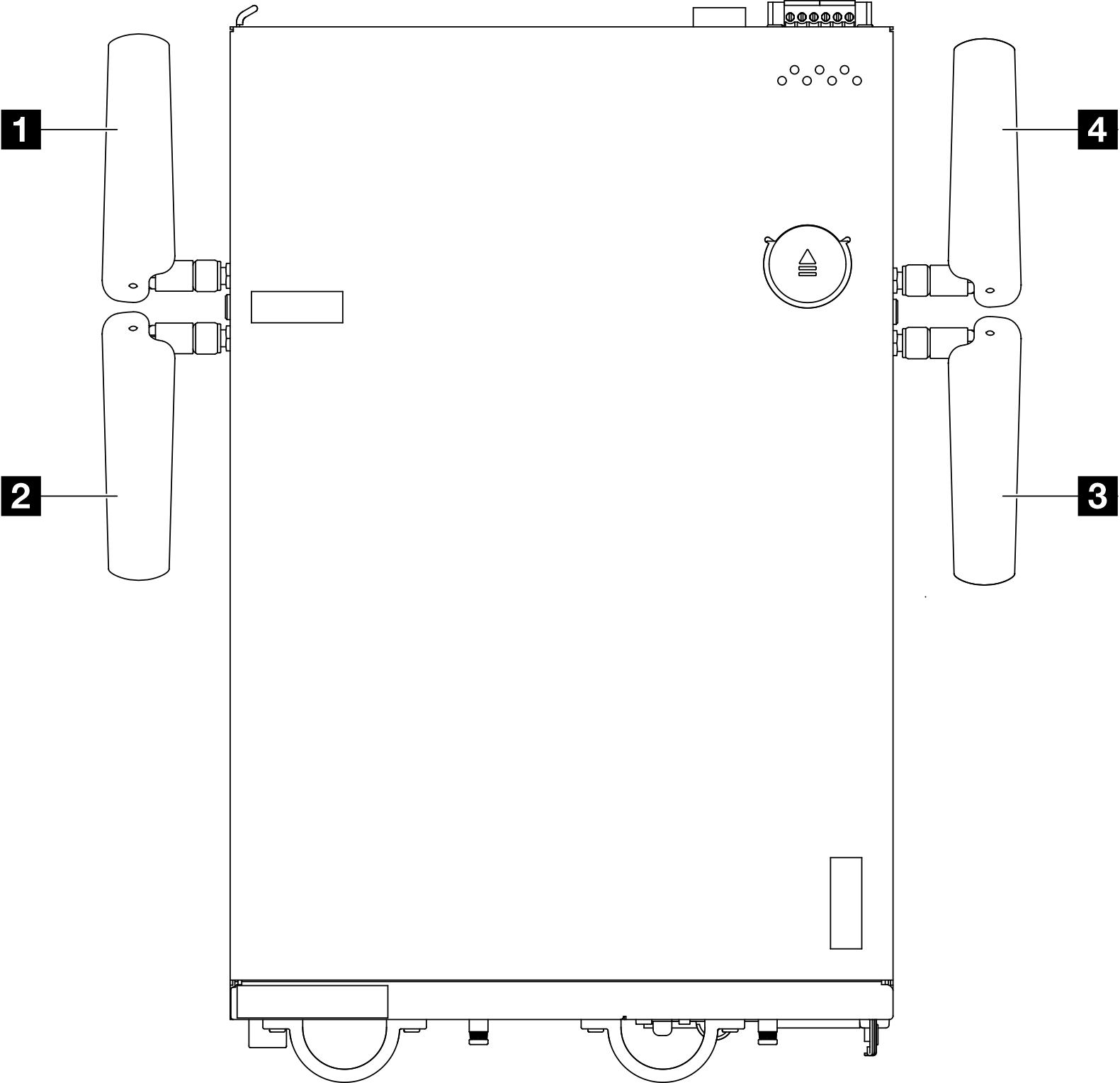 Per ottenere prestazioni migliori, regolare l'angolazione delle antenne in base all'ambiente operativo.
Per ottenere prestazioni migliori, regolare l'angolazione delle antenne in base all'ambiente operativo.1 Antenna 1 (WLAN XCC) 4 Antenna 4 (WLAN x86) 2 Antenna 2 (WLAN XCC) 3 Antenna 3 (WLAN x86) Requisito minimo Angolo consigliato 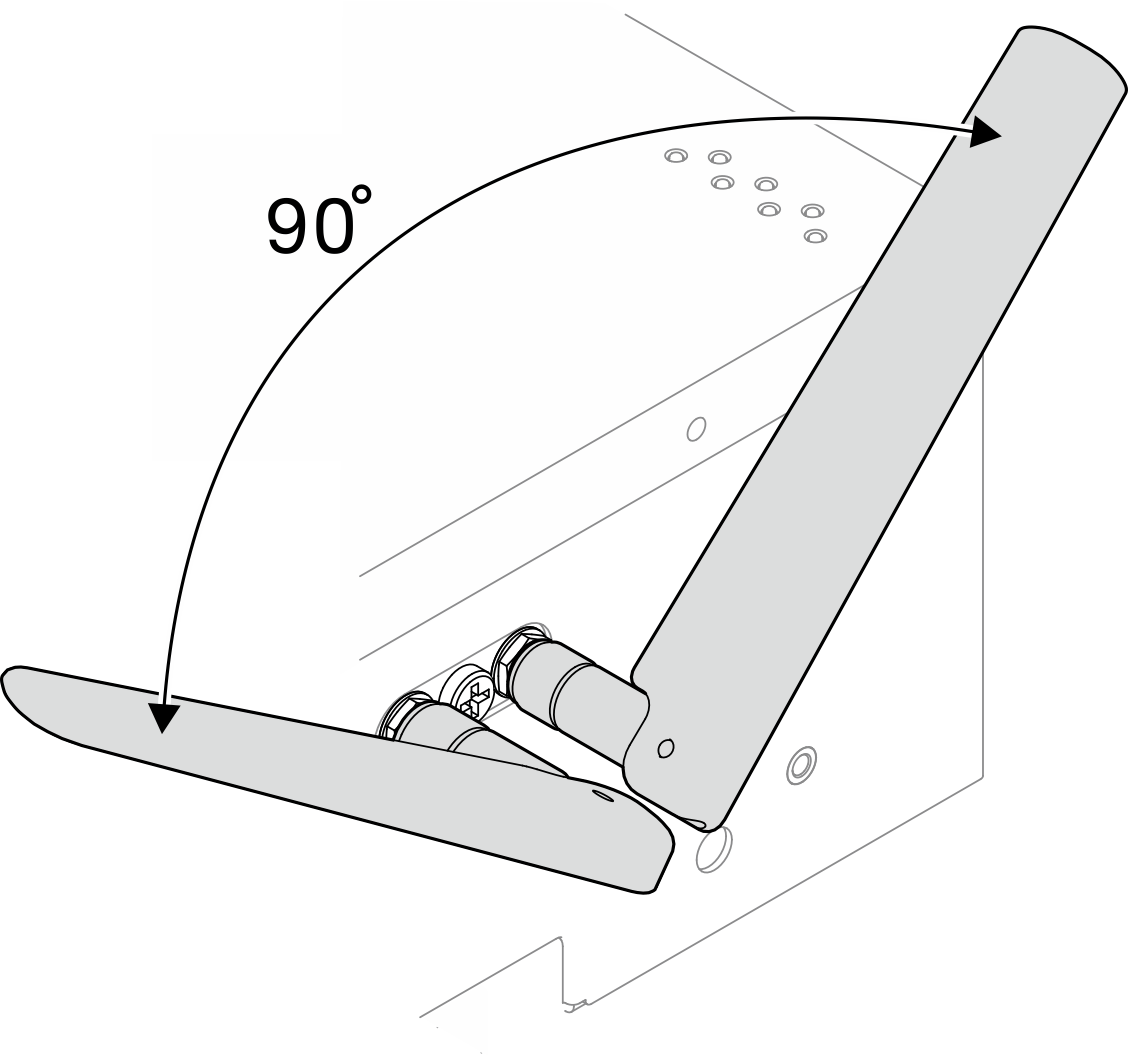
Distanziare le due antenne WLAN l'una dall'altra con un angolo non inferiore a 90° per evitare interferenze del segnale.
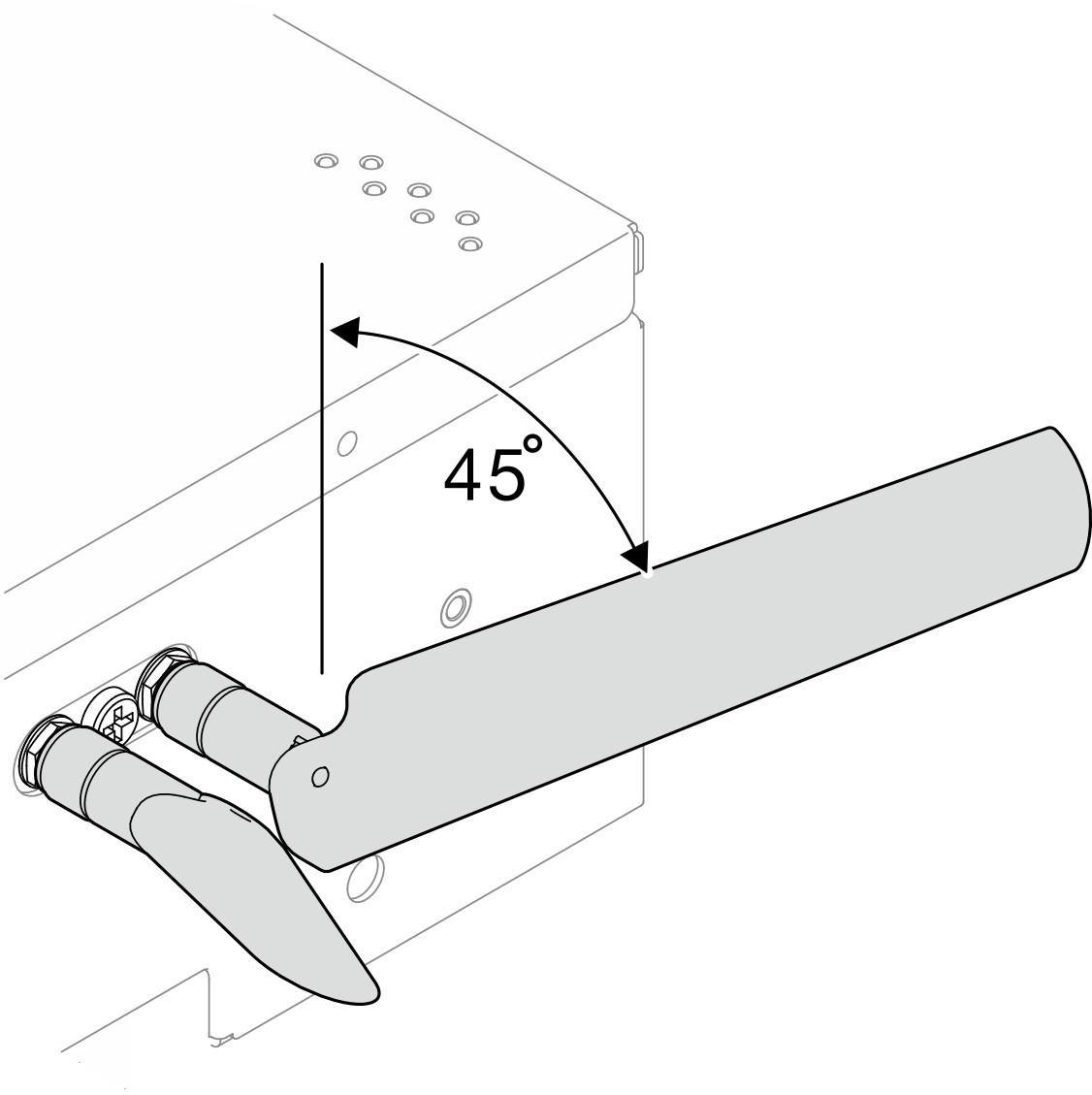
Per prestazioni migliori, distanziare le antenne dallo chassis con un angolo di 45°.
Spostare il server in una zona con meno disturbi RF o in un ambiente privo di schermature (parti metalliche).
Avvicinare il server al router WLAN AP.
Regolare la frequenza del router WLAN su un canale con meno disturbi RF.
Regolare la direzione delle antenne del router, in modo che alcune siano posizionate in verticale e altre in orizzontale.
Le prestazioni della rete WLAN saranno influenzate quando più dispositivi sono connessi allo stesso canale contemporaneamente. Modificare la frequenza e il canale del router WLAN, utilizzare un potenziatore WLAN per migliorare la portata del segnale oppure un router con un segnale più potente.
Se la rete WLAN x86 non è stabile, controllare lo stato del Modulo WLAN x86 (Intel AX210).
NotaModulo WLAN x86 (Intel AX210) supporta ufficialmente solo il sistema operativo Microsoft Windows Server.
Alcuni sistemi operativi non Windows con il driver della posta in arrivo corrispondente potrebbero supportare Modulo WLAN x86 (Intel AX210). Per un elenco dei sistemi operativi che supportano Intel AX210, vedere la ThinkEdge SE360 V2 Guida del prodotto su Sito Web Lenovo Press.
- Utilizzare uno dei seguenti metodi per aprire Gestione dispositivi:
- Cercare dalla barra di ricerca.
- Digitare .
- Selezionare e individuare Intel AX210.
- Selezionare e controllare la versione del driver visualizzata. Se la versione del driver non è la più recente, aggiornare il driver. Vedere Aggiornamento del driver.
Per verificare lo stato della rete WLAN x86, implementare i seguenti comandi nel prompt dei comandi:
Per Linux:
ipconfig //**check if WLAN is ready**//ping -I wlan0 8.8.8.8 //**check if WLAN connection is functioning **//
Per Microsoft Windows:
ping -S [x86_WLAN IP address] [destination IP address] //**For example, ping -S 192.168.7.7 8.8.8.8**//
La rete WLAN x86 non funziona
Completare le seguenti operazioni fino alla risoluzione del problema.
Controllare lo stato del Modulo WLAN x86 (Intel AX210).
NotaModulo WLAN x86 (Intel AX210) supporta ufficialmente solo il sistema operativo Microsoft Windows Server.
Alcuni sistemi operativi non Windows con il driver della posta in arrivo corrispondente potrebbero supportare Modulo WLAN x86 (Intel AX210). Per un elenco dei sistemi operativi che supportano Intel AX210, vedere la ThinkEdge SE360 V2 Guida del prodotto su Sito Web Lenovo Press.
- Utilizzare uno dei seguenti metodi per aprire Gestione dispositivi:
- Cercare dalla barra di ricerca.
- Digitare .
- Selezionare e individuare Intel AX210. Se Intel AX210 non è visualizzato in , installare il driver per Intel AX210. Vedere Installazione del driver.
- Selezionare e controllare la versione del driver visualizzata. Se la versione del driver non è la più recente, aggiornare il driver. Vedere Aggiornamento del driver.
- Se Intel AX210 non viene ancora visualizzato in Gestione dispositivi dopo l'installazione del driver, riposizionare i seguenti componenti, uno alla volta, nell'ordine mostrato. Riavviare il server dopo aver riposizionato ciascun componente.
- Adattatore wireless
- Modulo WLAN x86 (Intel AX210)
- Se il problema persiste, sostituire i seguenti componenti uno alla volta, nell'ordine mostrato. Riavviare il server dopo aver sostituito ciascun componente.
- Adattatore wireless
- Modulo WLAN x86 (Intel AX210)
La rete WLAN XCC non funziona
Completare le seguenti operazioni fino alla risoluzione del problema.
Controllare lo stato dell'AP wireless.
Assicurarsi che l'AP wireless sia attivo e funzioni correttamente.
Controllare se altri dispositivi possono accedere all'AP wireless.
Controllare lo stato della funzione WLAN XCC.
Controllare se la funzione WLAN XCC è abilitata.
Prima di connettere XCC alla rete WLAN, impostare la connessione di rete affinché XCC possa accedere e abilitare la funzione WLAN XCC. Vedere Impostazione della connessione di rete per Lenovo XClarity Controller.
Per abilitare la funzione WLAN XCC, vedere Configurazione WLAN XCC.
Controllare se la rete WLAN XCC si connette correttamente alla rete WLAN. In caso contrario, verificare se le informazioni richieste per la connessione WLAN sono corrette.
Se la connessione WLAN viene stabilita correttamente, ma il problema persiste, controllare lo stato della connessione WLAN per individuare il possibile problema e risolverlo. Selezionare per lo stato della connessione WLAN.
Controllare se l'assegnazione dell'IP da DHCP avviene correttamente.
Controllare le impostazioni di rete, come IPv4, maschera di rete, gateway, DNS.
Controllare se si verifica un conflitto di indirizzi IP.
Se il problema persiste ma l'hardware sembra funzionare, è necessario che l'amministratore di rete ricerchi altre possibili cause del problema.