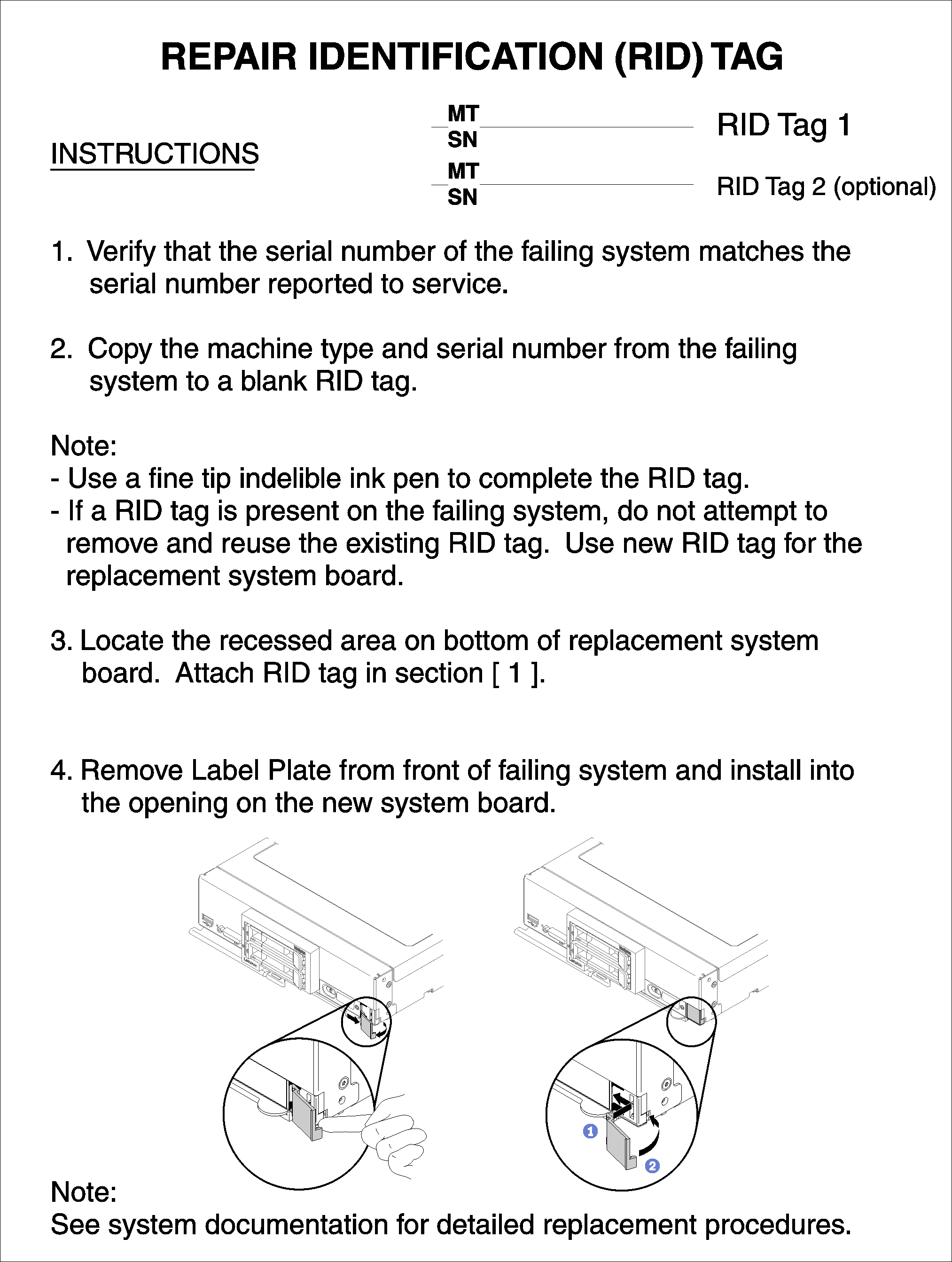ถอดและเปลี่ยนส่วนประกอบของแผงระบบ
- กระบวนการนี้ควรดำเนินการโดยช่างเทคนิคบริการผู้ผ่านการฝึกอบรมเท่านั้น
- หากเป็นไปได้ ให้สำรองข้อมูลการตั้งค่าโหนดคอมพิวท์ ทั้งหมด รวมถึงการตั้งค่าสำหรับอุปกรณ์เสริมใดๆ ที่ติดตั้งในโหนดคอมพิวท์
อ่าน คู่มือการติดตั้ง เพื่อให้แน่ใจว่าคุณจะทำงานได้อย่างปลอดภัย
ปิด Compute Node ที่สอดคล้องกันซึ่งคุณกำลังจะใช้ดำเนินงาน
ถอดโหนดคอมพิวท์ออกจากตัวเครื่อง (ดู ถอดโหนดคอมพิวท์)
- ค่อยๆ วางส่วนประกอบของแผงระบบสำหรับเปลี่ยนทดแทน (FRU แผงระบบ) และส่วนประกอบของแผงระบบที่บกพร่อง (โหนดที่บกพร่อง) ไว้ข้างกันบนพื้นผิวระนาบที่ป้องกันไฟฟ้าสถิต
ดู เค้าโครงแผงระบบ สำหรับข้อมูลเพิ่มเติมเกี่ยวกับตำแหน่งของขั้วต่อ สวิตช์ และไฟ LED บนแผงระบบ
ในการถอดและเปลี่ยนส่วนประกอบของแผงระบบ ให้ดำเนินการขั้นตอนต่อไปนี้:
หลังจากถ่ายโอนส่วนประกอบไปยังส่วนประกอบของแผงระบบสำหรับการเปลี่ยนทดแทน ให้ดำเนินขั้นตอนต่อไปนี้:
- ติดตั้งโหนดคอมพิวท์ในตัวเครื่อง (ดู ติดตั้งโหนดคอมพิวท์ ในตัวเครื่อง)
- หากมีป้ายข้อคำนึงอยู่บนแผงด้านหน้าของส่วนประกอบของแผงระบบสำหรับการเปลี่ยนทดแทนเหนือปุ่มเปิด/ปิดเครื่อง ให้อ่านรายละเอียดบนป้าย จากนั้น ถอดป้ายออกและนำไปทิ้ง ก่อนเปิดใช้งานโหนดคอมพิวท์
- ใช้เว็บอินเทอร์เฟซของ CMM ในการคืนค่าที่อยู่ IP ของโหนดคอมพิวท์ XClarity Controller โปรดดูข้อมูลเพิ่มเติมที่ การเริ่มต้นเว็บอินเทอร์เฟซหมายเหตุหากคุณกำหนดค่าที่อยู่ IP แบบคงที่ คุณจะไม่สามารถเข้าถึงโหนดจากระยะไกลหรือจากอุปกรณ์การจัดการจนกว่าที่อยู่ IP ของ XClarity Controller จะได้รับการคืนค่า
อัปเดตประเภทเครื่องและหมายเลขประจำเครื่องด้วยข้อมูลผลิตภัณฑ์ที่สำคัญ (VPD) ใหม่ ใช้ Lenovo XClarity Provisioning Manager เพื่ออัปเดตประเภทเครื่องและหมายเลขประจำเครื่อง ดู อัปเดตประเภทเครื่องและหมายเลขประจำเครื่อง
เปิดใช้งาน Trusted Platform Module (TPM) (ดู เปิดใช้งาน TPM/TCM)
หรือเปิดใช้งานการบูทที่ปลอดภัย (ดู เปิดใช้งานการบูทที่ปลอดภัยของ UEFI)
อัปเดตการกำหนดค่าโหนดคอมพิวท์
ดาวน์โหลดและติดตั้งไดรเวอร์อุปกรณ์ล่าสุด: Lenovo Data Center Support
อัปเดตเฟิร์มแวร์ระบบ ดู การอัปเดตเฟิร์มแวร์
อัปเดตการกำหนดค่า UEFI
กำหนดค่าดิสก์อาร์เรย์ใหม่ หากคุณติดตั้งหรือถอดไดรฟ์แบบ Hot-swap หรืออะแดปเตอร์ RAID ดูคู่มือผู้ใช้ Lenovo XClarity Provisioning Manager ซึ่งมีให้ดาวน์โหลดที่: เอกสารแบบออนไลน์ของ Lenovo XClarity Provisioning Manager
ถอดฝาครอบช่องเสียบออกจากส่วนประกอบของช่องเสียบ CPU บนส่วนประกอบของแผงระบบใหม่ และจัดวางให้ถูกต้องเหนือส่วนประกอบของช่องเสียบ CPU บนส่วนประกอบของแผงระบบที่ถอดออก
ค่อยๆ กดขาฝาครอบช่องเสียบเข้าส่วนประกอบของช่องเสียบ CPU โดยกดที่บริเวณขอบด้านบนเพื่อป้องกันไม่ให้เกิดความเสียหายกับพินในซ็อกเก็ต คุณอาจได้ยินเสียงคลิกเมื่อฝาครอบช่องเสียบติดตั้งแน่นดีแล้ว
ตรวจสอบ ว่าฝาครอบช่องเสียบยึดเข้ากับส่วนประกอบของช่องเสียบ CPU แน่นดีแล้ว