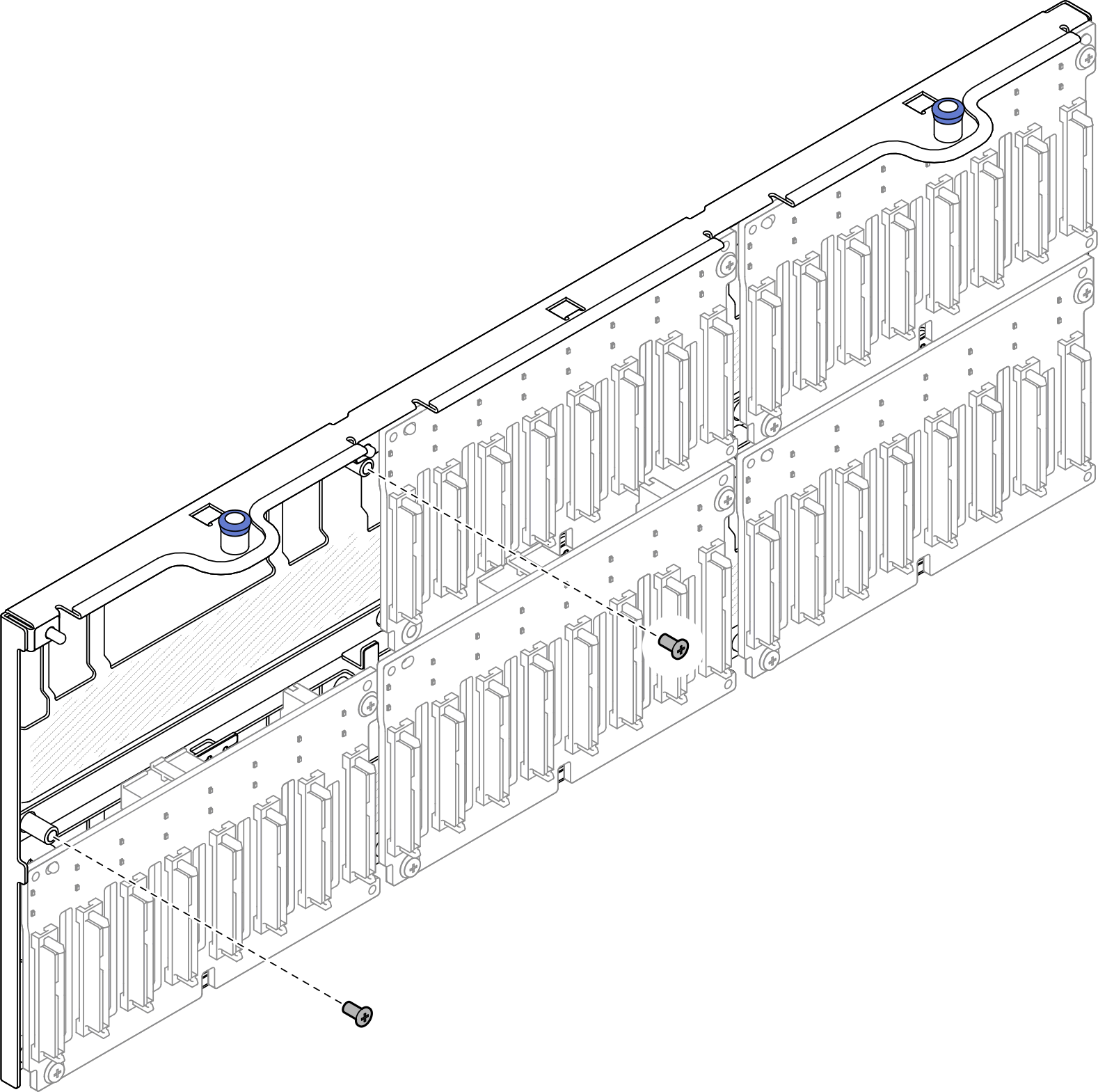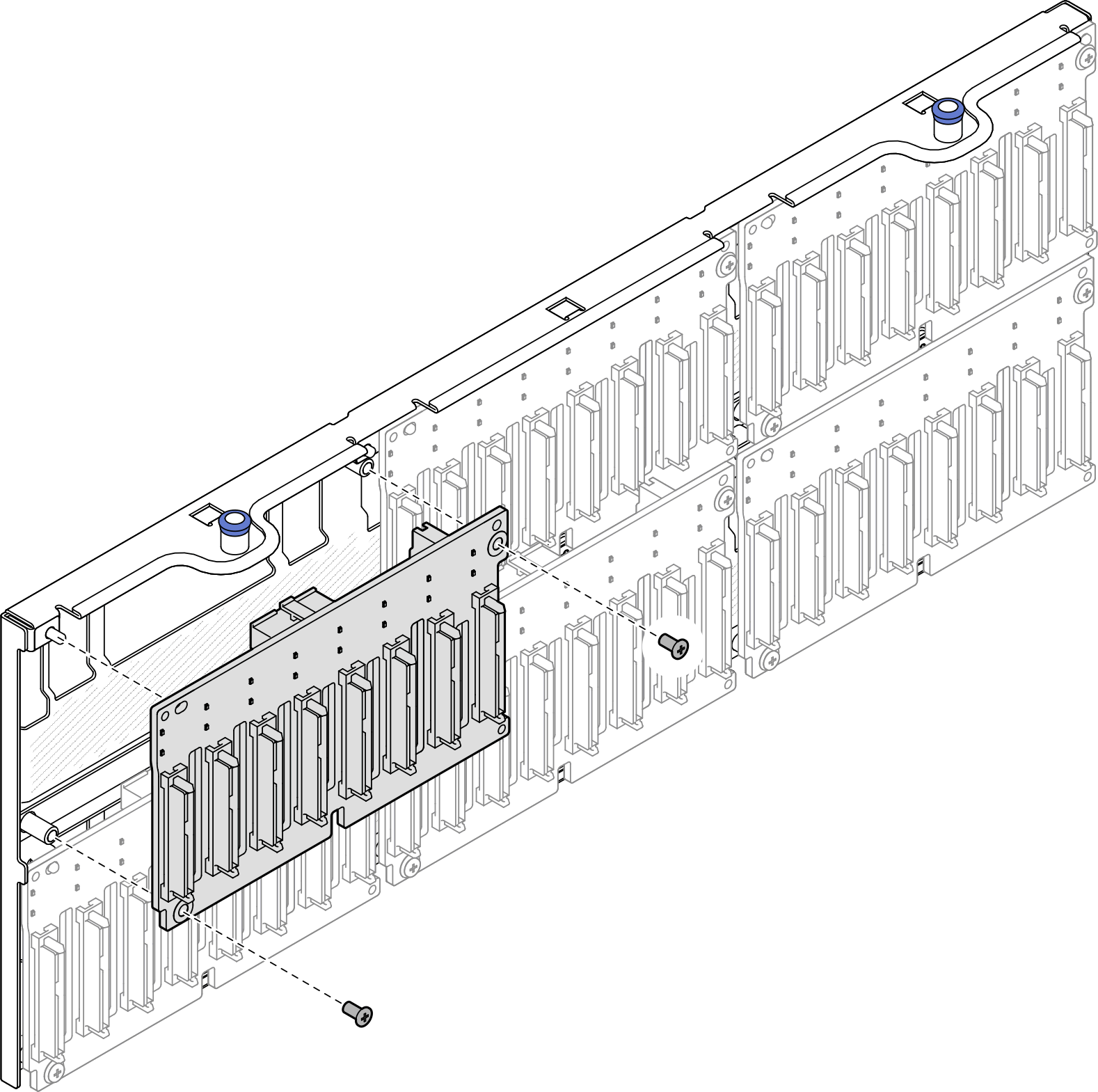Install a 2.5-inch drive backplane
Follow instruction in this section to install a 2.5-inch drive backplane.
About this task
Read Installation Guidelines and Safety inspection checklist to ensure that you work safely.
Power off the server and peripheral devices and disconnect the power cords and all external cables. See Power off the server.
Prevent exposure to static electricity, which might lead to system halt and loss of data, by keeping static-sensitive components in their static-protective packages until installation, and handling these devices with an electrostatic-discharge wrist strap or other grounding system.
If the server is installed in a rack, slide the server out on its rack slide rails to gain access to the top covers, or remove the server from the rack. See Remove the server from rails.
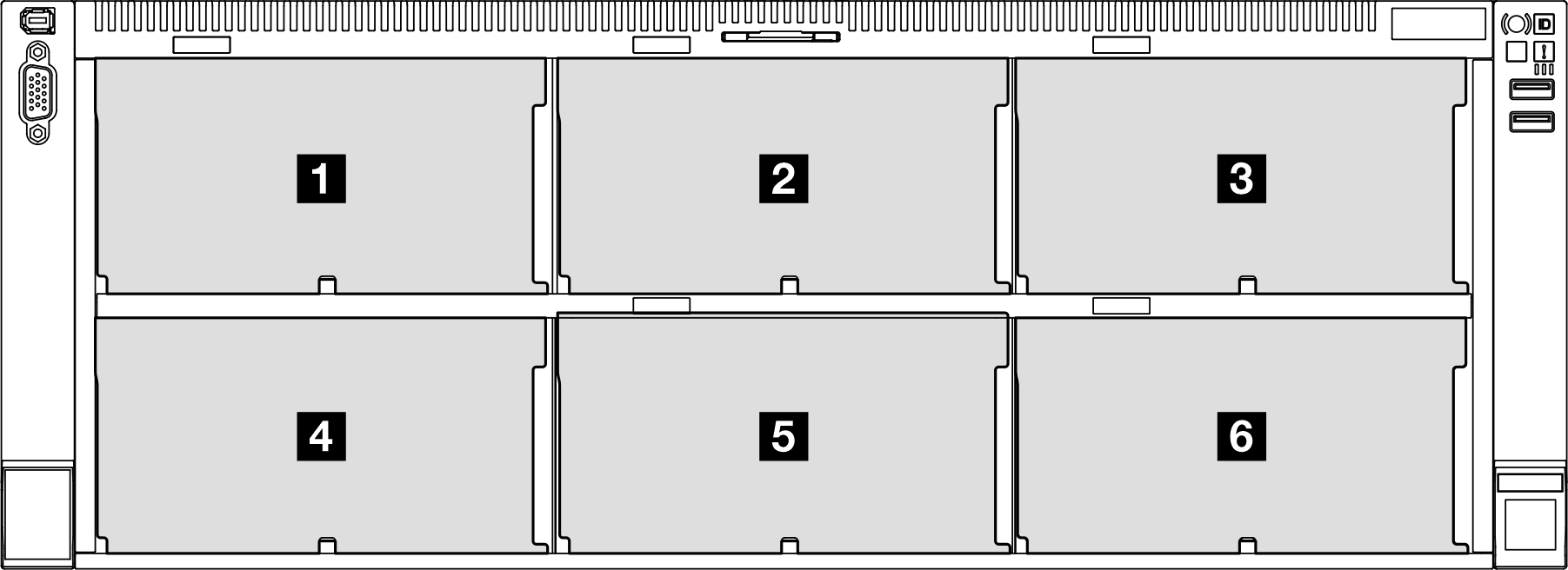
| Drive backplane | Drive bay | Supported drive backplanes | Supported drives |
|---|---|---|---|
| 1 Backplane 1 | 0 to 7 |
|
|
| 2 Backplane 2 | 8 to 15 | ||
| 3 Backplane 3 | 16 to 23 | ||
| 4 Backplane 4 | 24 to 31 |
|
|
| 5 Backplane 5 | 32 to 39 | ||
| 6 Backplane 6 | 40 to 47 |
| Installation priority | Backplane type | Backplane placement priorities |
|---|---|---|
| 1 | 2.5-inch AnyBay 8-bay drive backplane | 1, 3, 2, 4, 5, 6 |
| 2 | 2.5-inch SAS/SATA 8-bay drive backplane | 1, 2, 3, 4, 5, 6 |
Go to Drivers and Software download website for ThinkSystem SR860 V3 to see the latest firmware and driver updates for your server.
Go to Update the firmware for more information on firmware updating tools.
Procedure
After you finish
Reinstall the drive backplane carrier. See Install the drive backplane carrier assembly.
Connect the power and signal cables to all the backplanes. See 2.5-inch drive backplane cable routing for more information on the internal cable routing.
Reinstall all the 2.5-inch hot-swap drive and drive fillers. See Install a 2.5-inch hot-swap drive.
Reinstall the fan cage. See Install the fan cage.
Reinstall all fan modules. See Install a fan module.
Reinstall the front air baffle. See Install the front air baffle.
Reinstall the front top cover. See Install the front top cover.
Complete the parts replacement. See Complete the parts replacement.
- If you have installed 2.5-inch drive backplane with U.3 NVMe drives for Trimode. Enable U.3 x1 mode for the selected drive slots on the backplane through the XCC web GUI. See U.3 NVMe drive can be detected in NVMe connection, but cannot be detected in Tri-mode.
Demo video