Change account information
Follow these steps to change your account information.
- In the upper right corner of the ThinkAgile CP Cloud Controller management portal, click the User Account icon, and then select User Account.Figure 1. Select User Account
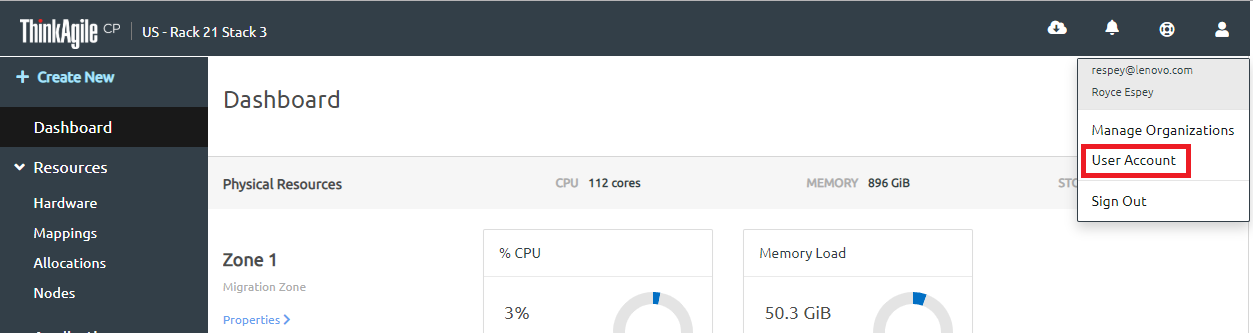
The User Account page opens.
Figure 2. User Account page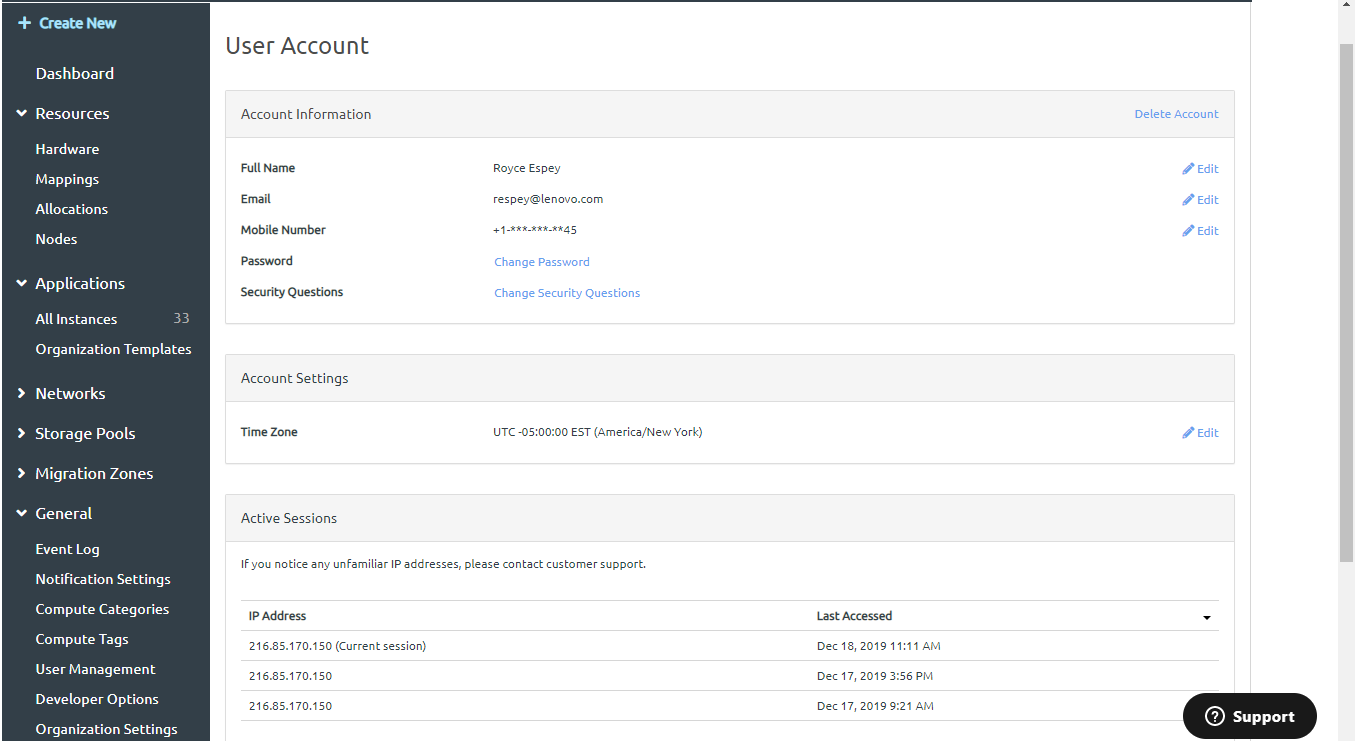
- To change the account name, do the following:
- Next to your Name, click Edit.
- In the Name dialog box, enter the new First Name and Last Name as needed
- Click Update.
- To change the e-mail address, do the following:Note
The e-mail address is used for logging in and to receive designated notifications from the system.
The e-mail address is also used for two-factor authentication for the user account. For example, to receive a security code that you will enter to log in or to confirm password resets.
- Next to your e-mail address, click Edit.
- In the Change E-mail dialog box, enter the old e-mail address.
- Enter a new e-mail address and confirm the new e-mail address.
- Enter the password associated with the account.
- Click Send Verification E-mail. A verification e-mail will be sent to the new e-mail address.
- You must click the link in the verification e-mail to validate your identity before the e-mail address is changed.
- To change the mobile phone number, do the following:Note
The mobile phone number is used for two-factor authentication for the user account. For example, to receive a security code that you will enter to log in or to confirm password resets.
- Next to Mobile Number, click Edit.
- In the Change Mobile dialog box, enter the old mobile number.
- Enter the new mobile number and confirm the new mobile number.
- Enter the password for the account.
- Click Send Verification E-mail. A verification e-mail will be sent to the new e-mail address.
- You must click the link in the verification e-mail to validate your identity before the e-mail address is changed.
- To change the account password, do the following:
- Next to Password, click Change Password.
- Enter the old password.
- Enter the new password and confirm the new password. Password requirements are:
- At least 10 characters long
- At least 1 special character (e.g., ~!@#)
- At least 1 numeral
- Click Send Verification E-mail. A verification e-mail will be sent to your e-mail address. You must click the link in the verification e-mail to validate your identity before the password is changed.
- To change security questions, next to Security Questions, do the following:
- Click Change Security Questions.
- In the Change Security Questions dialog box, select the three security questions for the account and enter the corresponding answers.
- Enter the password for the account.
- Click Update.
- To change the time zone for the account do the following:
- Under Account Settings, next to Time zone, click Edit.
- In the Time Zone dialog box, select a new time zone and then click Update.
Give feedback