Affichage de l'état de châssis gérés
Vous pouvez afficher un récapitulatif et un état détaillé pour les châssis gérés et leurs composants installés depuis Lenovo XClarity Administrator.
À propos de cette tâche
(
 ) Critique
) Critique(
 ) Avertissement
) Avertissement(
 ) En attente
) En attente(
 ) Informations
) Informations(
 ) Normal
) Normal(
 ) Hors ligne
) Hors ligne(
 ) Inconnu
) Inconnu
Procédure
Pour afficher l'état d'un dispositif de stockage géré, exécutez l'une ou plusieurs des actions suivantes.
Dans la barre de menus de Lenovo XClarity Administrator, cliquez sur . La page Tableau de bord affiche la présentation et l'état de tous les châssis gérés et d'autres ressources.
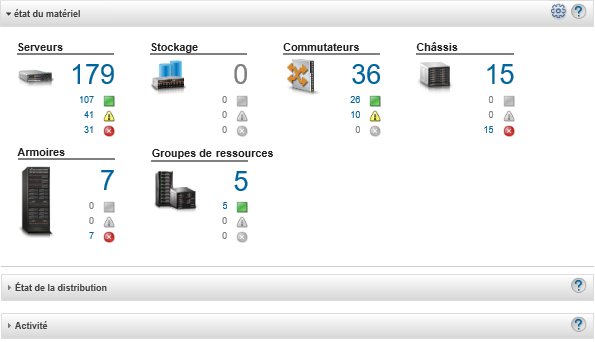
Dans la barre de menus de Lenovo XClarity Administrator, cliquez sur . La page Châssis s'affiche avec une vue tabulaire de tous les châssis.
Vous pouvez trier les colonnes de la table pour faciliter la recherche des appareils que vous voulez gérer. En outre, saisissez du texte (par exemple, un nom de système ou une adresse IP) dans la zone Filtre et cliquez sur les icônes d’état pour afficher uniquement la liste des appareils qui répondent aux critères sélectionnés.
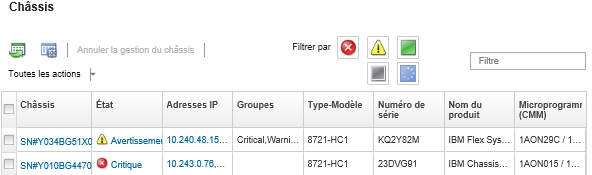 Depuis cette page, vous pouvez effectuer les actions suivantes.
Depuis cette page, vous pouvez effectuer les actions suivantes.Affichez des informations détaillées sur les châssis en cliquant sur le lien Détails ou en cliquant sur .
Lancez l'interface Web CMM pour le châssis en cliquant sur le lien Adresse IP (voir Lancement de l'interface Web CMM pour un châssis).
Modifiez les informations (telles que le contact, l'emplacement et la description du support) en cliquant sur .
Modifiez les paramètres IP de gestion pour l'ensemble du châssis, y compris les nœuds de traitement et les commutateurs Flex, en cliquant sur .
Vous pouvez exporter des informations détaillées sur un ou plusieurs châssis dans un seul fichier CSV ou JSON en sélectionnant le châssis et en cliquant sur .
RemarqueVous pouvez exporter les données d'inventaire pour un maximum de 60 dispositifs en même temps.ConseilLors de l'importation d'un fichier CSV dans Microsoft Excel, Excel traite les valeurs textuelles contenant uniquement des numéros sous la forme de valeurs numériques (par exemple, pour des UUID). Formatez chaque cellule sous forme de texte pour résoudre cette erreur.Corrigez les problèmes pouvant survenir entre le certificat de sécurité de Lenovo XClarity Administrator et le certificat de sécurité du module CMM dans le châssis en sélectionnant un châssis, puis en cliquant sur .