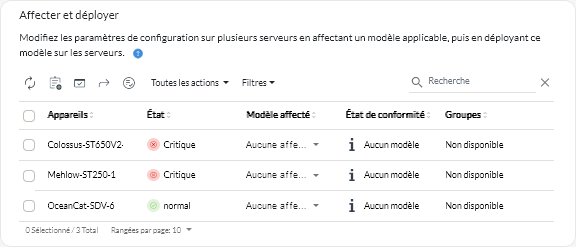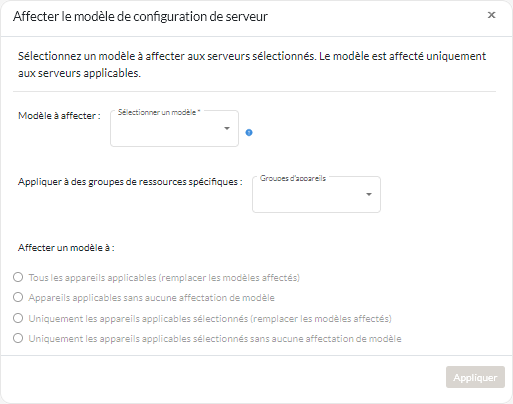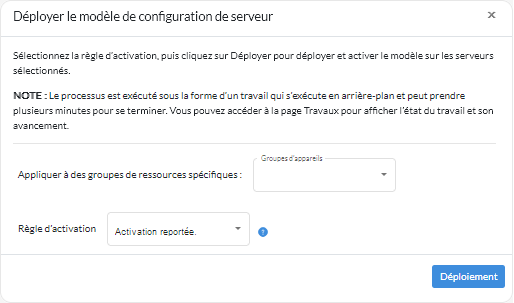Affectation et déploiement d’un modèle de configuration de serveur
Vous pouvez affecter et déployer un modèle de configuration serveur sur un ou plusieurs serveurs gérés.
Avant de commencer
- Assurez-vous de lire les considérations de configuration du serveur avant de tenter d’affecter ou déployer un modèle à un serveur (voir Remarques relatives au déploiement d'une mise à jour).
Assurez-vous que les serveurs que vous souhaitez configurer sont à jour, conformément au microprogramme le plus récent.
Ne déployez ou n’affectez pas un modèle de serveur créé pour un type de serveur sur un autre type de serveur.
- XClarity Orchestrator n’empêche pas d’affecter ou de déployer un modèle de configuration de serveur sur un serveur qui possède un modèle ou un profil de serveur affecté dans Lenovo XClarity Administrator. Le déploiement d’un modèle avec XClarity Orchestrator peut affecter la conformité du modèle dans XClarity Administrator.
- XClarity Orchestrator n’affecte pas d’adresse IP et d’E-S à des serveurs individuels lorsque les modèles de serveur sont déployés.
À propos de cette tâche
Lorsqu’un modèle est affecté à un serveur, XClarity Orchestrator exécute une vérification de la conformité pour comparer les paramètres de configuration actuels du serveur avec les paramètres du modèle de configuration et met à jour la colonne État de conformité en fonction des résultats. L'état de conformité peut être l'une des valeurs suivantes.
- Compatible. Tous les paramètres de configuration du modèle affecté correspondent aux paramètres du serveur.
- Non conforme. Un ou plusieurs paramètres de configuration du modèle affecté ne correspondent pas aux paramètres du serveur. Passez la souris au-dessus de la cellule du tableau pour afficher une fenêtre pop-up répertoriant les paramètres et les valeurs non conformes.
- En attente. Une vérification de déploiement ou de conformité de modèle est en cours.
- Redémarrage en attente. Le serveur doit être redémarré pour activer les modifications de configuration après le déploiement d’un modèle.
- Non disponible. Un modèle n'est pas affecté au serveur.
Lorsque vous déployez un modèle sur un serveur, XClarity Orchestrator modifie ses paramètres afin qu’il corresponde au modèle de configuration serveur qui lui est affecté. Une fois le déploiement terminé, XClarity Orchestrator exécute la vérification de la conformité pour vérifier que les paramètres du modèle affecté correspondent au paramètre du serveur, puis met à jour l’état de conformité pour le serveur.
Procédure
Pour affecter et déployer un modèle de configuration serveur sur un ou plusieurs serveurs, procédez comme suit.
Après avoir terminé
- Exécutez une vérification de conformité manuelle pour les serveurs sélectionnés en cliquant sur .
- Désaffectez un modèle d’un ou plusieurs serveurs cible en affectant le modèle Aucune affectation.
- Résolvez les problèmes qui se produisent lors du déploiement d'un modèle (voir Résolution des problèmes de configuration du serveur).
- Réacheminez les rapports au sujet de la conformité de configuration de manière récurrente vers une ou plusieurs adresses e-mail en cliquant sur l’icône Créer un réexpéditeur de rapport (
). Le rapport est envoyé à l’aide des filtres de données qui sont actuellement appliqués au tableau. Toutes les colonnes du tableau affichées et masquées sont incluses dans le rapport. Pour plus d'informations, voir Réacheminement de rapports.
- Ajoutez un rapport sur la conformité de la configuration à un réexpéditeur de rapport spécifique à l’aide de filtres de données actuellement appliqués au tableau en cliquant sur l’icône Ajouter un réexpéditeur de rapport (
. Si le réexpéditeur de rapport comprend déjà un rapport sur la conformité de configuration, ce dernier est alors mis à jour afin d’utiliser les filtres de données actuels.