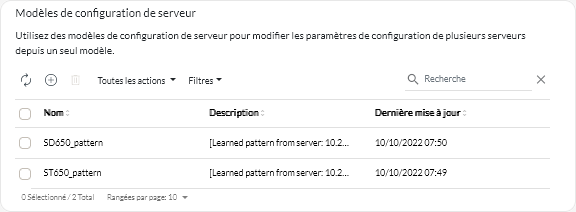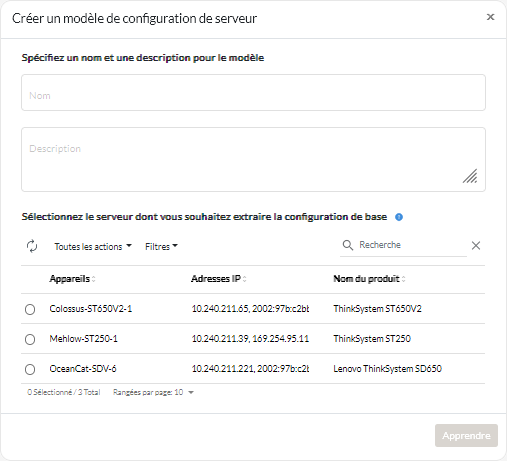Apprentissage d’un modèle de configuration de serveur à partir d’un serveur existant
Les modèles de configuration serveur définissent les caractéristiques de configuration pour un type spécifique de serveur. Vous pouvez créer un modèle de serveur en apprenant les paramètres à partir d'un serveur existant.
Avant de commencer
- Assurez-vous de lire les considérations de configuration du serveur avant de créer un modèle de configuration serveur (voir Remarques relatives au déploiement d'une mise à jour).
- Assurez-vous que le serveur que vous voulez utiliser pour créer le modèle est en ligne.
- Identifiez les groupes de serveurs qui comportent les mêmes options matérielles et que vous souhaitez configurer de la même manière. Vous pouvez utiliser un modèle de serveur pour déployer les mêmes paramètres de configuration à plusieurs serveurs, ce qui vous permet de contrôler une configuration commune depuis un seul emplacement.
Pour créer un modèle en suivant la configuration d’un serveur existant, suivez les étapes ci-après.
Après avoir terminé
Vous pouvez effectuer les actions suivantes à partir de la carte Modèles.
- Affichez les détails du modèle en cliquant sur la rangée du modèle.
- Copiez un modèle sélectionné en cliquant sur l'icône Copier (
).
- Modifiez les paramètres de configuration dans un modèle en cliquant sur la ligne du modèle pour afficher des détails sur le modèle, en apportant les modifications nécessaires, puis en cliquant sur Enregistrer.
Par défaut, tous les paramètres acquis sont inclus dans le modèle. Il est possible d’exclure les paramètres du modèle en choisissant Exclure/inclure des paramètres pour le modèle, puis en effaçant les paramètres que vous ne souhaitez pas inclure au modèle. Les paramètres effacés (indiqués en vue d’une exclusion) sont mis en évidence en jaune. Lorsque vous cliquez sur Enregistrer, seuls les paramètres inclus dans le modèle sont répertoriés. En cas d’exclusion de paramètres, vous pouvez les inclure de nouveau en cliquant sur Exclure/inclure des paramètres pour le modèle, puis en cliquant sur Afficher les paramètres exclus et en sélectionnant les modèles à inclure. Les paramètres sélectionnés (indiqués en vue d’une inclusion) sont mis en évidence en vert.
RemarqueLa vérification de conformité est basée uniquement sur les paramètres inclus. Les paramètres exclus ne font pas l’objet d’une vérification.Lorsque vous enregistrez le modèle modifié, XClarity Orchestrator exécute une vérification de la conformité sur les serveurs affectés à ce modèle pour déterminer si la configuration du serveur correspond au modèle. Vous pouvez ensuite déployer le modèle modifié sur les serveurs non compatibles (voir Affectation et déploiement d’un modèle de configuration de serveur).
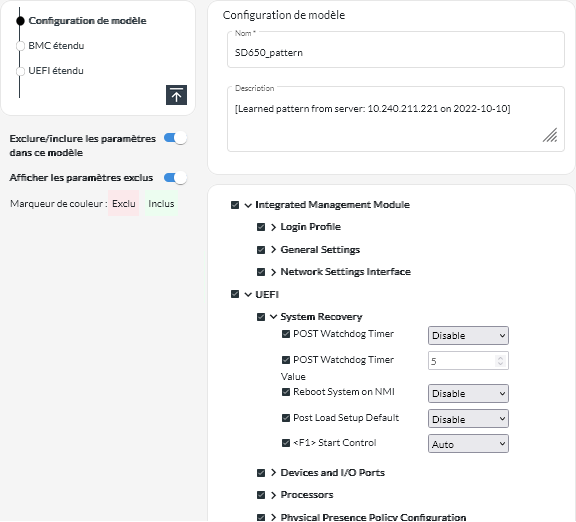
- Copiez un modèle de configuration en cliquant sur la ligne du modèle pour afficher des détails sur le modèle, puis en cliquant sur Enregistrer sous.
- Supprimez un modèle sélectionné en cliquant sur l'icône Supprimer (
).
Si le modèle est affecté à un ou plusieurs serveurs, une boîte de dialogue s’affiche avec la liste des serveurs applicables. Lorsque vous confirmez la demande de suppression, le modèle est désaffecté de ces serveurs.
RemarqueVous ne pouvez pas supprimer un modèle qui est en cours de déploiement actif sur des serveurs. - Affectez et déployez un modèle sur un ou plusieurs serveurs cible (voir Affectation et déploiement d’un modèle de configuration de serveur).