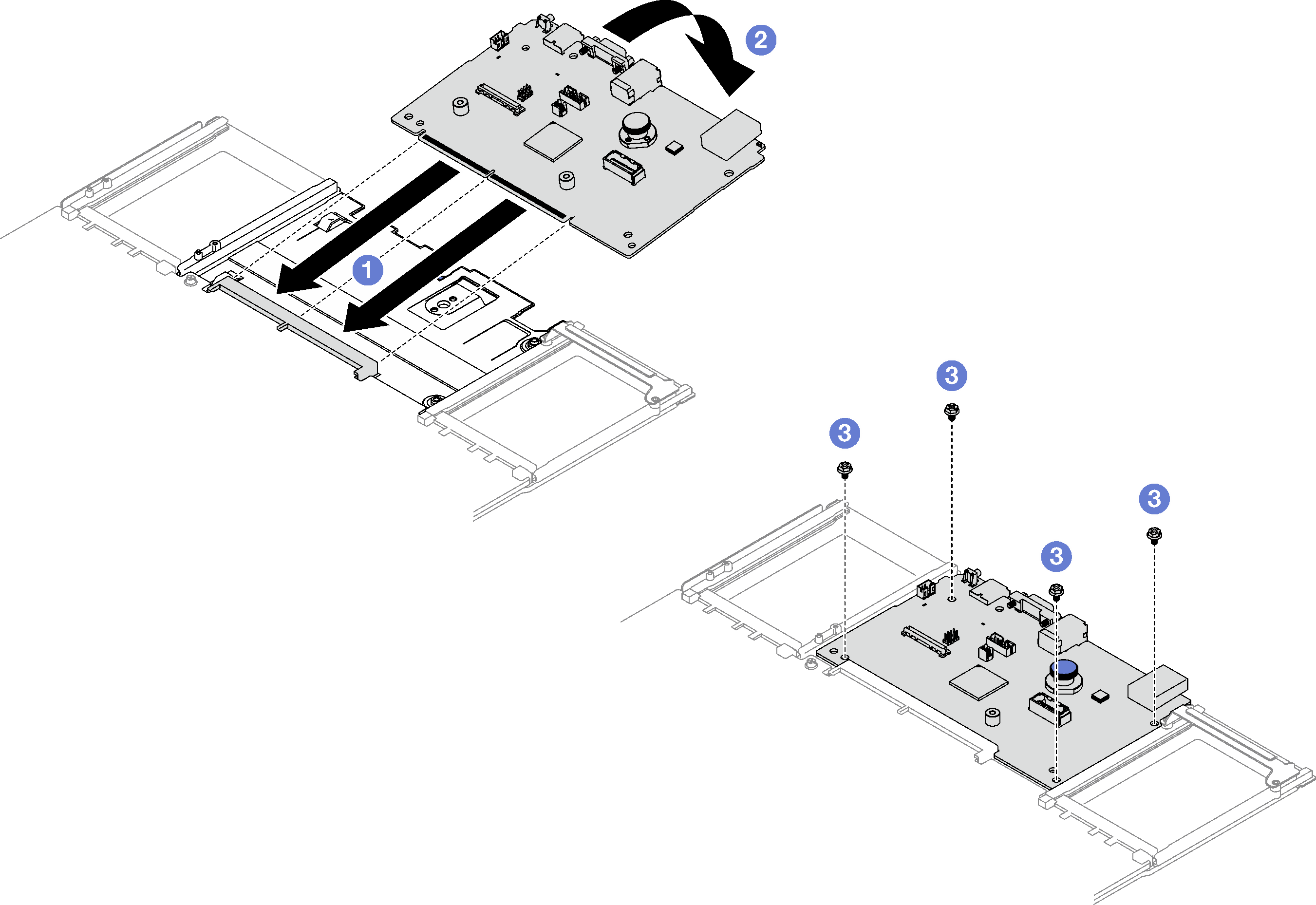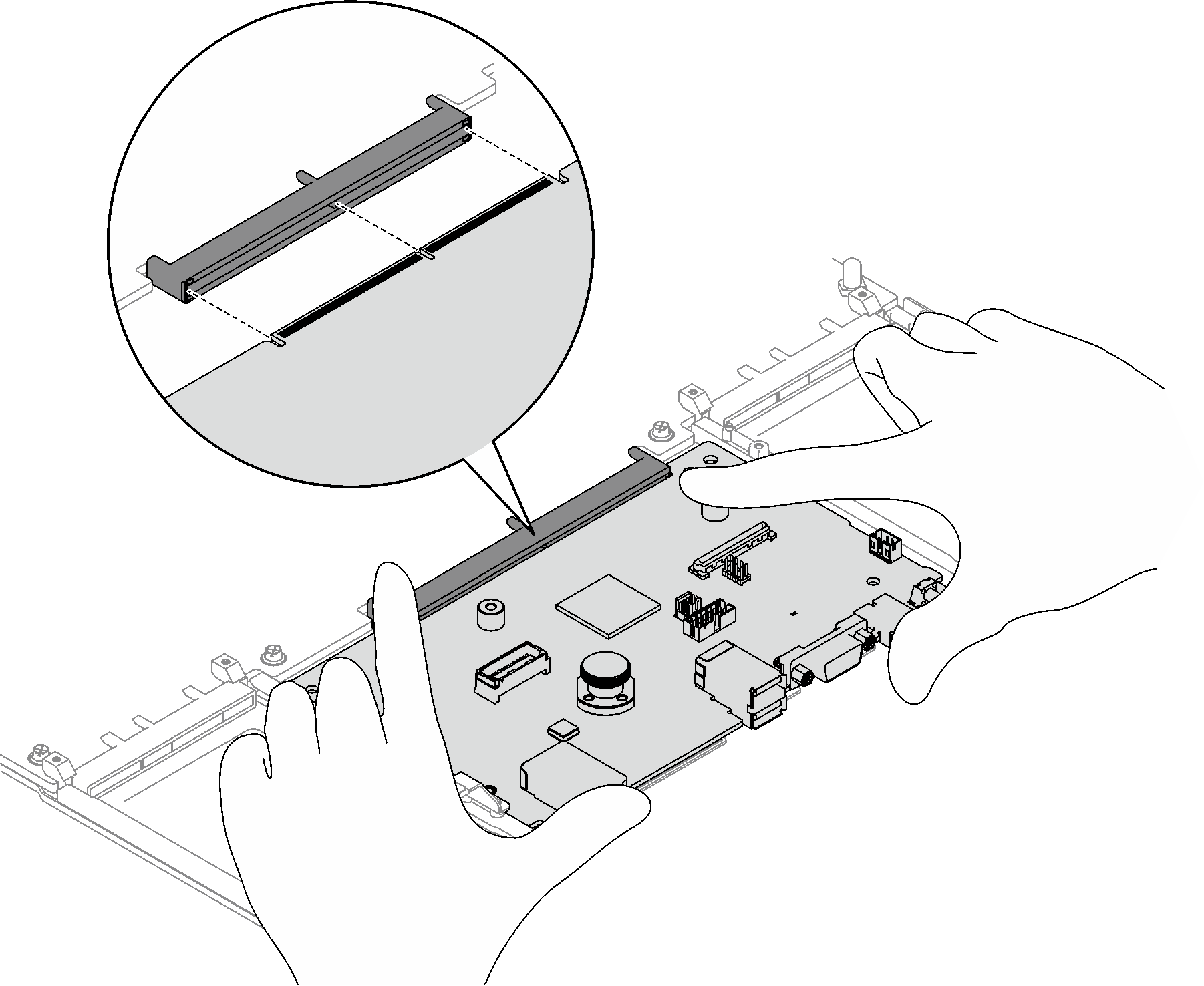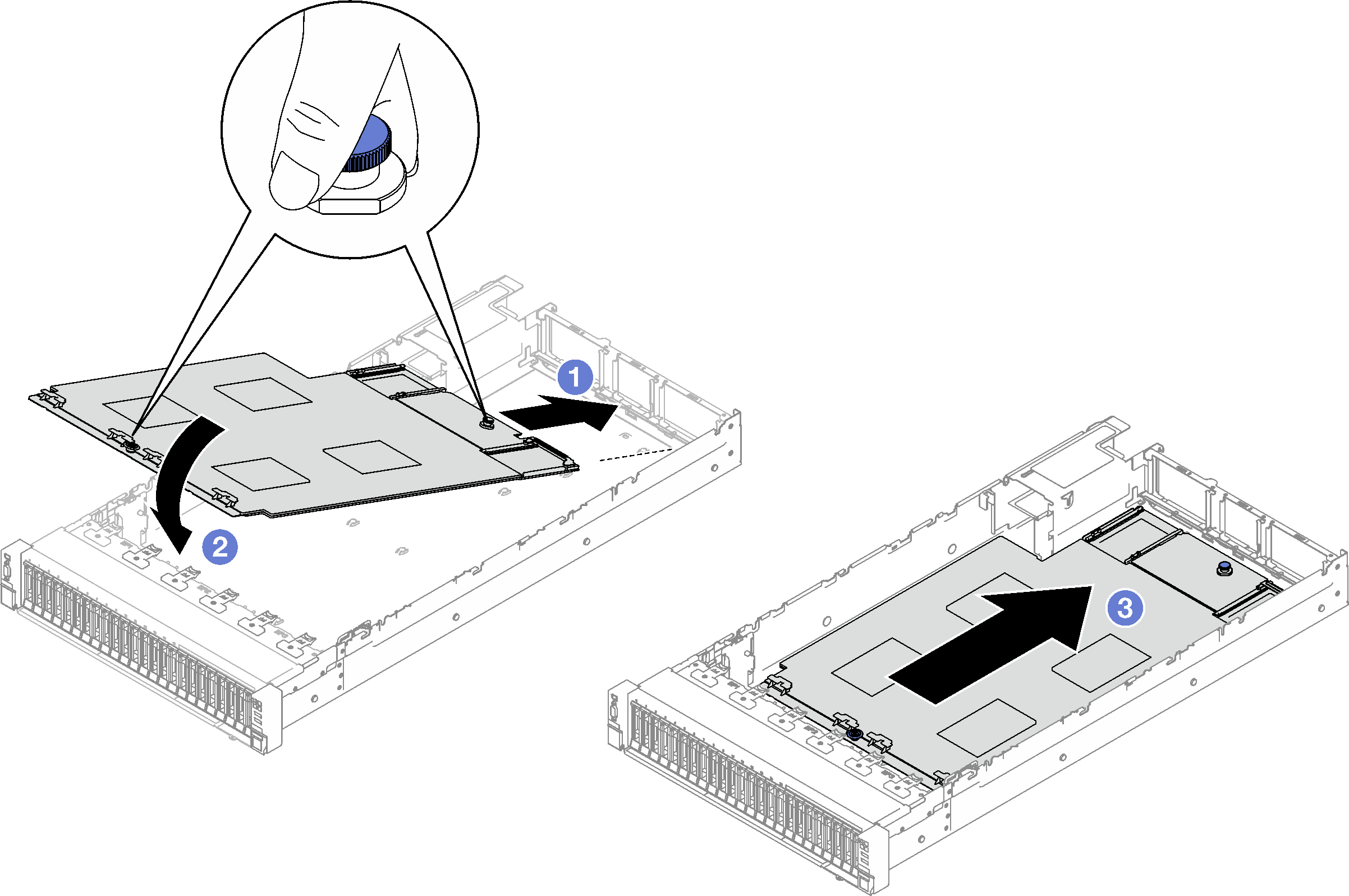Install the system I/O board or processor board
Follow instructions in this section to install the system I/O board or processor board.
About this task
Important
Removing and installing this component requires trained technicians. Do not attempt to remove or install it without proper training.
Attention
- Read Installation Guidelines and Safety inspection checklist to ensure that you work safely.
- Touch the static-protective package that contains the component to any unpainted metal surface on the server; then, remove it from the package and place it on a static-protective surface.
Firmware and driver download: You might need to update the firmware or driver after replacing a component.
Go to Drivers and Software download website for ThinkSystem SR850 V3 to see the latest firmware and driver updates for your server.
Go to Update the firmware for more information on firmware updating tools.
Procedure
After you finish
- Reconnect all the cables to the system board assembly. See Internal cable routing.
- Reinstall the memory modules. See Install a memory module.
- Reinstall the PHMs. See Install a processor and heat sink.
- Reinstall the power distribution board. See Install the power distribution board.
- Reinstall the intrusion switch. See Install the intrusion switch.
- Reinstall the OCP modules if necessary. See Install an OCP module.
- Reinstall the rear air baffle. See Install the rear air baffle.
- Reinstall the PCIe risers. See Install a PCIe riser.
- Reinstall the front air baffle. See Install the front air baffle.
- Reinstall the fans and the fan cage assembly. See Install a fan and Install the fan cage.
- Reinstall the rear top cover. See Install the rear top cover.
- Reinstall the front top cover. See Install the front top cover.
- Reinstall the power supply units. See Install a hot-swap power supply unit.
- Ensure that all components have been reassembled correctly and that no tools or loose screws are left inside the server.
- If the sever was installed in a rack, reinstall the server into the rack. See Install the server to rails.
- Reconnect the power cords and any cables that you removed.
- Power on the server and any peripheral devices. See Power on the server.
- Reset the UEFI password if you set the password before. See Reset the UEFI password.
- Update the vital product data (VPD). See Update the Vital Product Data (VPD). Machine type number and serial number can be found on the ID label, see Identify the server and access the Lenovo XClarity Controller.
- Optionally, enable UEFI Secure Boot. See Enable UEFI Secure Boot.
Demo video
Give documentation feedback
 Align the system I/O board with the connector on the processor board, and use both hands to push the system I/O board and slightly insert it into the connector.
Align the system I/O board with the connector on the processor board, and use both hands to push the system I/O board and slightly insert it into the connector. Lower the system I/O board onto the supporting sheet metal. Make sure the blue plunger engages with the supporting sheet metal.
Lower the system I/O board onto the supporting sheet metal. Make sure the blue plunger engages with the supporting sheet metal. Install the screws to fix the system I/O board into place.
Install the screws to fix the system I/O board into place.