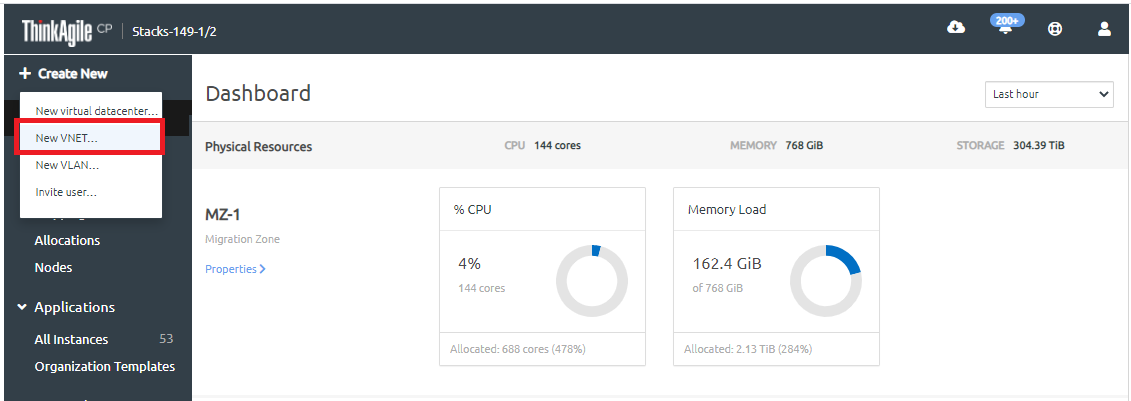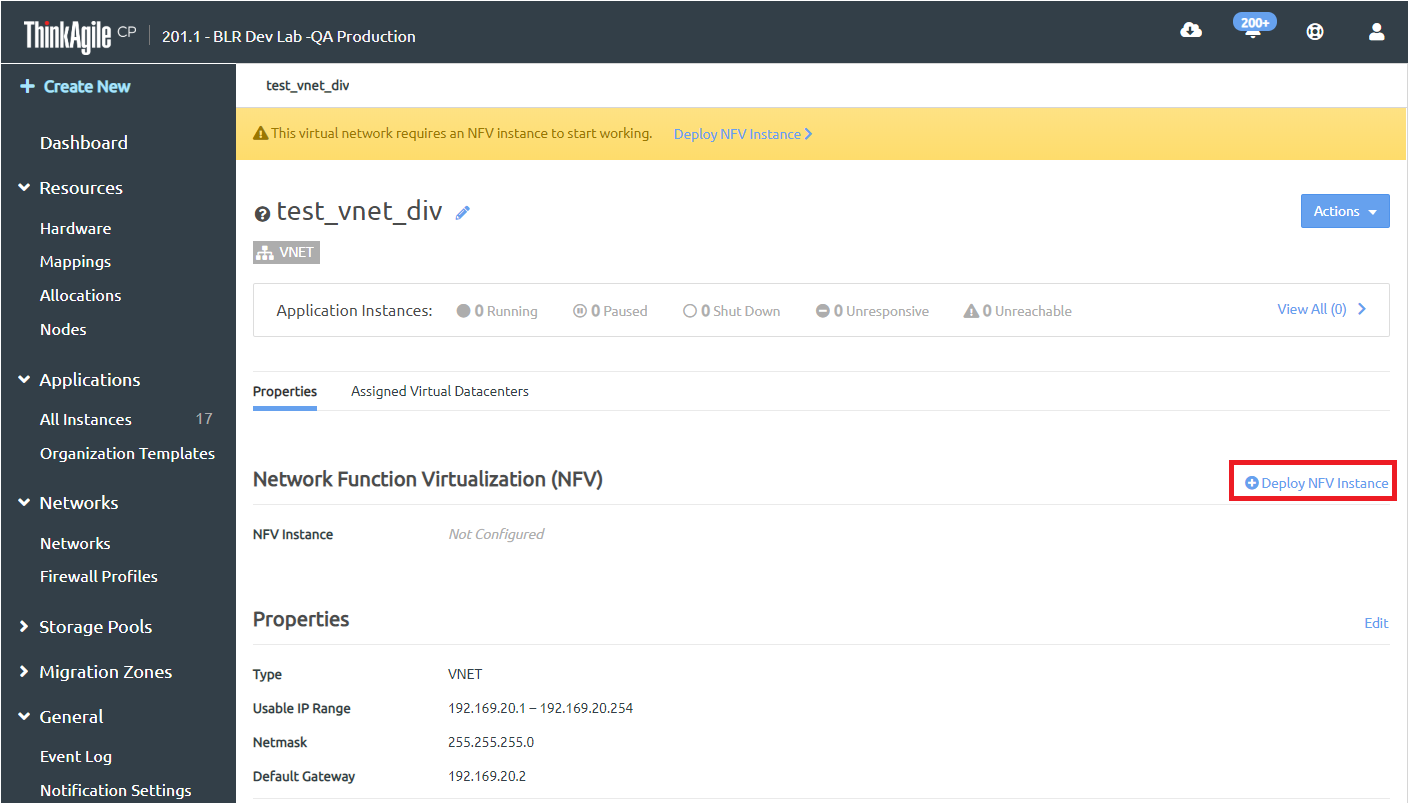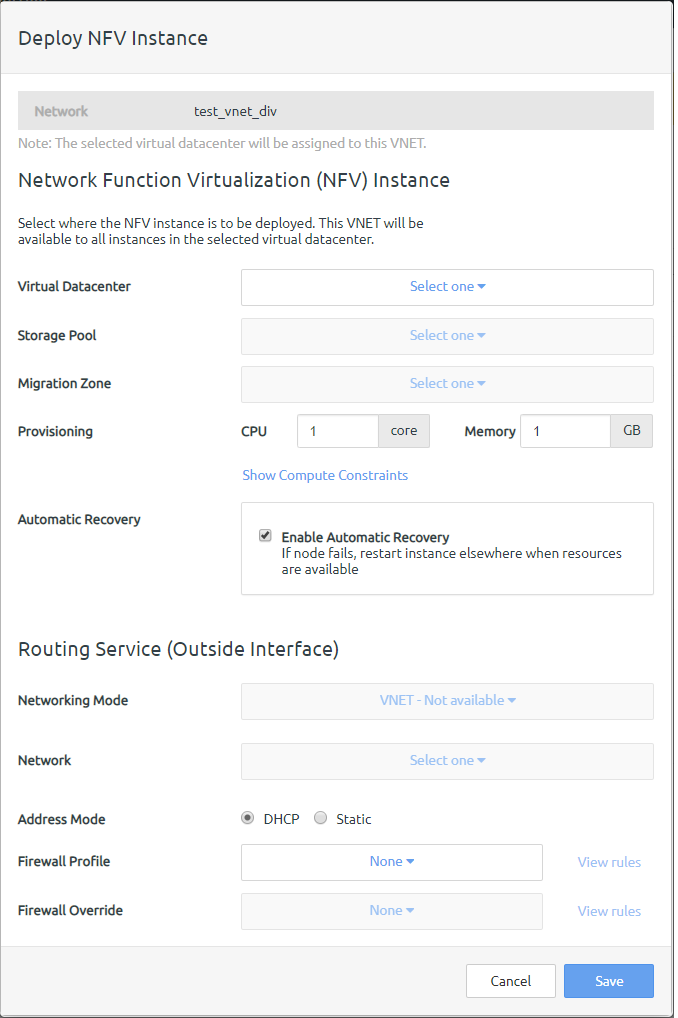If you selected the Manual option in the Network Services section to use your own NFV instance for the VNET, you will need to create and configure your NFV instance. At least one of the vNICs for this instance must use this VNET. You must be an infrastructure admin user to create and deploy a custom NFV instance.
For more information about user roles in ThinkAgile CP, see the following topic:
User roles
- From the next navigation, click Click Create VNET to create the VNET.
The VNET will be considered incomplete and will work only when an associated NFV instance with necessary network services has been deployed.
Figure 1. Create new VNET option 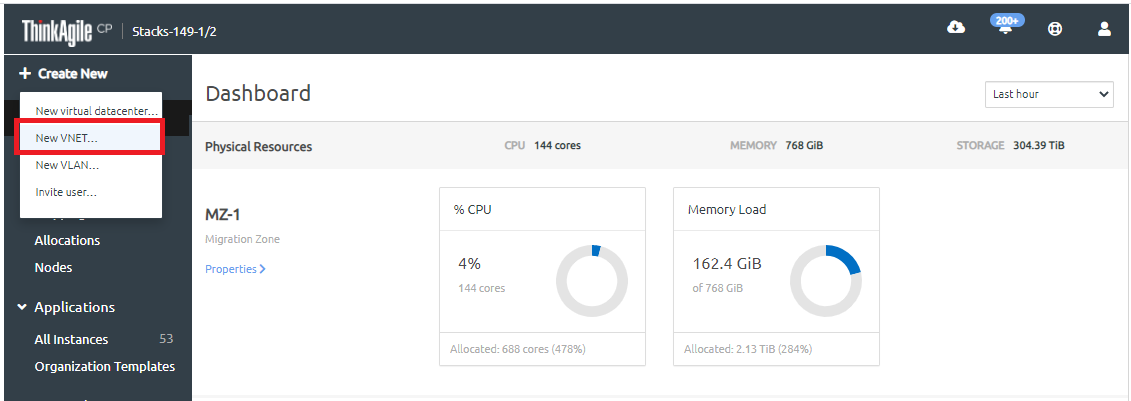
- Create the NFV instance.
- From the Networks page, double-click the VNET to display the details for the VNET.
- Click Deploy NFV Instance or click the Actions menu and then click Deploy NFV Instance.
Figure 2. Deploy NFV instance option on a VNET with custom NFV instance. 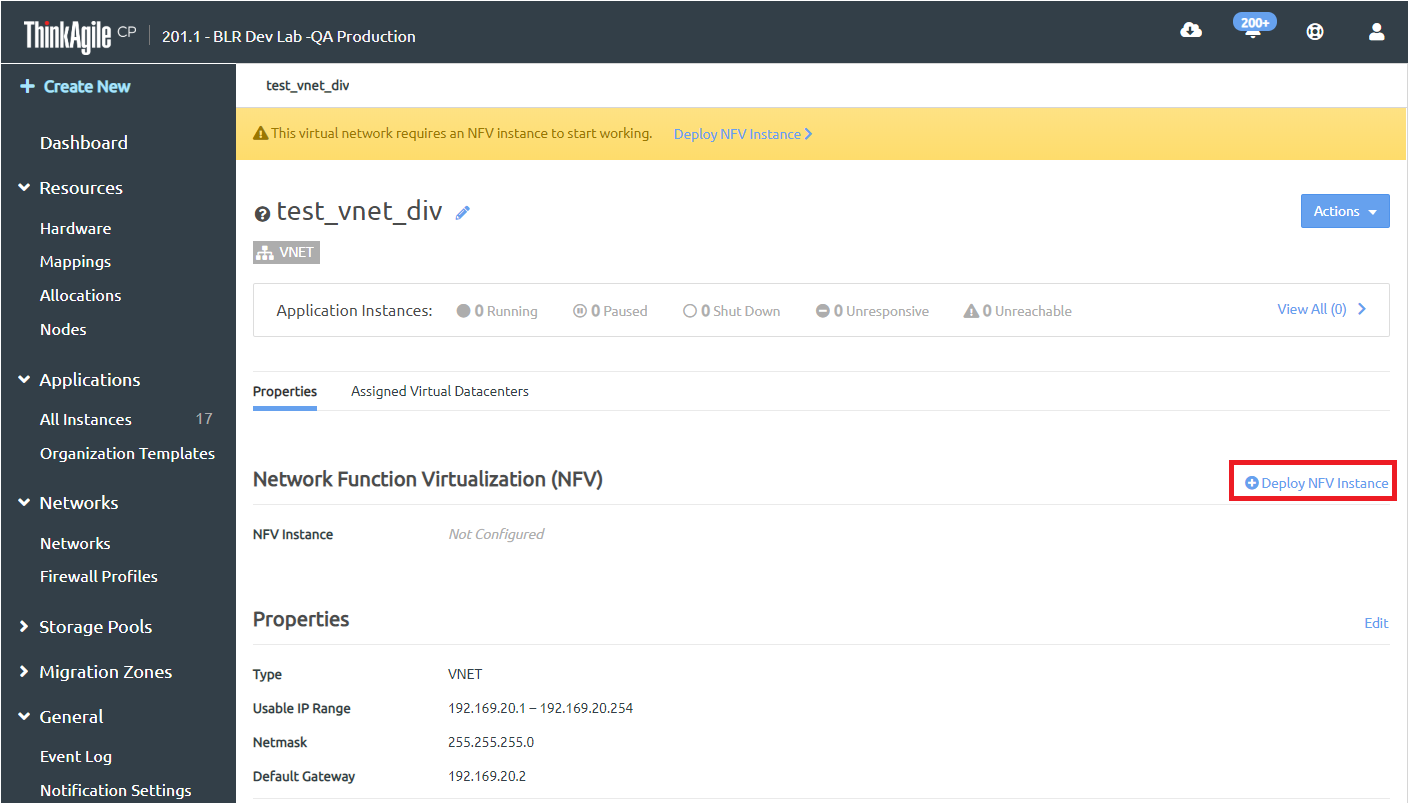
- Fill in the content for the Deploy NFV Instance dialog.
Figure 3. Deploy NFV Instance dialog 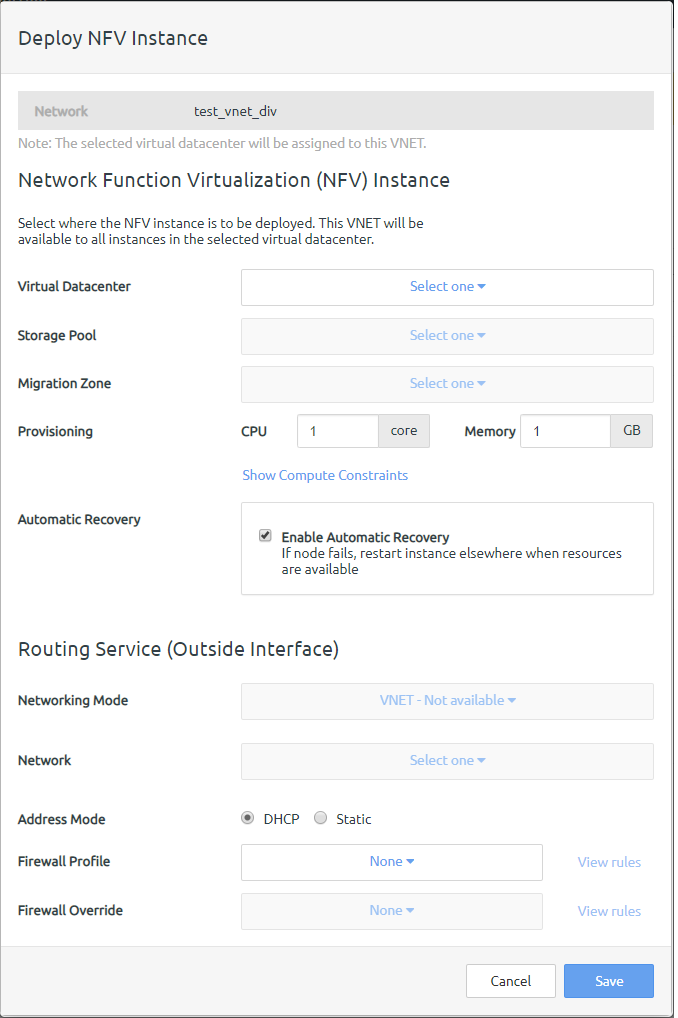
Enter the following information for the NFV instance as needed:
- Virtual Datacenter. Select the virtual datacenter where the NFV instance is to be deployed. This VNET will be available to all instances in the selected virtual datacenter.
- Storage Pool. Select the storage pool for the NFV instance.
- Migration Zone. Select the migration zone for the NFV instance.
- Provisioning. Specify CPU, memory, and other optional compute constraints for the NFV instance.( Click Compute Constraints to view and select compute categories and compute tags as applicable.)
- Automatic Recovery. Click Enable Automatic Recovery to specify that if the node fails, the instance will restart elsewhere when resources are available
- Routing Service/Outside Interface Details (The Outside Interface is used by the Routing Service.)
- Networking Mode. Select the networking mode for external traffic as either VLAN or VNET.
- Network. Select the network for the outside interface.
- Address Mode. Select the address mode as either DHCP (and IP address will be automatically assigned) or Static (to assign an IP address of your choosing). If you select Static, you will then need to add the IP Address, Netmask, and Gateway.
- Firewall Profile. To apply a firewall profile, select a firewall profile from the drop-down menu.
- Firewall Override. To apply a firewall override, select an override from the drop-down menu.
- Click Save to save the NFV instance.
- Start the custom NFV instance to complete the VNET creation.