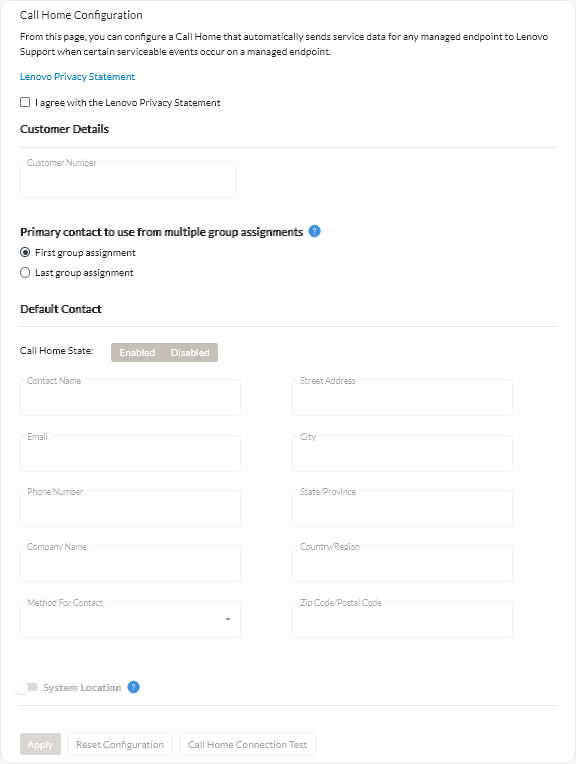Configuring and enabling automatic problem notification (Call Home)
You can set up Lenovo XClarity Orchestrator to automatically open a service ticket and send collected service data to Lenovo Support using the Call Home function when a device generates certain serviceable events, such as an unrecoverable memory, so that the issue can be addressed.
Before you begin
Ensure that all ports that are required by XClarity Orchestrator and by the Call Home function are available before you enable Call Home. For more information about ports, see Port availability.
Ensure that a connection exists to the Internet addresses that are required by Call Home. For information about firewalls, see Firewalls and proxy servers.
If XClarity Orchestrator accesses the Internet through an HTTP proxy, ensure that the proxy server is configured to use basic authentication and is set up as a non-terminating proxy. For more information about setting up the proxy, see Configuring network settings.
About this task
If Call Home is configured and enabled and a serviceable event occurs on a specific device, XClarity Orchestrator automatically opens a service ticket and transfers service data for that device to the Lenovo Support Center.
When Call Home is not enabled, you can manually open a service ticket and send service files to the Lenovo Support Center by following the instructions on the How to open a support ticket webpage. For information about collecting service files, see Manually opening a service ticket in the Lenovo Support Center.
For information about viewing service tickets that were opened automatically by Call Home, see Viewing service tickets and status.
Procedure
To setup Call Home for automatic problem notification, complete the following steps.
After you finish
Continue initial setup by going to Setting up event-data forwarding.