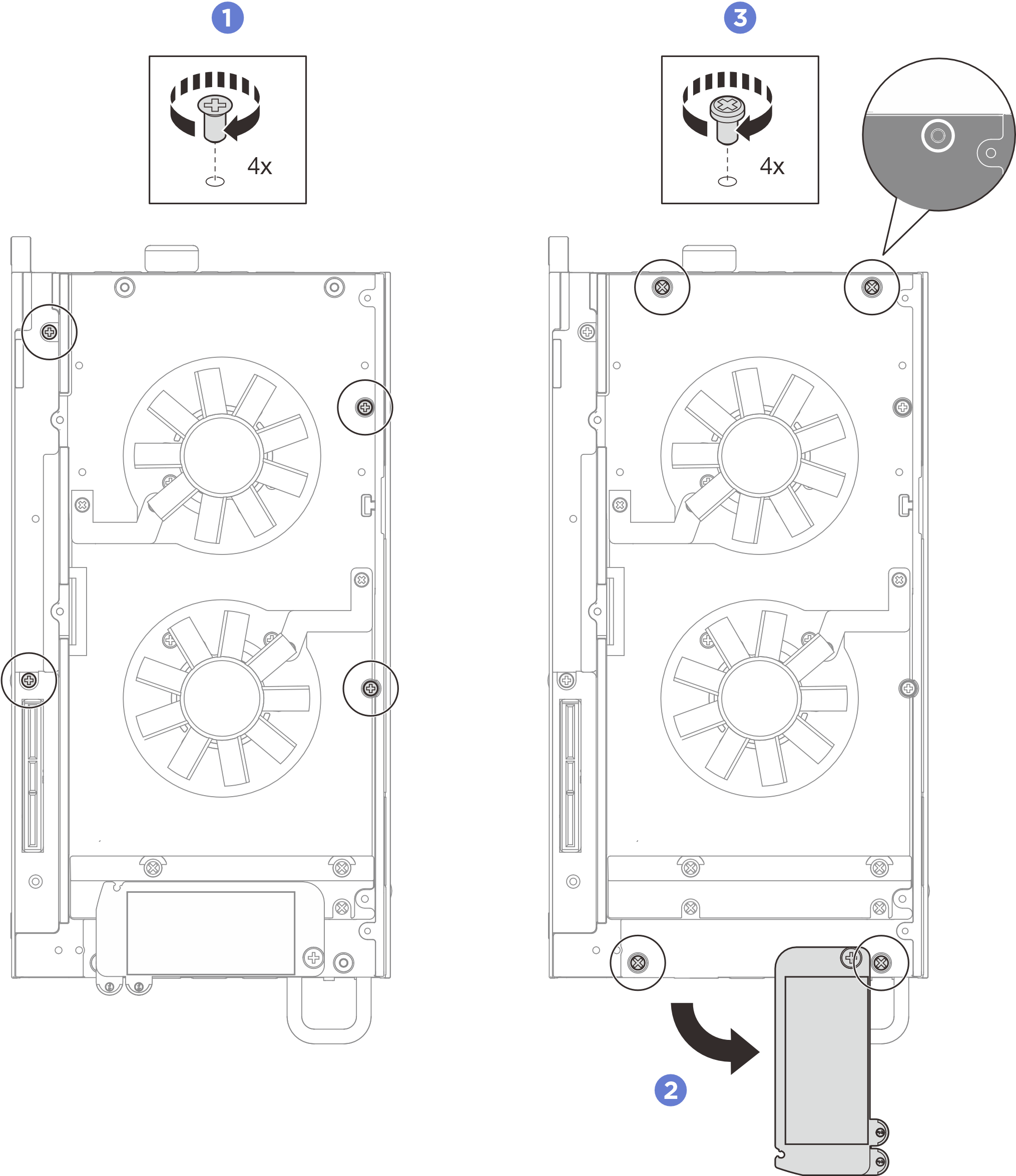Systemplatine installieren
Führen Sie die Anweisungen in diesem Abschnitt aus, um die Systemplatine zu installieren.
Zu dieser Aufgabe
Erforderliche Werkzeuge
Stellen Sie sicher, dass Sie über die unten aufgeführten Werkzeuge verfügen, um das Bauteil ordnungsgemäß auszutauschen.- Bereiten Sie die folgenden Schraubendreher vor:
- PH1-Kreuzschlitzschraubendreher
- PH2-Kreuzschlitzschraubendreher
Das Entfernen und Installieren dieser Komponente erfordert qualifizierte Techniker. Versuchen Sie nicht, sie ohne eine passende Schulung zu entfernen oder zu installieren.
Lesen Sie Installationsrichtlinien und Sicherheitsprüfungscheckliste, um sicherzustellen, dass Sie sicher arbeiten.
Berühren Sie mit der antistatischen Schutzhülle, in der sich das Laufwerk befindet, eine unlackierte Metalloberfläche am Server. Entnehmen Sie anschließend das Laufwerk aus der Schutzhülle und legen Sie es auf eine antistatische Oberfläche.
Unter Website zum Herunterladen von Treibern und Software für ThinkEdge SE100 finden Sie die aktuelle Firmware und Treiberupdates für Ihren Server.
Weitere Informationen zu den Tools für die Firmwareaktualisierung finden Sie unter Firmware aktualisieren.
Vorgehensweise
Nach dieser Aufgabe
Installieren Sie den Erweiterungssatz oder die Abdeckblende für die Erweiterung. Siehe Erweiterungssatz installieren oder Abdeckblende der Erweiterung installieren.
Installieren Sie die Lüfterabdeckung. Siehe Lüfterabdeckung installieren.
Vergewissern Sie sich, dass alle Komponenten ordnungsgemäß erneut installiert wurden und dass keine Werkzeuge oder lose Schrauben im Inneren des Servers verblieben sind.
Installieren Sie gegebenenfalls den Knoten erneut in das Gehäuse oder die Halterung. Siehe Konfigurationshandbuch.
Schließen Sie die Netzkabel und alle anderen Kabel, die Sie entfernt haben, wieder an.
Schalten Sie den Server und alle Peripheriegeräte ein. Siehe Server einschalten.
Setzen Sie Datum und Uhrzeit des Systems zurück.
- Aktualisieren Sie Maschinentyp und Seriennummer mit den neuen elementaren Produktdaten (VPD). Aktualisieren Sie mit Lenovo XClarity Provisioning Manager den Maschinentyp und die Seriennummer. Siehe VPD (Elementare Produktdaten) aktualisieren.)Anmerkung
- Wenn der Knoten in einem ThinkEdge SE100 1U2N Gehäuse oder einem ThinkEdge SE100 1U3N Gehäuse installiert ist, müssen Sie für den ordnungsgemäßen Betrieb den Maschinentyp ändern. (siehe Maschinentyp für den Betrieb im Gehäuse ändern (nur qualifizierte Techniker)).
- Maschinentypnummer und Seriennummer finden Sie auf dem Kennungsetikett, siehe Server identifizieren und auf Lenovo XClarity Controller zugreifen.
Aktualisieren Sie die UEFI‑, XCC‑ und LXPM-Firmware auf die spezifische Version, die vom Server unterstützt wird. Siehe Firmware aktualisieren
Installieren Sie ggf. den Lenovo Features on Demand-Aktivierungsschlüssel. Weitere Informationen finden Sie im Abschnitt
Lizenzverwaltung
in der mit dem Server kompatiblen XCC-Dokumentation unter Portalseite für Lenovo XClarity Controller.Aktualisieren Sie den öffentlichen Schlüssel. Weitere Details finden Sie im Abschnitt
Einheitsschlüssel aktualisieren
unter Benutzerhandbuch für die ThinkShield Key Vault Portal Webanwendung.Anmerkung- Die Rolle der Lenovo-ID sollte Wartungsbenutzer sein, um den öffentlichen Schlüssel im ThinkShield Key Vault Portal-Webinterface oder in der ThinkShield-Mobil-App zu aktualisieren.
- (Nur Lenovo Kundendiensttechniker) Weitere Informationen finden Sie unter Aktualisierung des öffentlichen Schlüssels nach dem Austausch der Systemplatine.
Informationen zum Ausblenden von TPM finden Sie unter TPM ausblenden/einblenden.
Legen Sie die TPM-Richtlinie fest. (siehe TPM-Richtlinie festlegen).
Aktivieren Sie gegebenenfalls einen sicheren UEFI-Start. Siehe Sicheren UEFI-Start aktivieren.
Konfigurieren Sie bei Bedarf die folgenden ThinkEdge Sicherheitsfunktionen neu.
Ändern Sie den Status Systemsperrmodus-Steuerung in ThinkShield Portal. Weitere Informationen finden Sie im Abschnitt System aktivieren oder entsperren.
Aktivieren Sie die SED-Verschlüsselung. Siehe Authentifizierungsschlüssel für selbstverschlüsselnde Festplatten (SED AK) verwalten.
Stellen Sie SED AK wieder her. Siehe Authentifizierungsschlüssel für selbstverschlüsselnde Festplatten (SED AK) verwalten.
Aktivieren Sie Sicherheitsfunktionen. Siehe Systemsperrmodus.
Ändern Sie die Einstellungen für die Notfall-Zurücksetzung des XCC-Kennworts. Weitere Informationen finden Sie unter Notfall-Zurücksetzung des XCC-Kennworts.
Demo-Video
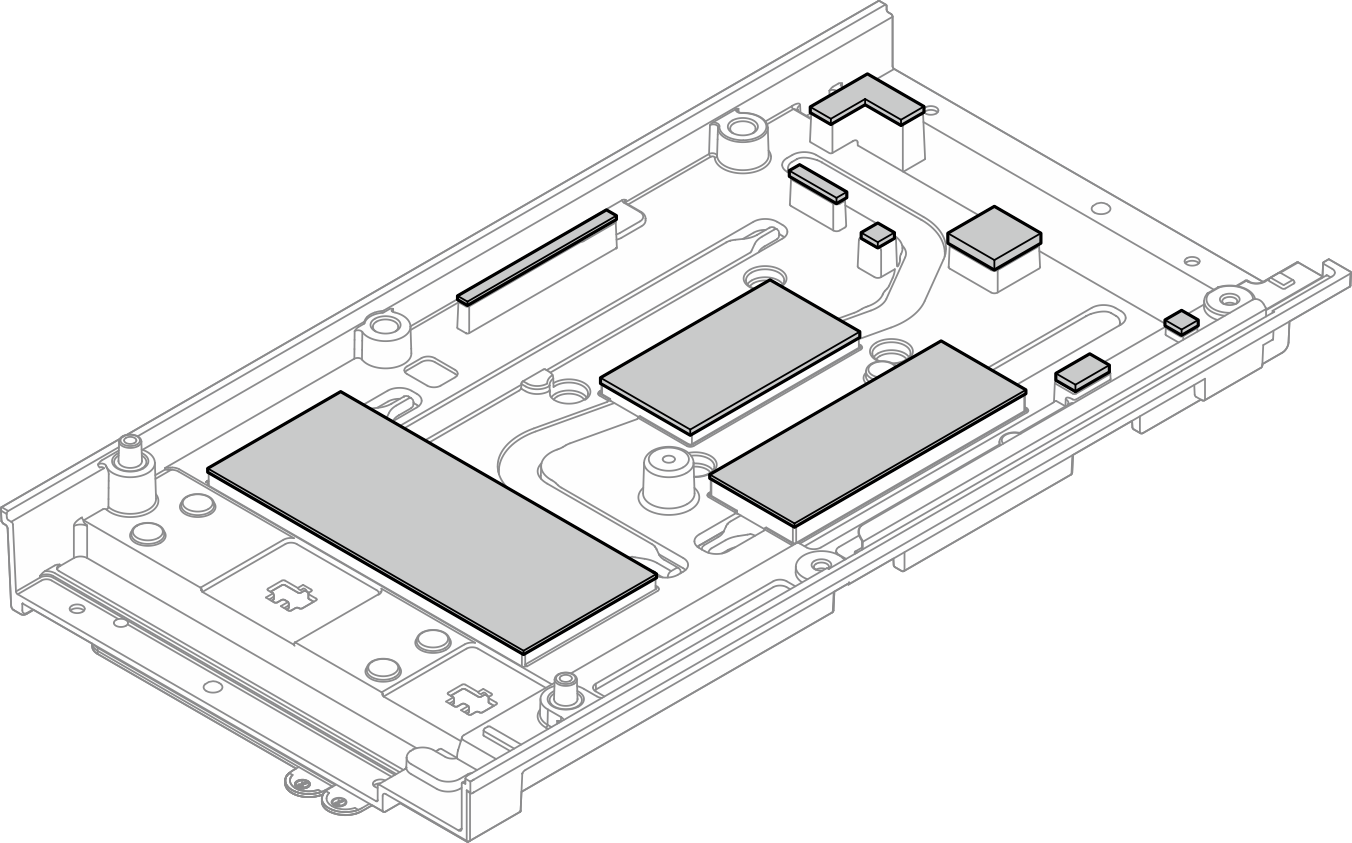
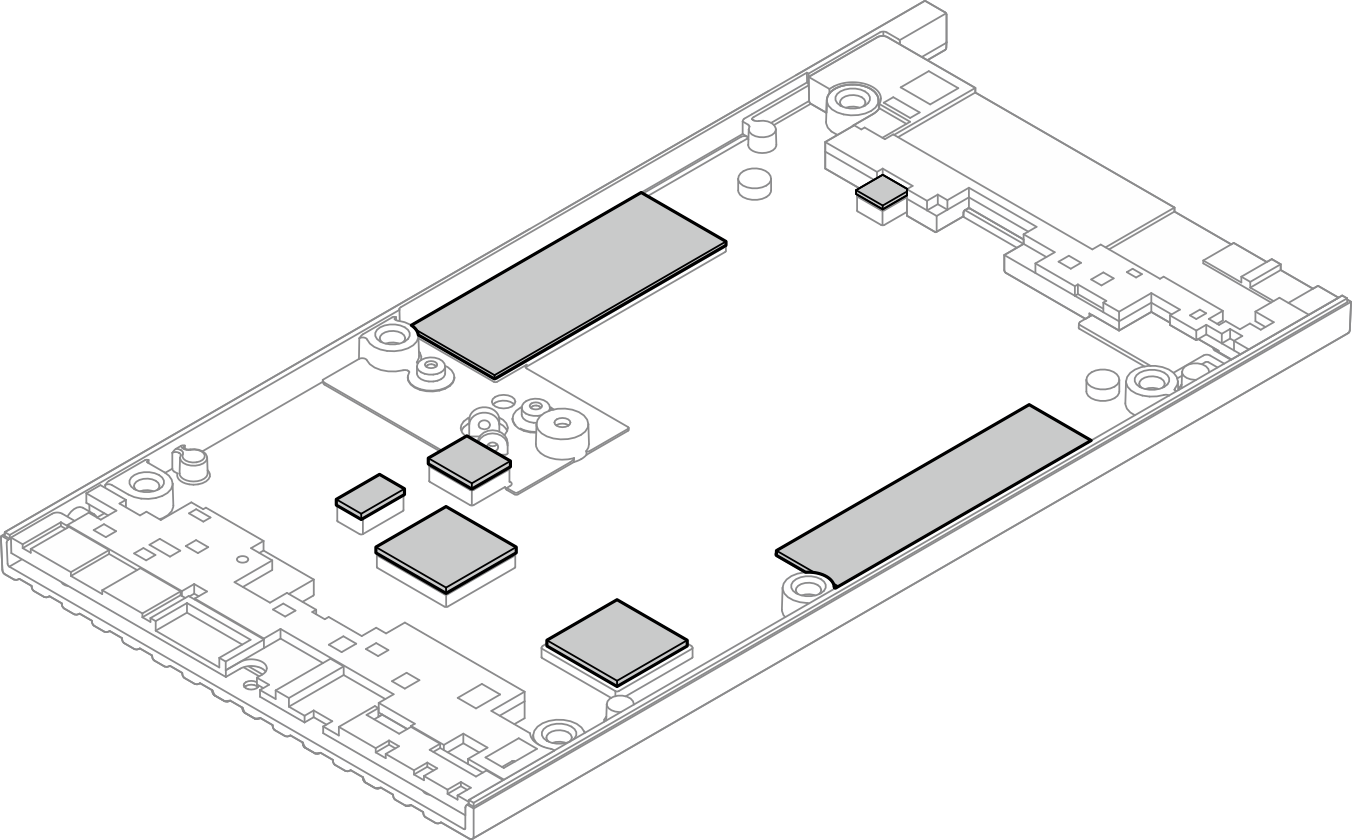
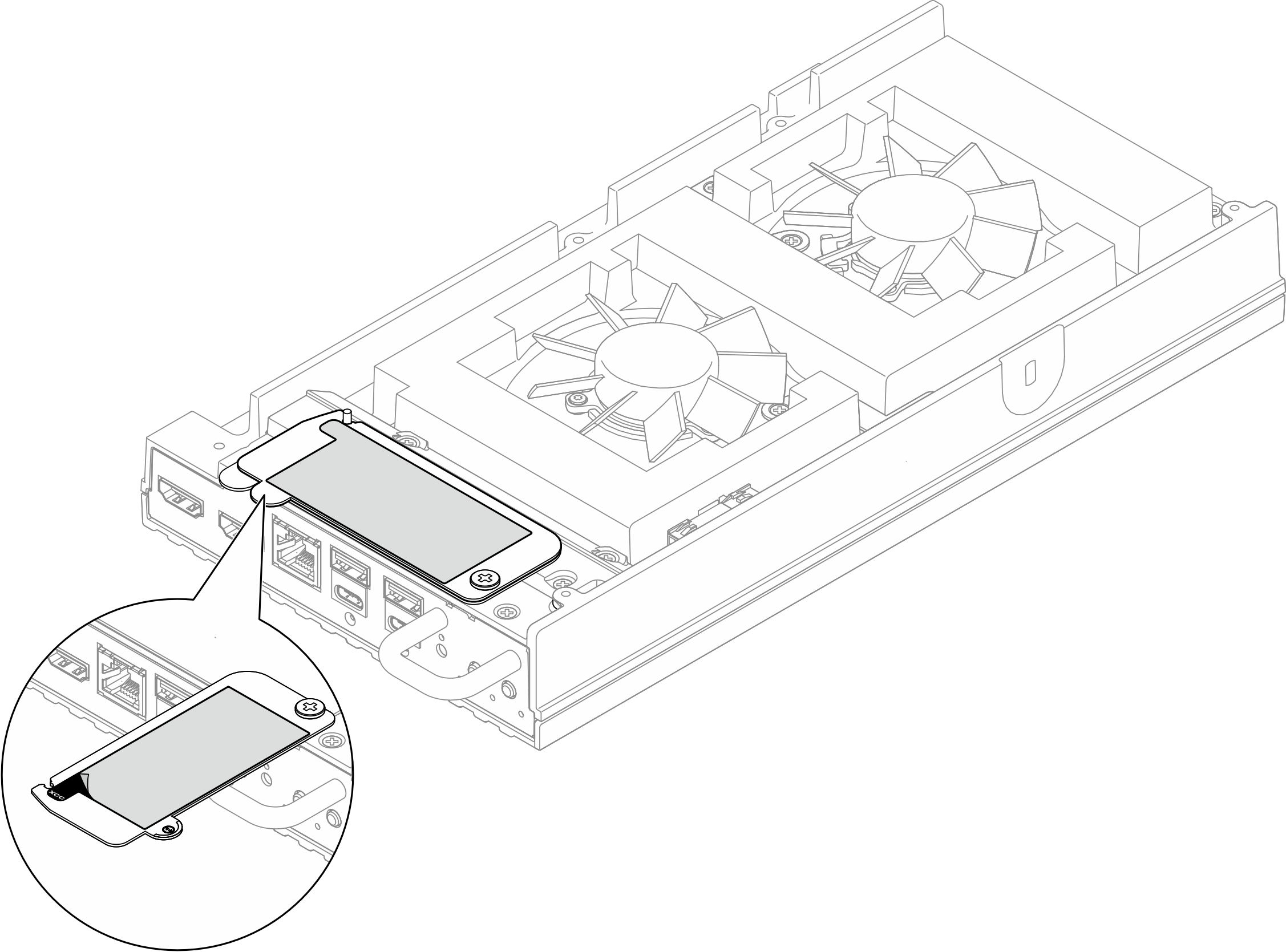
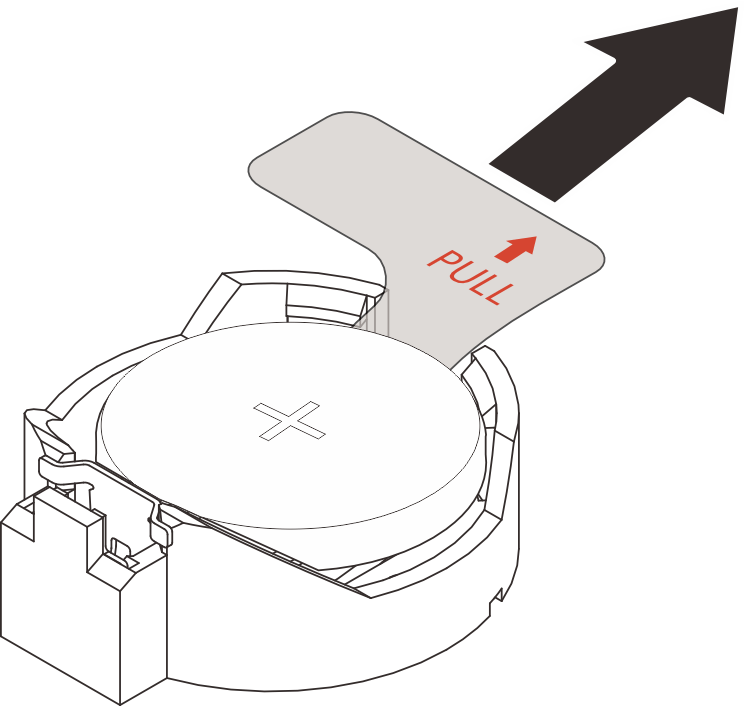
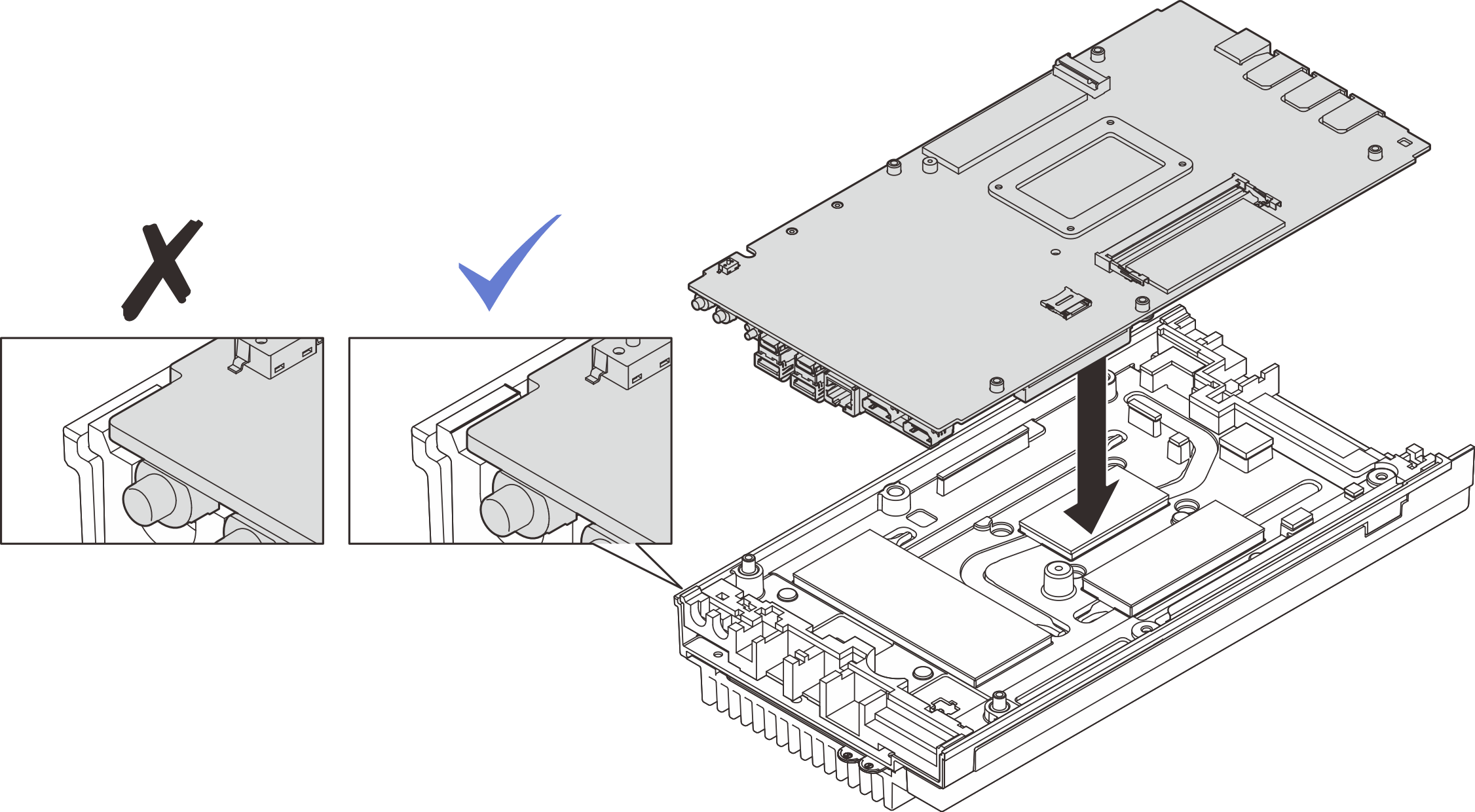
 Richten Sie die untere Abdeckung an den Führungskerben an beiden Seiten des Knotens aus. Senken Sie dann die untere Abdeckung auf den Knoten ab.
Richten Sie die untere Abdeckung an den Führungskerben an beiden Seiten des Knotens aus. Senken Sie dann die untere Abdeckung auf den Knoten ab.
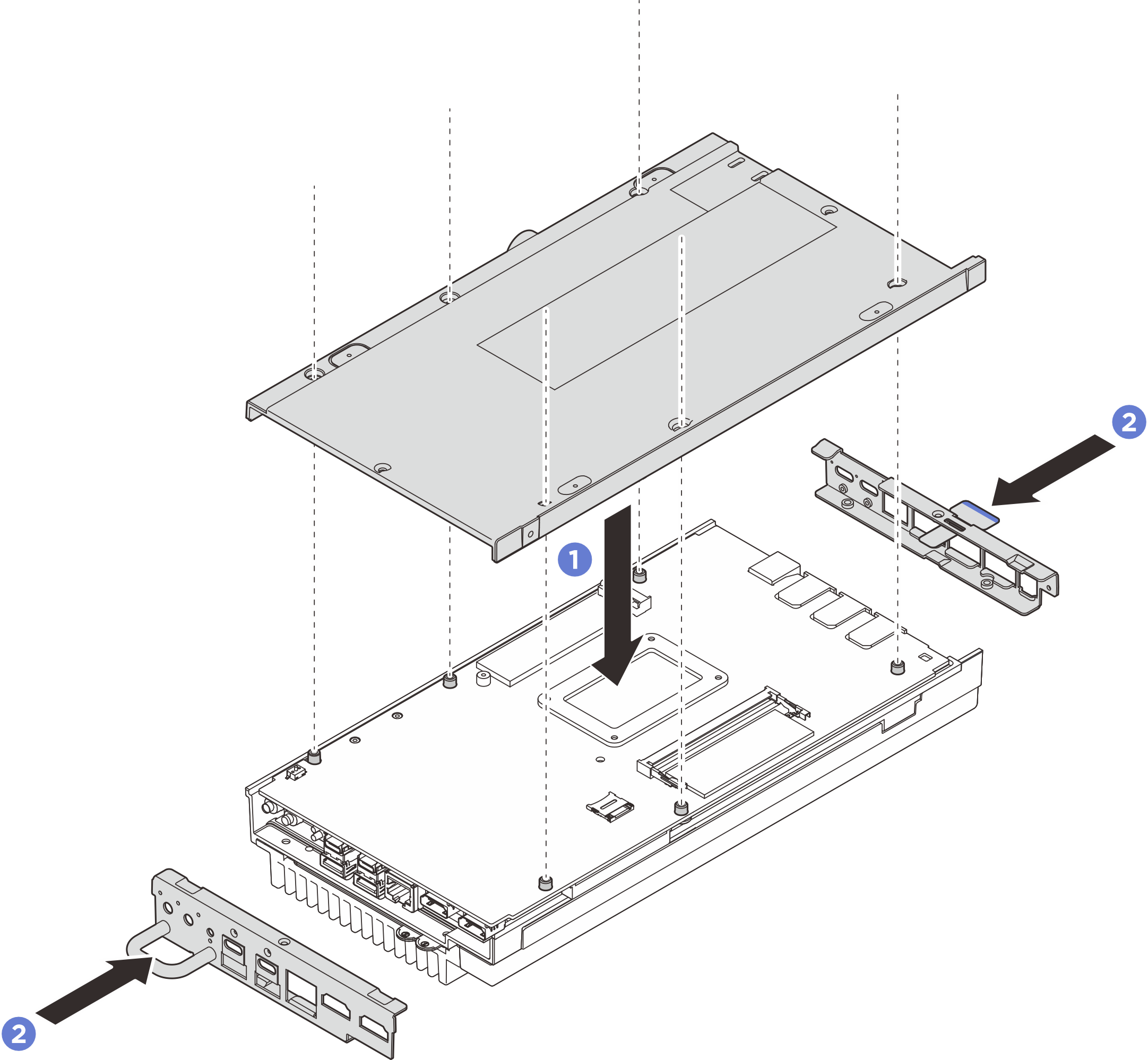
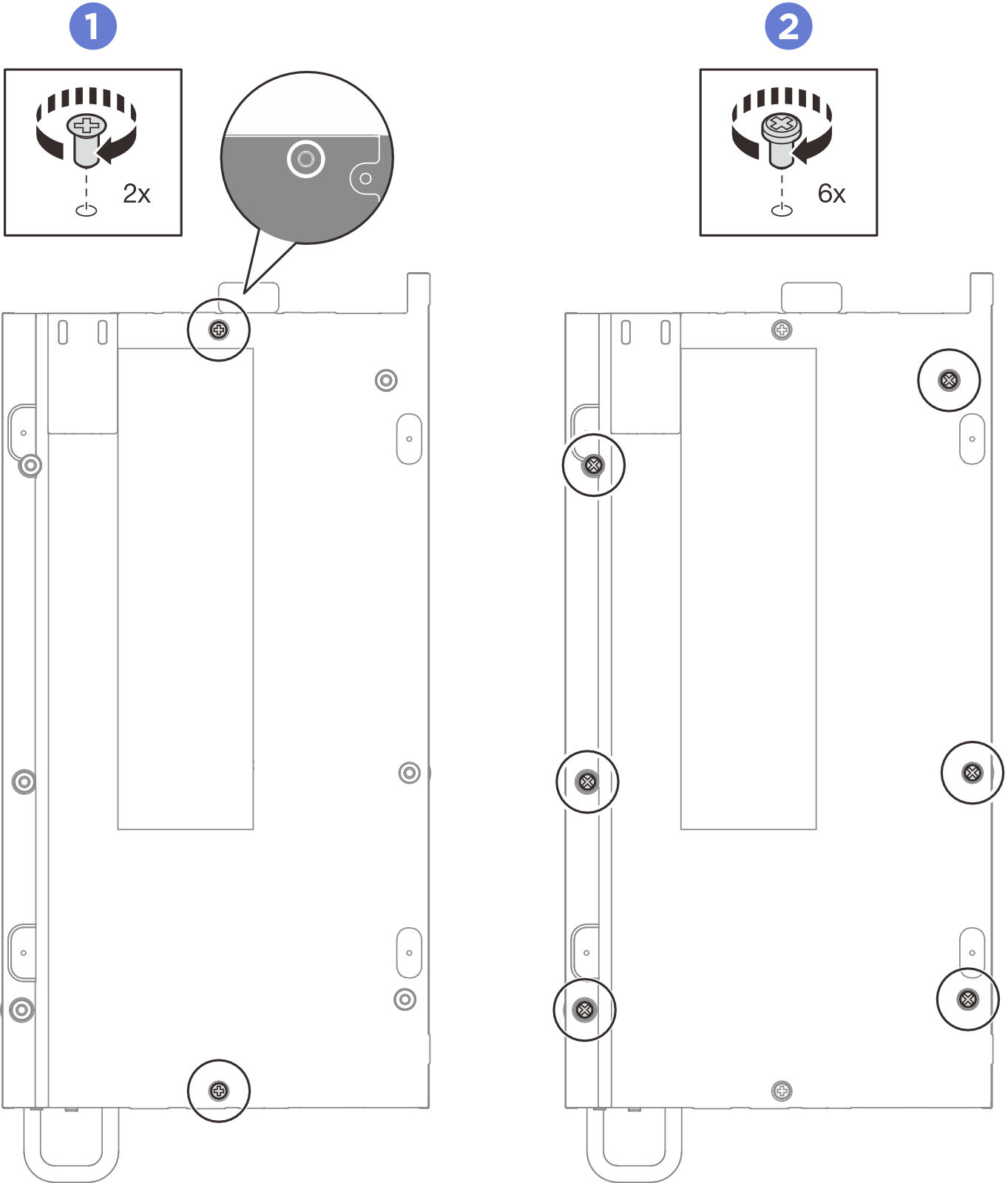
 Ziehen Sie die vier PH1-Kreuzschlitzschrauben an den kurzen Seiten der oberen Abdeckung an. Platzieren Sie dann die Unterseite des Knotens nach oben.
Ziehen Sie die vier PH1-Kreuzschlitzschrauben an den kurzen Seiten der oberen Abdeckung an. Platzieren Sie dann die Unterseite des Knotens nach oben.