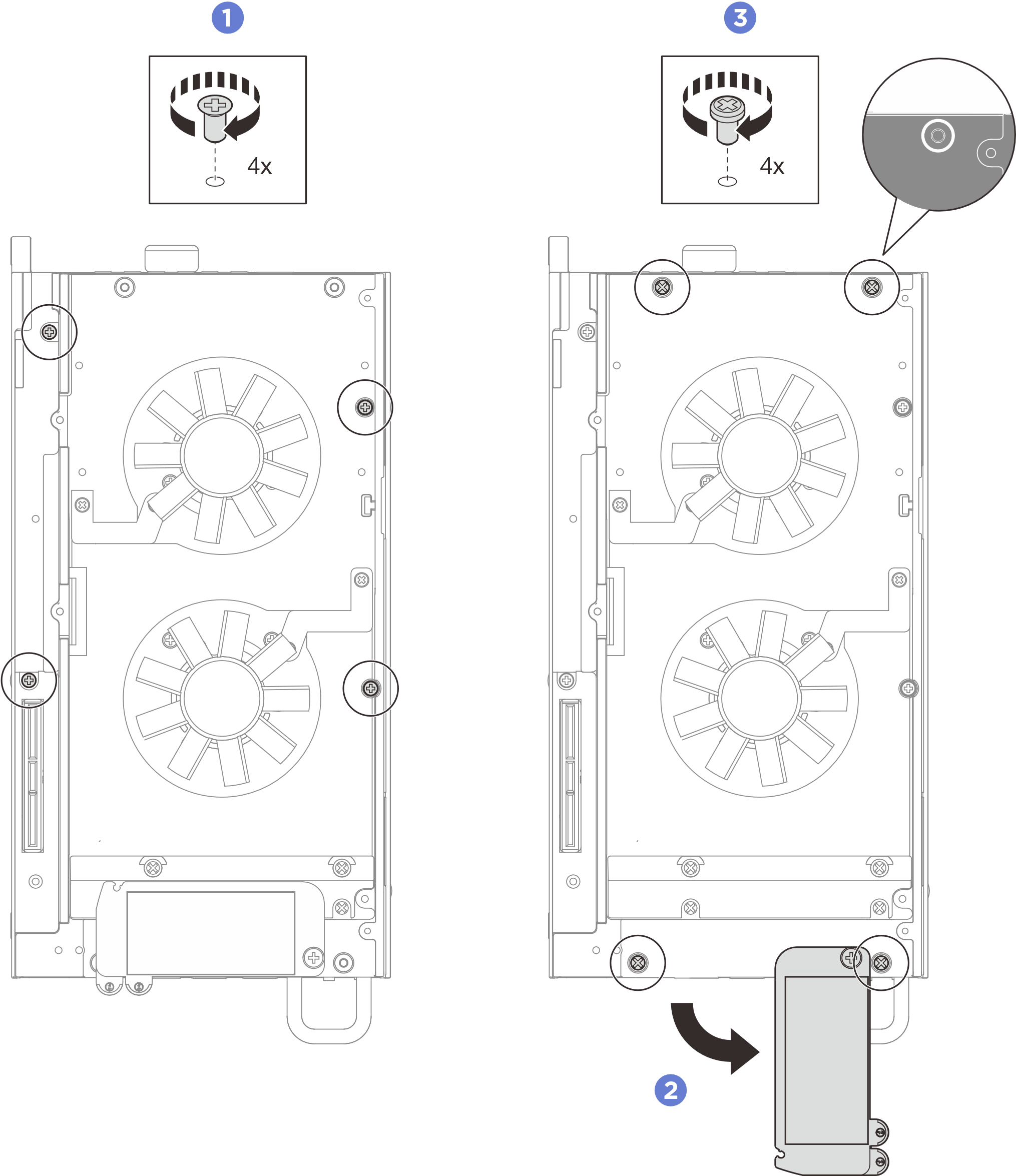시스템 보드 설치
이 섹션의 지침에 따라 시스템 보드를 설치하십시오.
이 작업 정보
필수 도구
구성 요소를 올바르게 교체하려면 아래 나열된 필수 도구를 갖춰야 합니다.- 다음 드라이버를 준비하십시오.
- Phillips #1 헤드 드라이버
- Phillips #2 드라이버
이 구성 요소를 제거하고 설치하려면 숙련된 서비스 기술자가 필요합니다. 적절한 교육을 받지 않은 경우 제거 또는 설치를 시도하지 마십시오.
서버의 최신 펌웨어 및 드라이버 업데이트를 확인하려면 ThinkEdge SE100용 드라이버 및 소프트웨어 다운로드 웹 사이트로 이동하십시오.
펌웨어 업데이트 도구에 대한 자세한 정보를 보려면 펌웨어 업데이트로 이동하십시오.
절차
완료한 후
팬 슈라우드를 설치합니다. 팬 슈라우드 설치의 내용을 참조하십시오.
모든 구성 요소가 올바르게 다시 조립되었는지 확인하고, 도구나 풀린 나사가 서버 내부에 남아 있지 않은지 확인하십시오.
필요한 경우 엔클로저 또는 마운트에 노드를 다시 설치하십시오. 구성 설명서의 내용을 참조하십시오.
제거한 전원 코드 및 케이블을 다시 연결하십시오.
서버와 주변 장치의 전원을 켜십시오. 서버 전원 켜기의 내용을 참조하십시오.
시스템 날짜 및 시간을 재설정하십시오.
- 새로운 VPD(필수 제품 데이터)로 시스템 유형 및 일련 번호를 업데이트합니다. Lenovo XClarity Provisioning Manager로 시스템 유형과 일련 번호를 업데이트하십시오. VPD(필수 제품 데이터) 업데이트의 내용을 참조하십시오.주
- 노드가 ThinkEdge SE100 1U2N 엔클로저 또는 ThinkEdge SE100 1U3N 엔클로저에 설치된 경우 올바르게 작동하도록 시스템 유형을 변경하십시오. 엔클로저에서 작동하도록 시스템 유형 변경(숙련된 기술자 전용)의 내용을 참조하십시오.
- 시스템 유형 번호 및 일련 번호는 ID 레이블에서 찾을 수 있습니다. 사용 설명서 또는 시스템 구성 설명서의 서버 식별 및 Lenovo XClarity Controller 액세스
UEFI, XCC 및 LXPM 펌웨어를 서버에서 지원하는 특정 버전으로 업데이트하십시오. 펌웨어 업데이트를 참조하십시오.
해당되는 경우 Lenovo Feature on Demand 활성화 키를 설치하십시오. Lenovo XClarity Controller 포털 페이지에서 서버와 호환되는 XCC 설명서의
라이센스 관리
섹션을 참조하십시오.공개 키를 업데이트합니다. 자세한 정보는 ThinkShield Key Vault 포털 웹 애플리케이션 사용 설명서의
장치 키 업데이트
섹션을 참조하십시오.주- Lenovo ID의 역할은 ThinkShield Key Vault Portal 웹 인터페이스 또는 ThinkShield 모바일 앱에서 공개 키를 업데이트하는 유지보수 사용자여야 합니다.
- (Lenovo 서비스 기술자 전용) 자세한 사항은 시스템 보드 교체 후 공개 키를 업데이트하는 방법의 내용을 참조하십시오.
TPM을 숨겨야 하는 경우 TPM 숨기기/관찰의 내용을 참조하십시오.
TPM 정책을 설정합니다. TPM 정책 설정의 내용을 참조하십시오.
선택적으로 UEFI 보안 부팅을 사용하십시오. UEFI 보안 부팅 사용의 내용을 참조하십시오.
필요한 경우 다음 ThinkEdge 보안 기능을 재구성하십시오.
시스템 잠금 모드 제어 상태를 ThinkShield Portal로 변경합니다. 시스템 활성화 또는 잠금 해제를 참조하십시오.
SED 암호화를 사용합니다. 자체 암호 드라이브 인증 키(SED AK) 관리의 내용을 참조하십시오.
SED AK를 복구하십시오. 자체 암호 드라이브 인증 키(SED AK) 관리의 내용을 참조하십시오.
보안 기능을 사용합니다. 시스템 잠금 모드를 참조하십시오.
긴급 XCC 암호 재설정 설정을 변경합니다. 사용 설명서 또는 시스템 구성 설명서에서 긴급 XCC 암호 재설정
데모 비디오
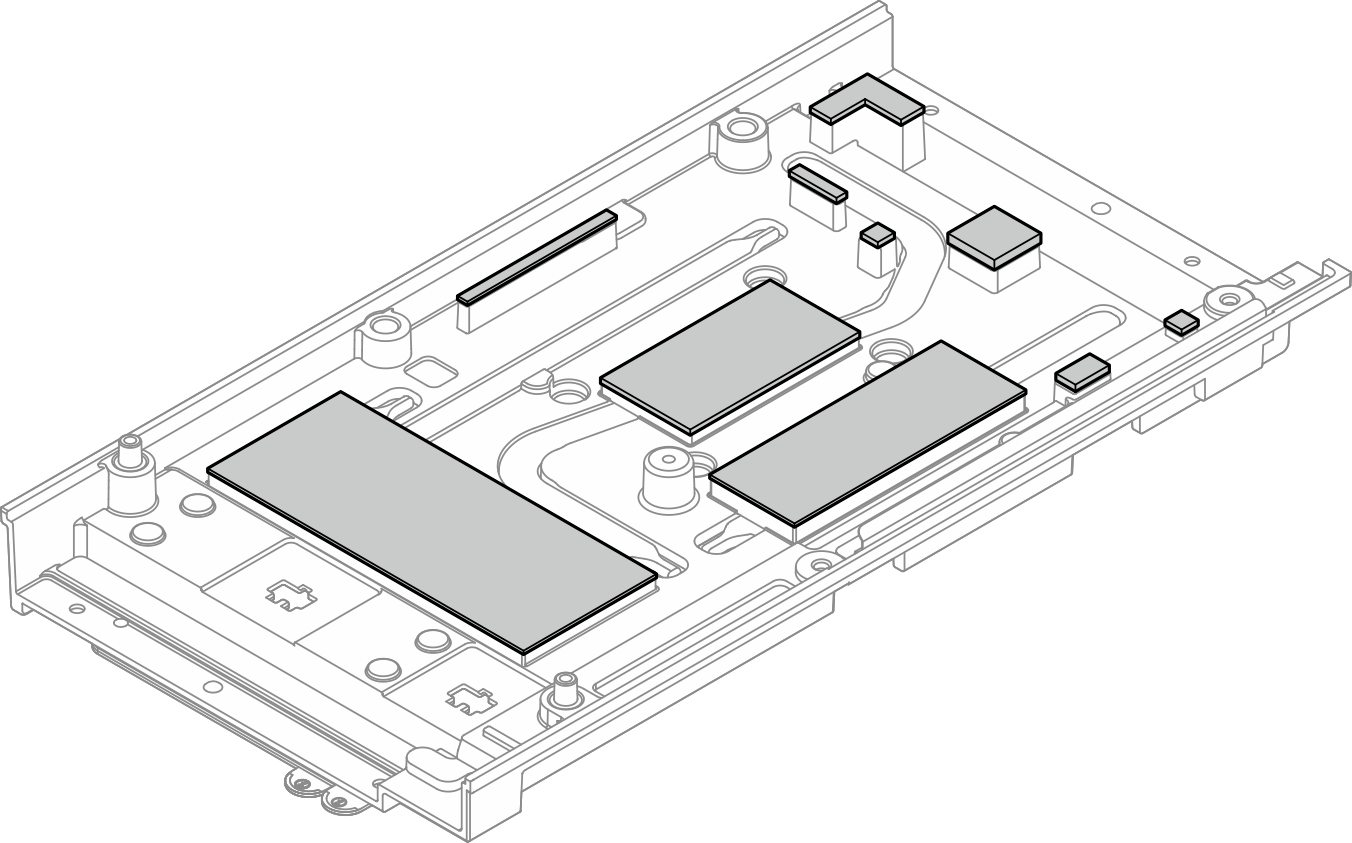
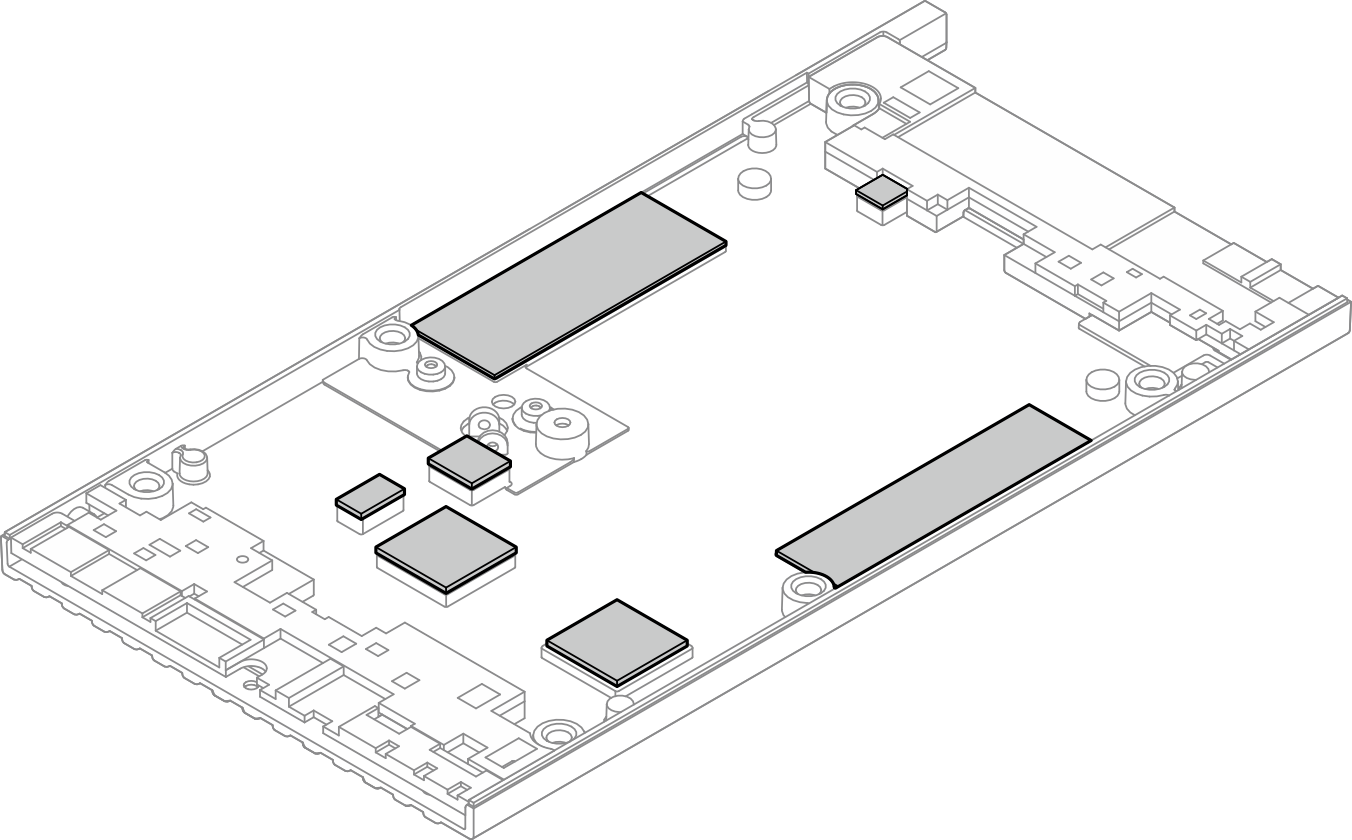
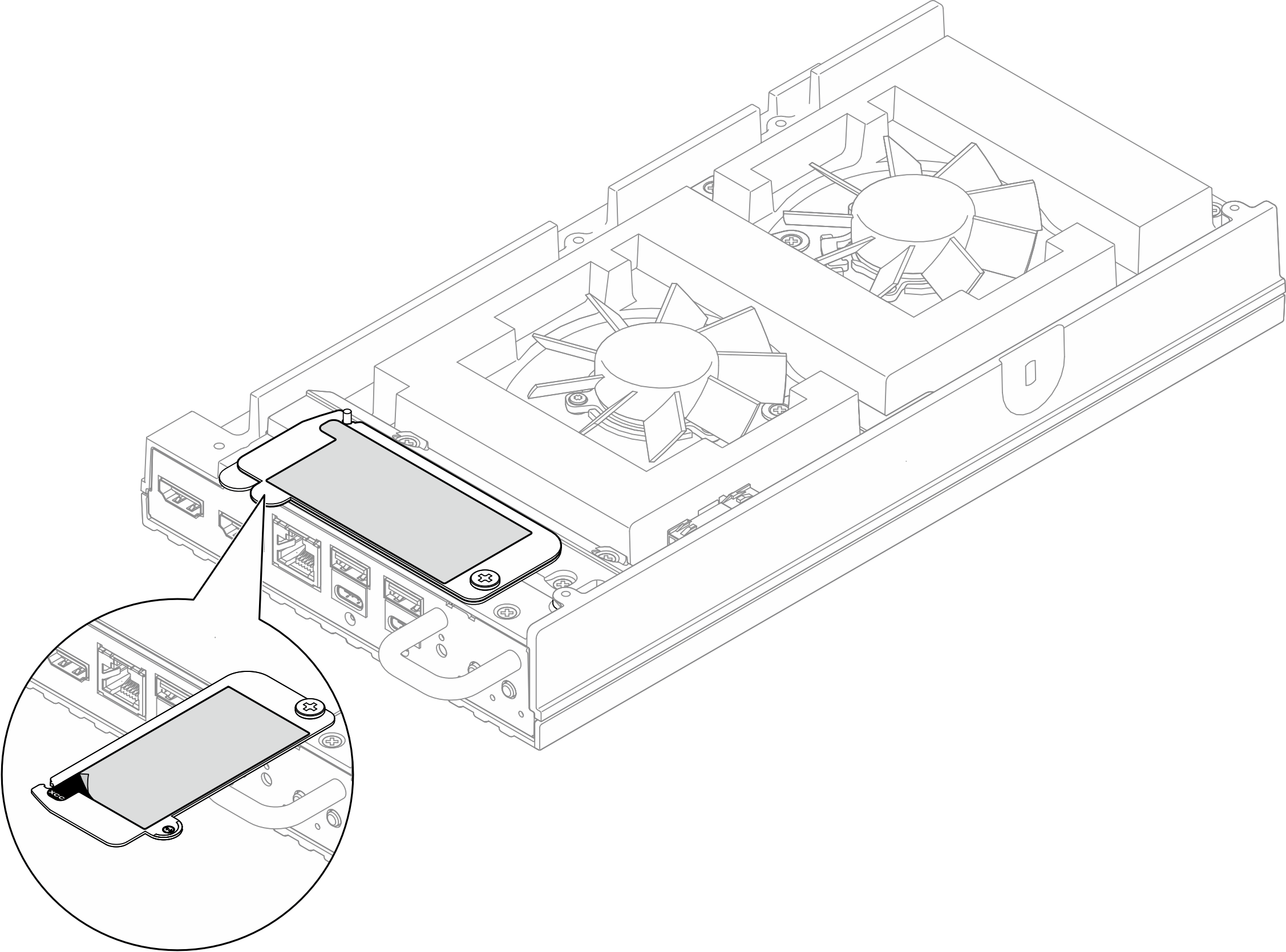
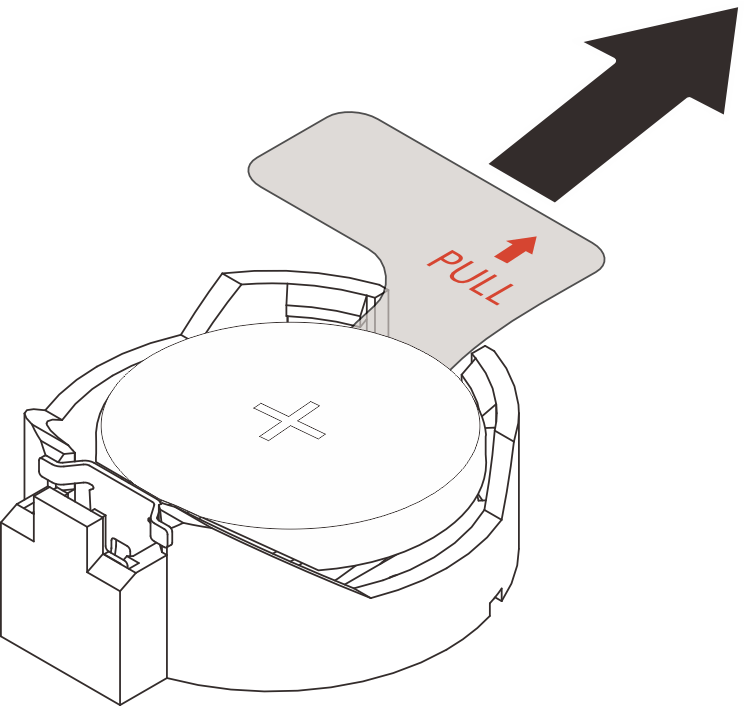
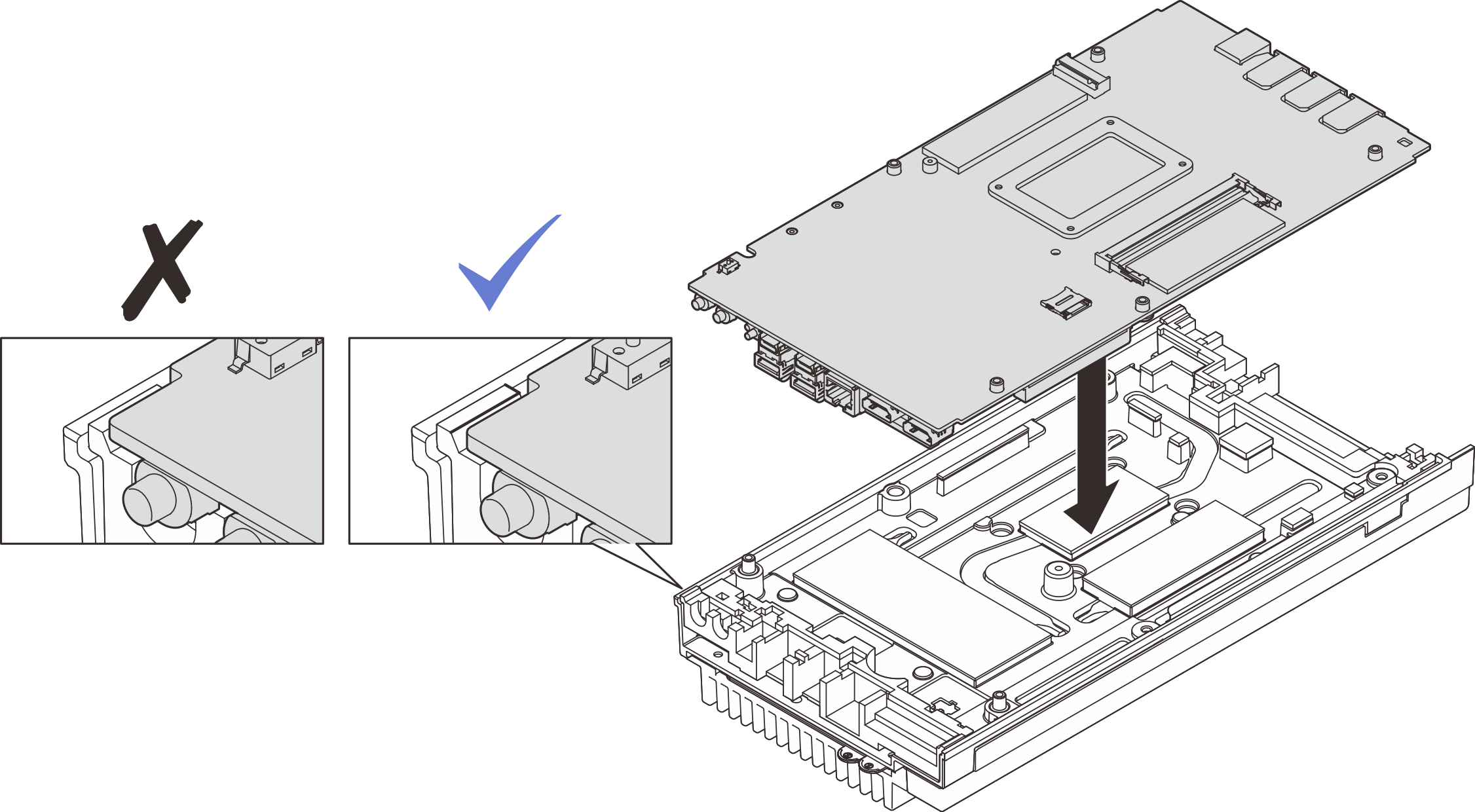
 밑면 덮개를 노드 양쪽의 가이드 슬롯에 정렬시킨 다음 밑면 덮개를 노드에 내립니다.
밑면 덮개를 노드 양쪽의 가이드 슬롯에 정렬시킨 다음 밑면 덮개를 노드에 내립니다.

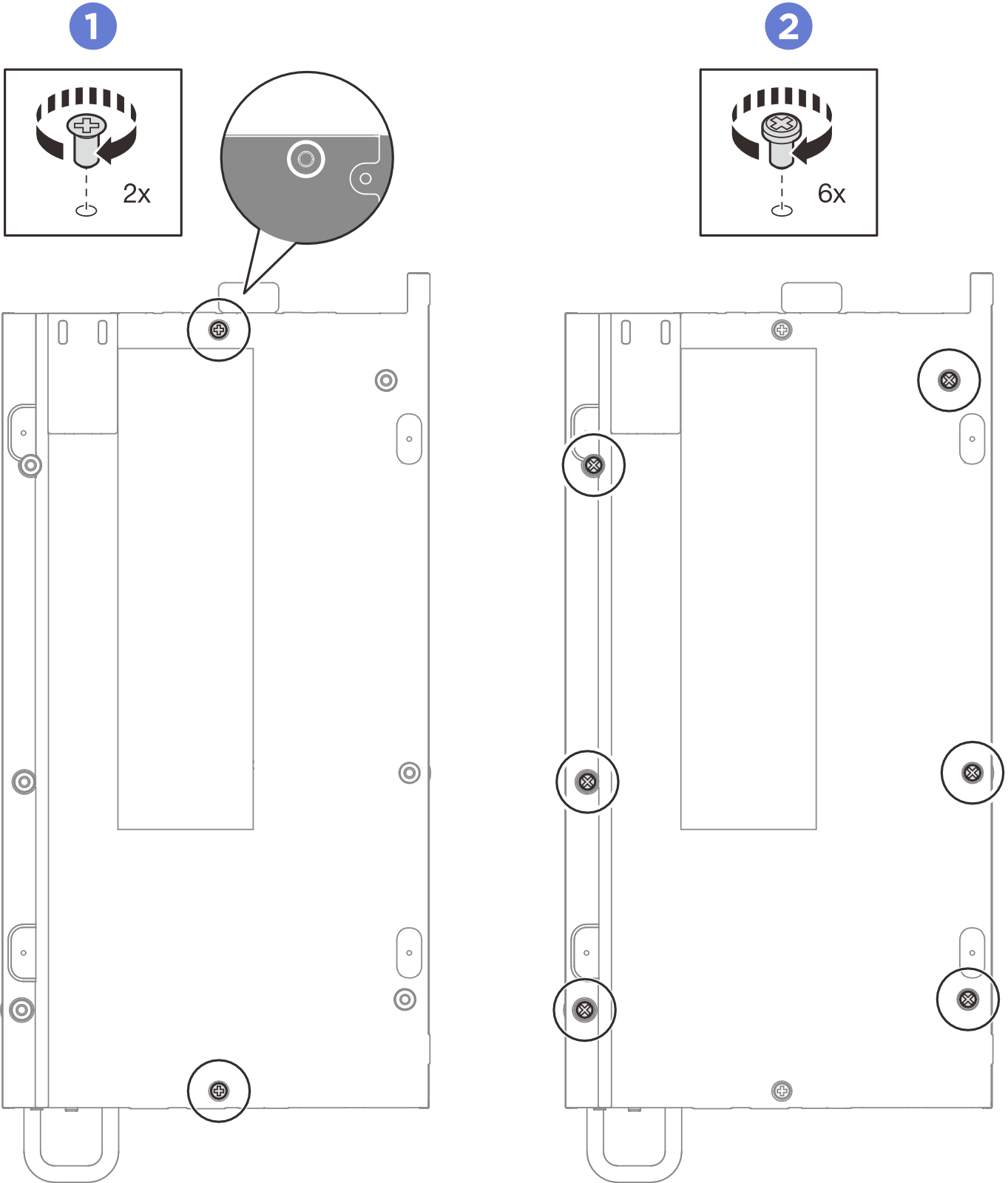
 Phillips #1 나사 4개를 윗면 덮개의 짧은 쪽에 조이십시오. 그런 다음 노드의 밑면이 위를 향하도록 놓습니다.
Phillips #1 나사 4개를 윗면 덮개의 짧은 쪽에 조이십시오. 그런 다음 노드의 밑면이 위를 향하도록 놓습니다.