Create an instance from an installer
Infrastructure admin users and VDC manager users can create an application instance from an ISO image.
Complete the following steps to create an application instance from an ISO image:
- Log in to the ThinkAgile CP Cloud Controller as an infrastructure admin user or a VDC manager user.
- In the ThinkAgile CP Cloud Controller left-side menu, perform one of the following steps, depending on your user role:
- Expand Applications and click All Instances. At the top right of the Application Instances page, click New Instance > New instance from installer.
- Under a selected virtual datacenter, click VDC Instances At the top right of the page, click New Instance > New instance from installer.
- Fill in the information for properties, VDC, and resources in the New instance from installer dialog. Figure 1. New instance from installer dialog - Properties, Virtual Datacenter settings, Resource settings
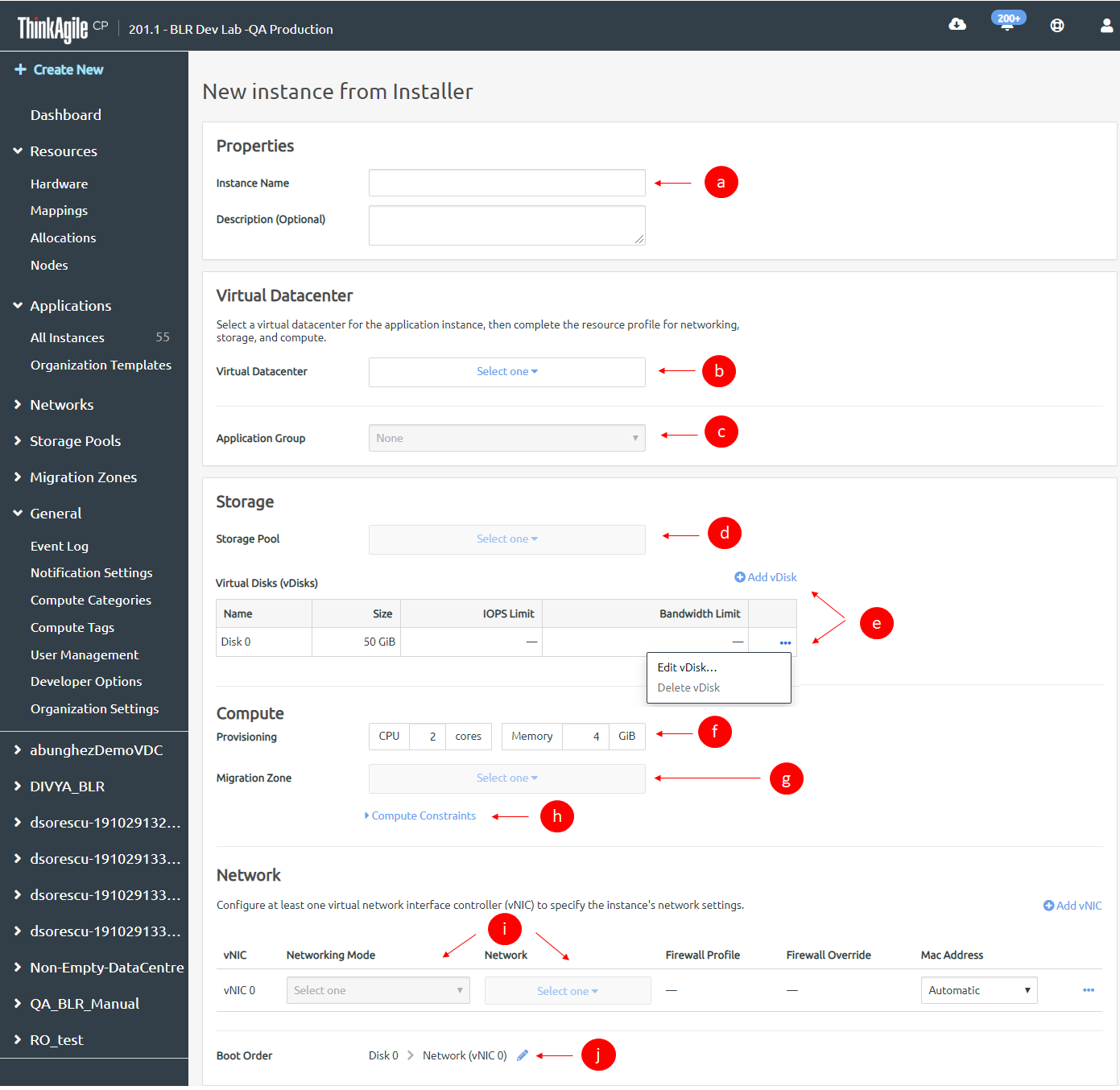
- In the Properties section, enter a name for your instance (required), and add a description (optional) for the new instance. The new name must be unique across all application instances in the associated virtual datacenter.
- In the Virtual Datacenter section, select the virtual datacenter where the instance should reside and get resources. The virtual datacenter selection determines the migration zone and storage pool resources available for the application instance.
- Optionally, select an application group (which is used to organize application instances in a virtual datacenter) and then specify the number of instances that you want to include in this group.
For more information about application groups, see the following topic:
- In the Storage section, select a storage pool to be used by the application instance.
- Add a vDisk or modify vDisk settings as needed. Click Edit vDisk to display the Edit vDisk dialog.
For more information about adding a vDisk to an instance, see the following topic:
Figure 2. Edit vDisk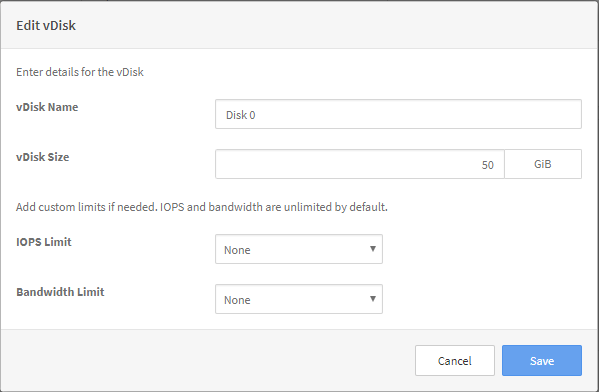 In the Edit vDisk dialog, modify the vDisk name if needed, and enter a size in GiB. Optionally, set the IOPS and bandwidth limits:
In the Edit vDisk dialog, modify the vDisk name if needed, and enter a size in GiB. Optionally, set the IOPS and bandwidth limits:- In the IOPS Limit drop-down, click Custom, and then enter a value for IO per sec. (The minimum value is 50.)
In the Bandwidth Limit drop-down, click Custom, and then enter a value for MBps. (The minimum value is 5.)
NoteSetting these limits is useful for Quality of Service (QoS) monitoring and maintaining performance predictability of running workloads. (IOPS and bandwidth limits are unlimited by default.) Storage QoS limits ensure that the application instance does not consume more than the specified limit of IOPS or bandwidth. Other factors, including your specific workload and other workloads running on the storage block, may prevent your application instance from reaching these limits.
- Define the VM provisioning for this instance by specifying the CPU (number of cores) and memory in GB.
- Select the migration zone from which the application instance will get its compute resources.
- If the instance requires a specific compute category or tag, expand Compute Constraints and add the category and tags.
- Select a networking mode for the instance and select a virtual network from the drop-down menu.
- Edit the boot order if needed. The application instance will attempt to boot in the sequence you define.
- In the Installer section, complete the following steps:Figure 3. New Instance from Installer page - Installer settings
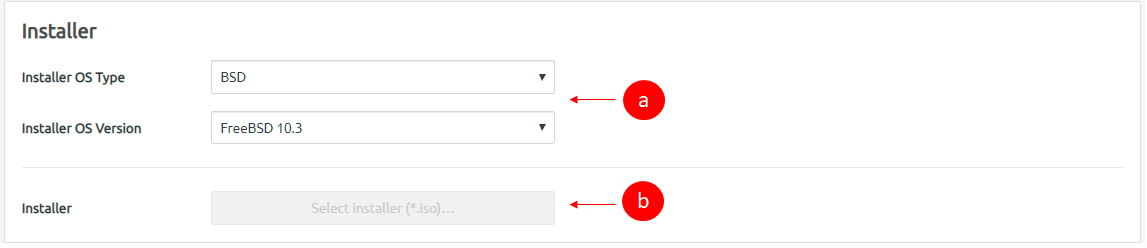
- Select the operating system for the VM, as well as the version and edition as required.
- You can select the VM OS Type as either BSD, Linux, Other, or Windows.
- For BSD VM OS type, choose FreeBSD 10.3 or Other for VM OS Version.
- For Linux VM OS type, choose Enterprise Linux 6/7, Ubuntu 16.04, or Other.
- For Other VM OS type, choose FreeNAS 9.10, Netscaler, or Other.
- For Windows VM OS type, choose Other, Windows 7, Windows 8, Windows 8.1, Windows 10, Windows Server 2008R2, Windows Server 2012, Windows Server 2012R2, Windows Server 2016, or Windows Server 2019 for the VM OS Version.Note
If you select Windows, you will have the option to also upload an answer (.xml) file to include in the instance for Windows OS full sysprep.
- Click Select Installer. In the Select Installer dialog, set up an NFS or CIFS share and copy the ISO to it. The share must be accessible by the compute nodes.Figure 4. Select Installer dialog box
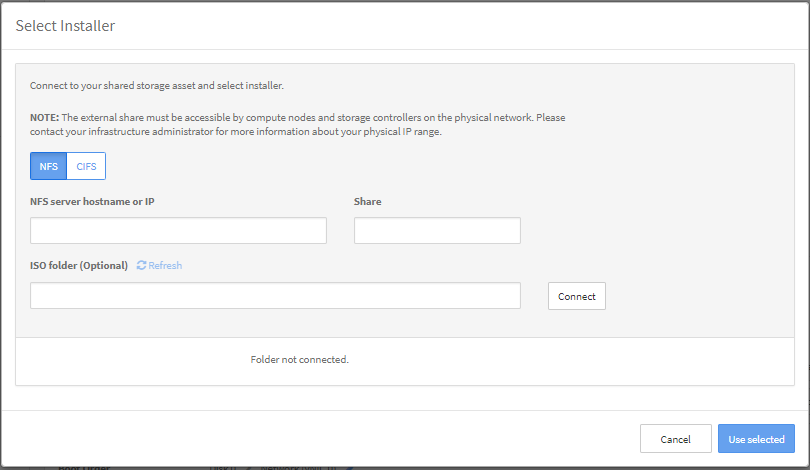 Note
NoteShares with special characters in the name are not currently supported. On the Nodes page, the compute node IPs will be listed. Since the compute node IPs are assigned via DHCP, and not statically, they are subject to change. If only those IPs are given access to the share, or if they change, additional access will have to be granted. Because of this, ThinkAgile CP recommends granting the whole subnet access to the share. On the Hardware page, you can click Show Network Settings. The IP range under Router Physical Network is the range of IPs that could be assigned to the compute nodes. Granting access to the share from this range will allow consistent access to the share from ThinkAgile CP Cloud Controller.
For more information about making a share accessible, see the following topic:
- Select the operating system for the VM, as well as the version and edition as required.
- In the Instance Settings section, configure the settings to be used for the instance.Figure 5. New instance from installer page - Instance settings
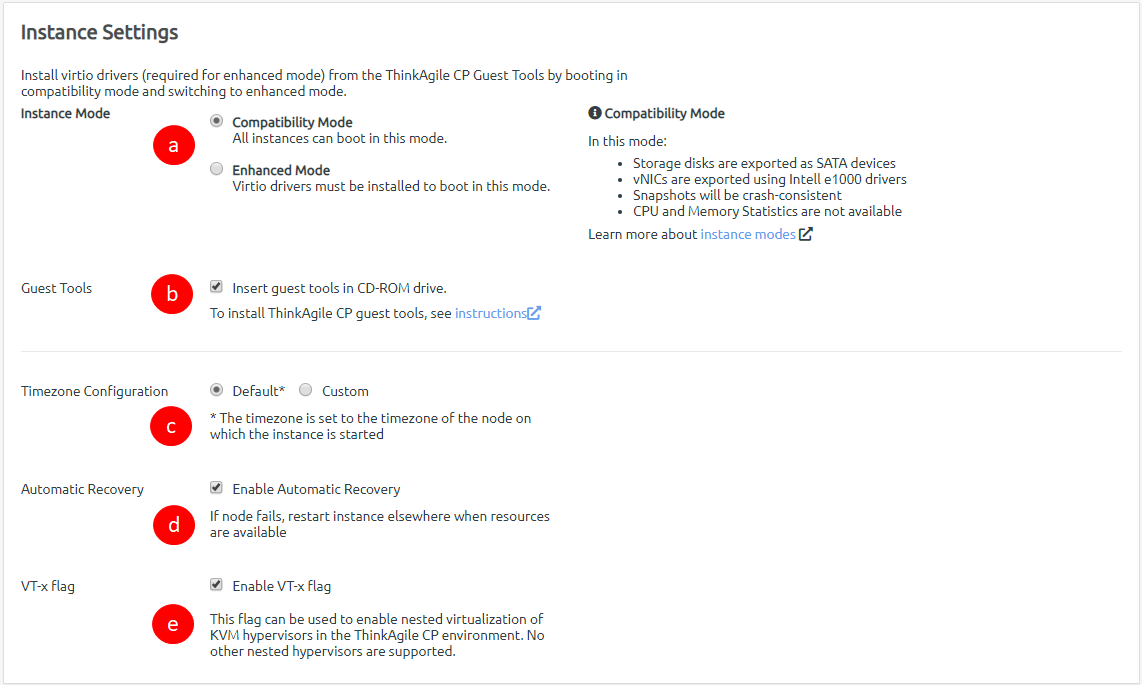
- Choose one of the following instance modes. Note
The instance mode defaults to compatibility mode (no virtio drivers) when creating an instance from an installer. Most users should select Compatibility mode. You should only select Enhanced mode if the ISO was created with VirtIO drivers installed. For more information about these modes, see the following topic:
- Compatibility Mode. All instances can boot in this mode.
- Enhanced Mode. Virtio drivers must be installed to boot in this mode.
- Click Insert guest tools in CD-ROM to insert guest tools.
- For Timezone Configuration, choose one of the following.
- Default. The time zone is set to the time zone of the node on which the instance starts.
- Custom. You can set the time zone for the application instance by selecting the time zone area and location.
NoteLinux instances should use Default or the UTC time zone, rather than a custom local time zone.
- Click Enable Automatic Recovery to enable automatic recovery, which specifies to restart the instance where resources are available if the node fails.
- Click Enable VT-x flag to enable nested virtualization of KVM hypervisors in yourThinkAgile CP environment.
- Choose one of the following instance modes.
- Click Create Instance.
- After the instance is created, open a console to it, and complete the installation wizard.
- Force shut down the instance, or shut it down from within the instance OS. This will remove the installation ISO from the instance on the next boot.
- Start the instance.
- To install guest tools and switch to Enhanced mode, see the following topic:Note
For Linux, see Cannot shut down or restart Linux instances if you need to install the ACPI daemon to perform a soft shutdown/restart.